|
Nesta seção, mostraremos como trabalhar com visões do SE Analytics em portais do SE Suite:
▪Para que não ocorra problemas com a visualização de visões nos portais certifique-se de adicionar a URL do SE Suite na lista de exceções de plugins (ex: 3CX Click to call) e de bloqueadores de anúncios (ex: AdBlock). ▪Não é recomendado utilizar mais de dez visões/widgets em um portal, pois poderá causar lentidão. |
▪Caso o portal seja compartilhado com um grupo de pessoas, certifique-se que a visão poderá ser visualizada por este grupo de pessoas. Caso seja necessário, acesse o menu "Cadastro  Painel de análises" e edite a segurança da análise/visão. Painel de análises" e edite a segurança da análise/visão. ▪Ao utilizar visões de uma mesma análise em um mesmo painel (aba) do portal, os widgets ficarão relacionados, ou seja, ao clicar em algum valor de um widget de visão, no portal, as informações dos demais widgets serão filtradas (drill-down) de acordo com o valor selecionado. |
As análises e visões registradas no sistema podem ser utilizadas como widget em um portal. Para isso, acesse o menu de portais e localize o portal desejado. Se o portal ainda não existir, crie-o e acesse o modo de edição. Para acessar o modo de edição de um portal, basta clicar na opção "Editar", a qual é apresentada ao clicar no botão  do card na lista de portais ou clicar na opção "Editar portal", que é apresentada no canto superior direito na tela do portal. do card na lista de portais ou clicar na opção "Editar portal", que é apresentada no canto superior direito na tela do portal.
No modo de edição do portal, clique no botão "Adicionar elemento" para exibir o painel que contém os widgets por componente. Clique no componente "Analytics":
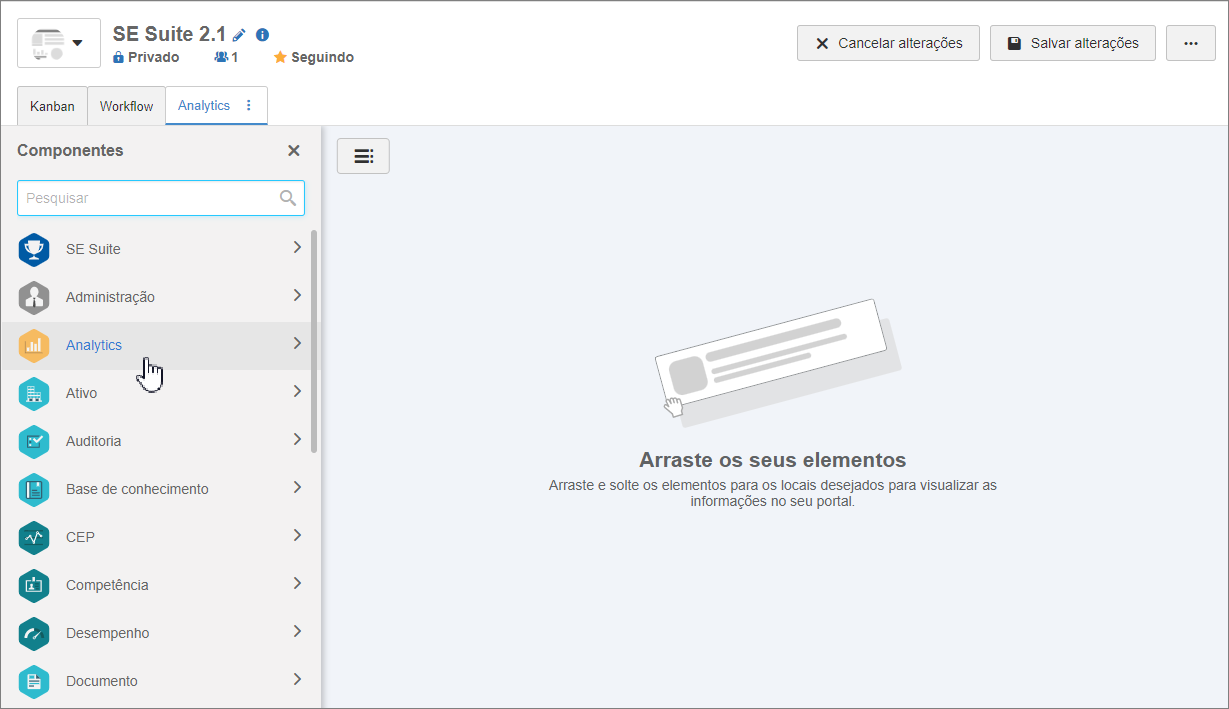
No painel, serão apresentadas todas as visões disponíveis em que você possui permissão para visualizar e/ou editar. Entretanto, é possível criar uma visão, acionando o botão "Criar visão" disponível ao lado do campo de pesquisa do painel.
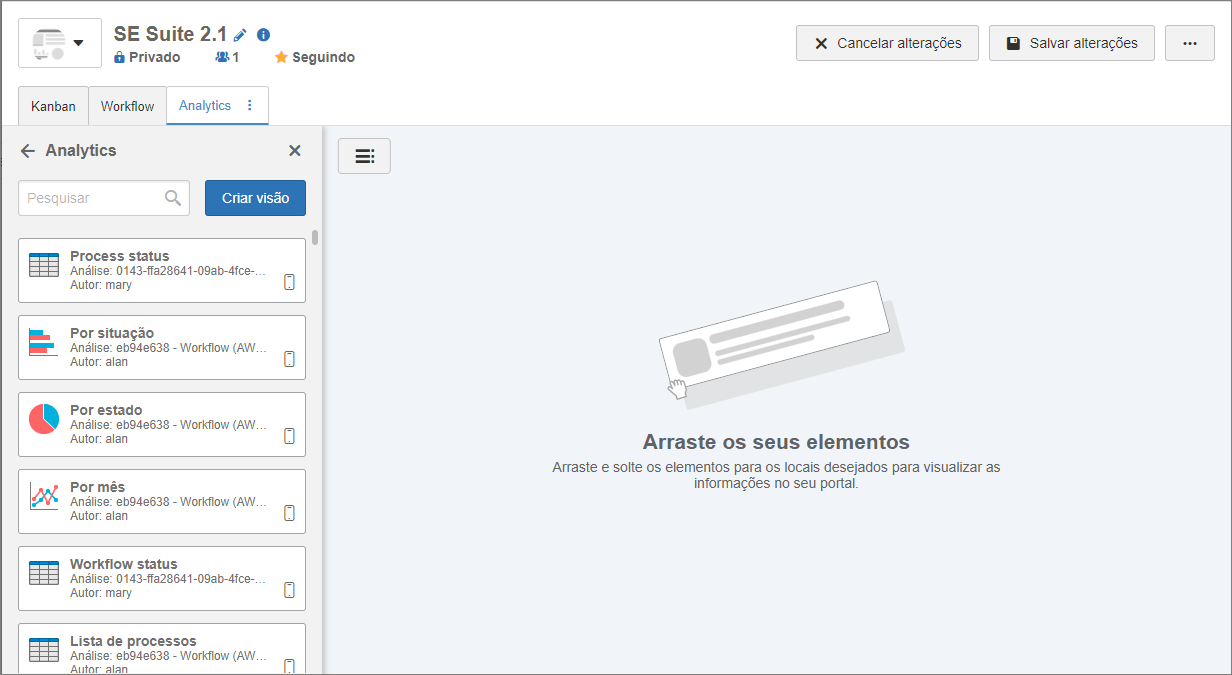
Ao clicar no botão "Criar visão" uma tela será apresentada, contendo as análises disponíveis para criar a visão. Selecione a análise desejada e crie a visão conforme descrito na seção . Após salvar e fechar a visão, retorne para a edição do portal.
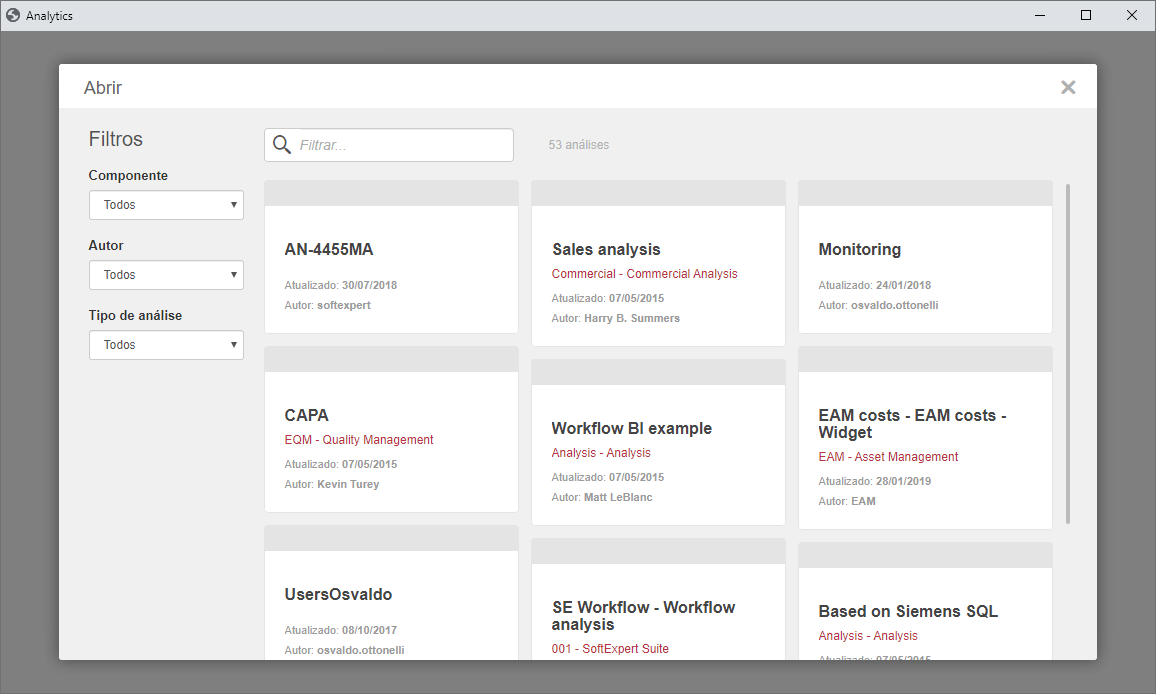
Localize a visão desejada e arraste-a para a área do portal. Se for necessário, redimensione o widget para o tamanho desejado.
Caso sejam adicionadas duas ou mais visões de uma mesma análise, poderá ser utilizado no portal o recurso de filtro entre visões, ou seja, ao clicar em uma informação em uma das visões, um filtro será adicionado no portal, fazendo com que as demais visões sejam recarregadas de acordo com a informação filtrada.
|
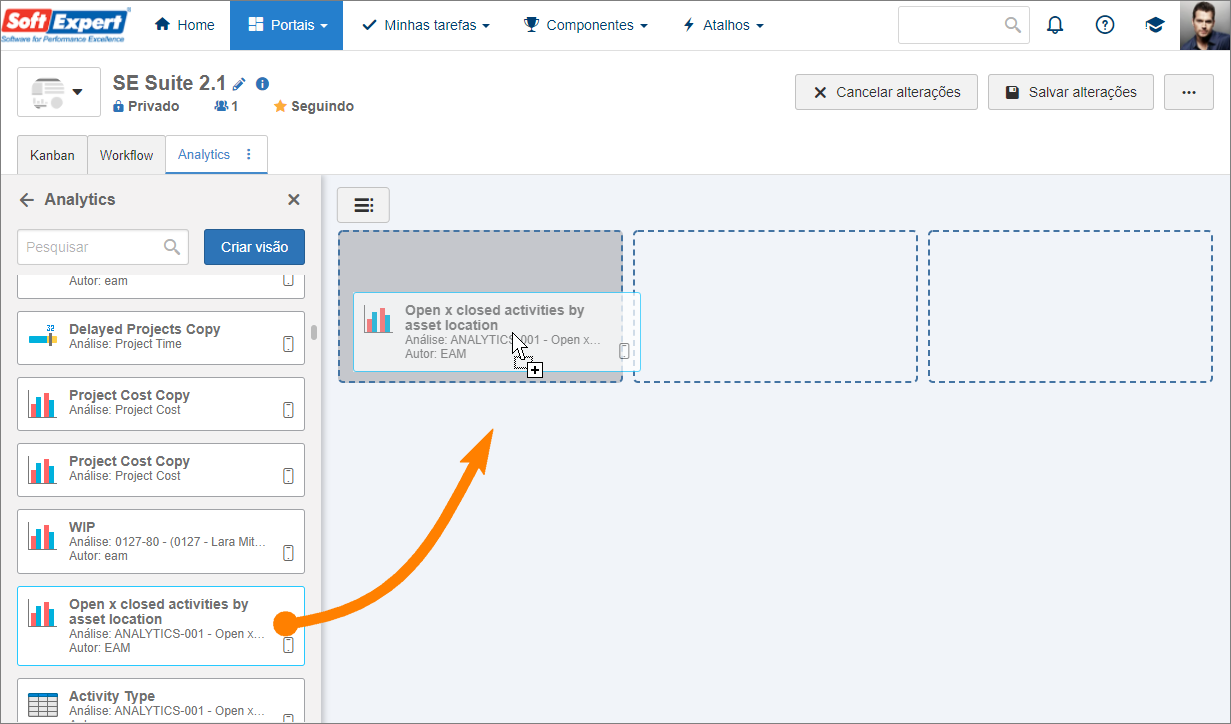
Após incluir a visão no portal, salve-o e feche a edição.
|
Caso a visão inserida seja proveniente de um menu de consulta, é possível inserir um link para a abertura da tela de dados do objeto da consulta. Para configurar, basta editar o portal e no widget da visão, clicar no botão  (Editar): (Editar):
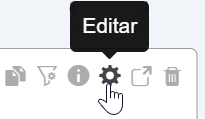
Neste momento, a tela de visão será aberta em modo de edição.
No exemplo abaixo temos uma visão criada no SE Documento. Nela iremos inserir um link para acessar os dados do documento exibidos na visão, de acordo com seu identificador. Para isso realizamos os seguintes passos:
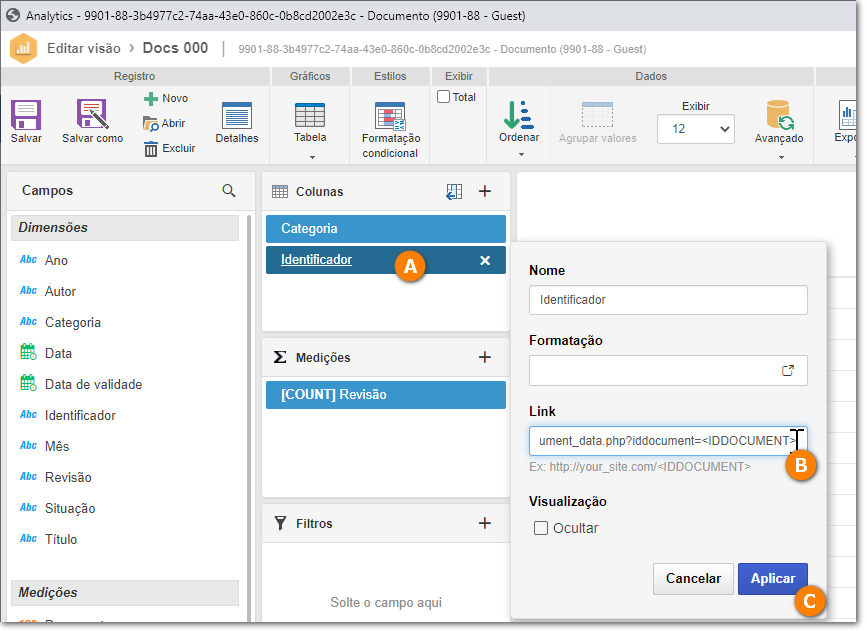
Clique sobre o objeto onde será inserido o link (A). Na tela que será apresentado ao lado, informe o link para abrir os dados do respectivo parâmetro (B). Repare que o parâmetro do objeto já aparece como sugestão na parte inferior do campo. Em seguida clique em "Aplicar" (C). Depois atualize clique sobre a opção "Atualizar". E salve as alterações realizadas na visão.
Para consultar os links para configurar o acesso dos objetos da SE Suite, acesse o tópico Links dos objetos.
|
Após salvar a configuração, volte ao portal. Repare que o link de acesso será identificado pelo ícone  e, ao ser clicado, a tela de dados do objeto será aberta em uma nova janela. e, ao ser clicado, a tela de dados do objeto será aberta em uma nova janela.
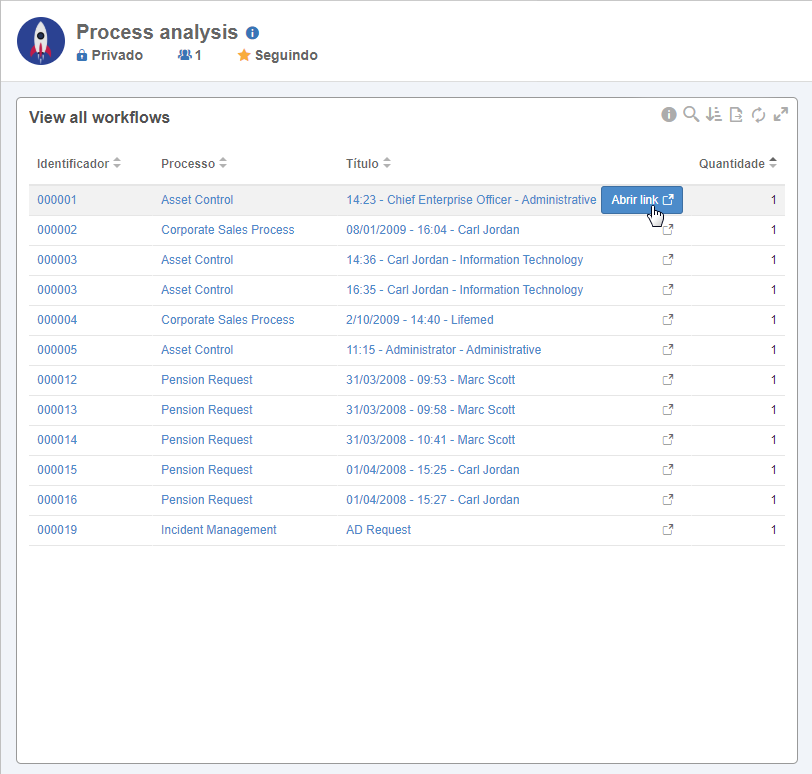
|
Os widgets de visão permitem filtrar os valores de determinados campos da análise. Para filtrar alguma informação, clique no botão  , selecione o campo da análise e, em seguida, informe o valor a ser filtrado. , selecione o campo da análise e, em seguida, informe o valor a ser filtrado.
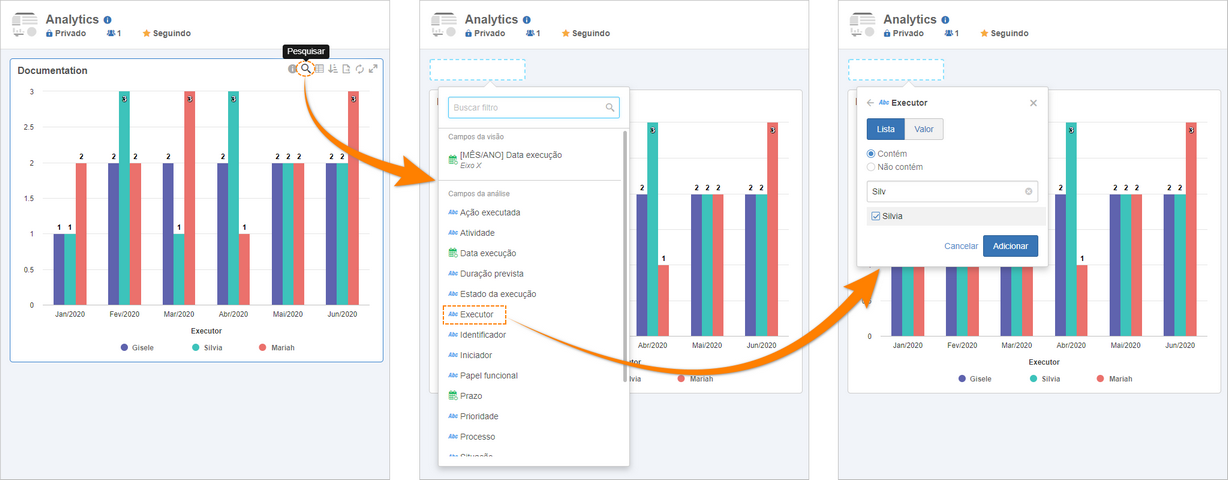 Aplicação de filtro na consulta de portais
Os filtros de visões também podem ser aplicados nos portais durante a edição do mesmo, fazendo com que ao acessar o portal, os filtros já sejam carregados. Para isso, acesse o modo de edição do portal e acione o botão "Adicionar filtros". Este botão somente é apresentado quando houver widgets de visões do SE Analytics.
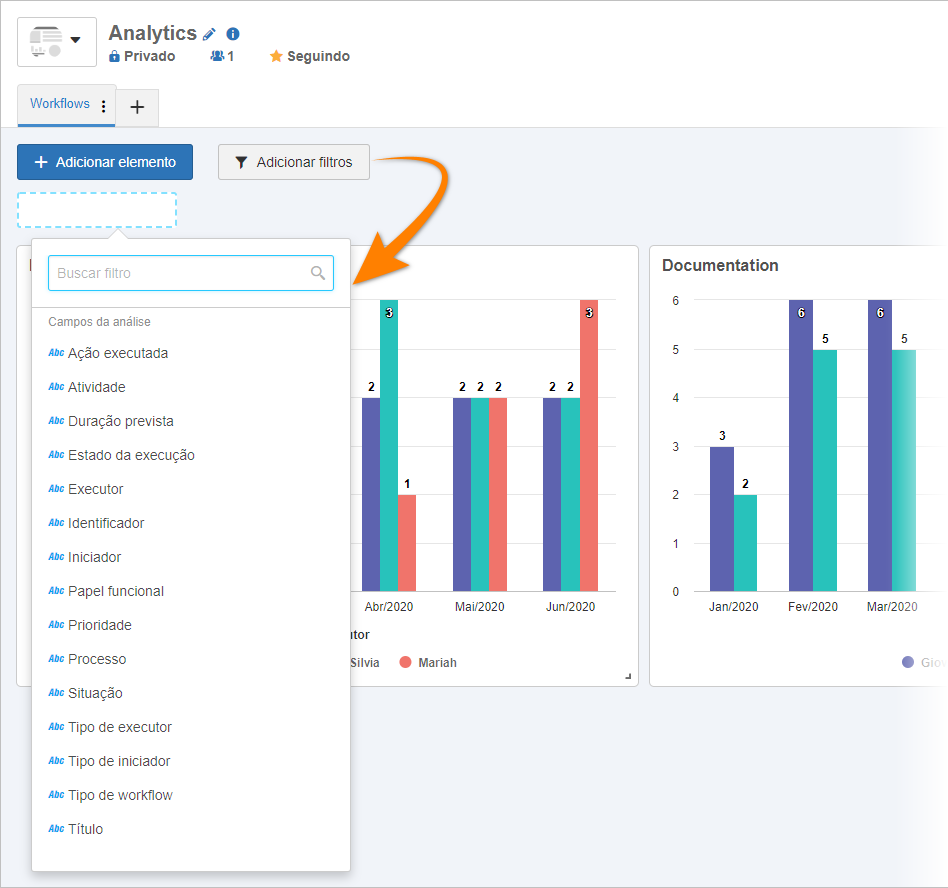 Portal em modo de edição - Seleção de campos da análise para filtro
Neste momento será apresentada a lista de campos da análise que poderão ser utilizados como filtros. Selecione o campo desejado e, em seguida, defina o valor que o campo deverá ter para que as informações sejam apresentadas nas visões.
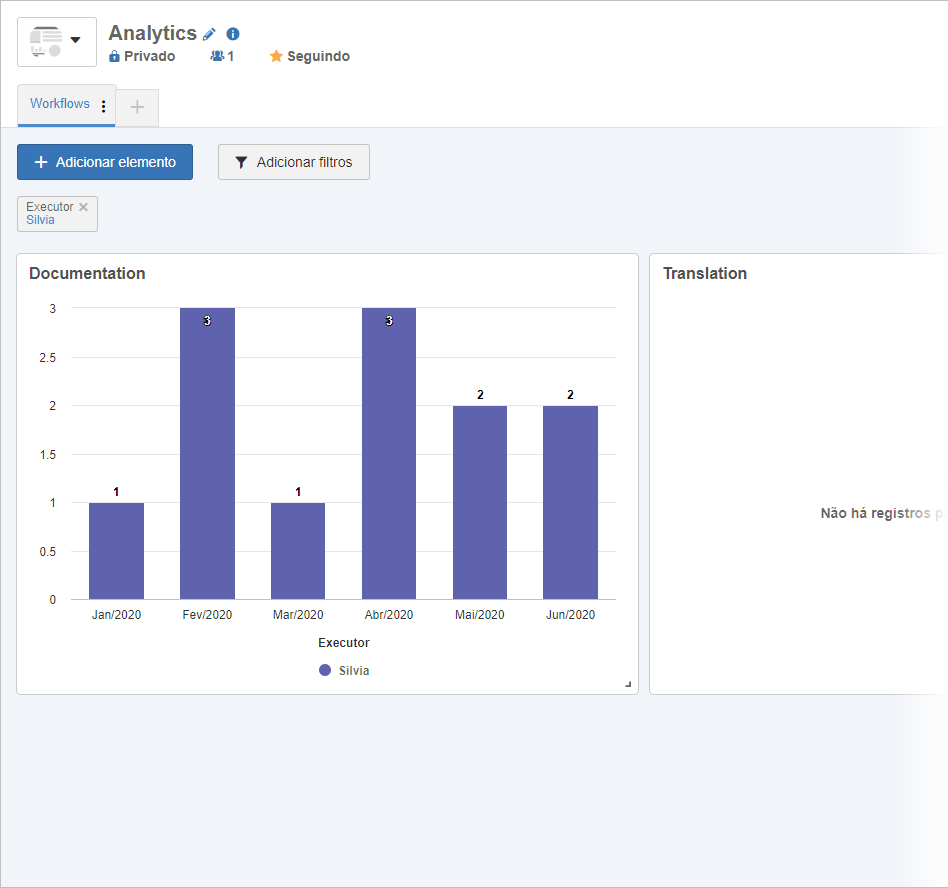 Portal em modo de edição - Filtro de visão aplicado em portal
Neste momento, as visões serão atualizadas conforme o filtro aplicado. Agora, basta salvar o portal e assim que o mesmo for acessado, o filtro já estará aplicado. Caso o usuário deseje visualizar todas as informações, o filtro poderá ser removido na consulta do portal.
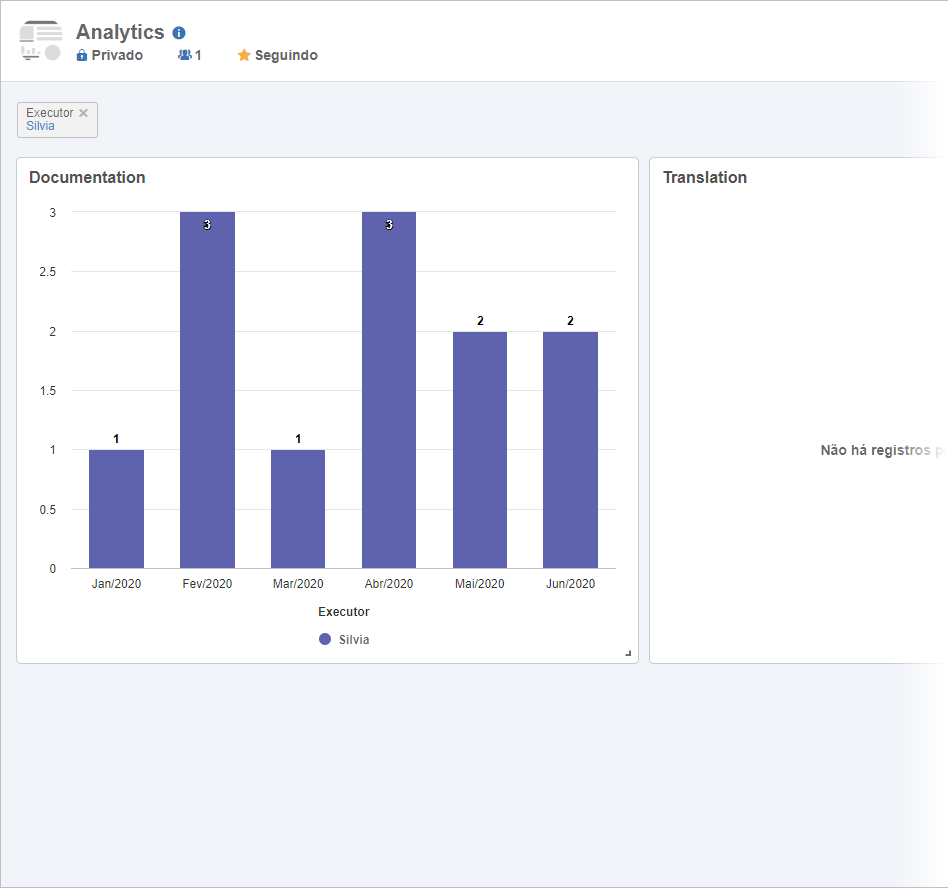 Consulta de portais - Filtro de visão aplicado em portal
|
Ao consultar um portal é possível visualizar todos os registros que deram origem ao gráfico da visão, bem como permitir que o usuário, se autorizado, acesse a tela de dados de cada um desses registros. Ao clicar no botão  (Ver dados), o sistema apresentará uma tabela, permitindo o usuário explorar estes dados através de operações como filtro, drill down, exportação, entre outras. Ao clicar em (Ver dados), o sistema apresentará uma tabela, permitindo o usuário explorar estes dados através de operações como filtro, drill down, exportação, entre outras. Ao clicar em  (Ver gráfico) o sistema volta a exibir o gráfico. (Ver gráfico) o sistema volta a exibir o gráfico.
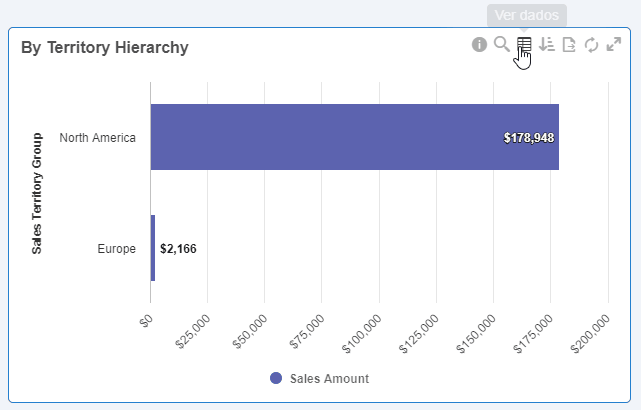
|
Através do botão  (Ordenar) no card da visão é possível modificar os critérios de ordenação dos dados. Desta forma, não é necessário abrir o OLAP para realizar a ordenação dos dados. Ao clicar neste botão, será apresentada uma tela na qual será possível definir os campos que serão utilizados para a ordenação. (Ordenar) no card da visão é possível modificar os critérios de ordenação dos dados. Desta forma, não é necessário abrir o OLAP para realizar a ordenação dos dados. Ao clicar neste botão, será apresentada uma tela na qual será possível definir os campos que serão utilizados para a ordenação.
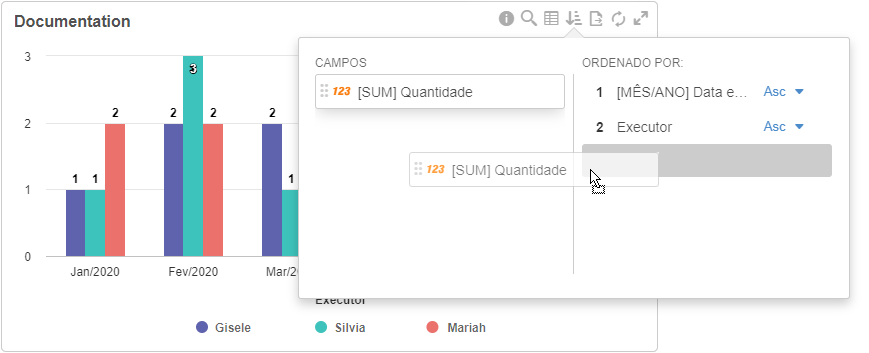
|
|







