|
No SE Workflow é possível realizar o agendamento da inicialização de processos. Para isso, acesse o menu Configuração  Agendamento e acione o botão Agendamento e acione o botão  localizado na barra de ferramentas da tela principal. Nesse momento, a tela de dados do agendamento será apresentada. localizado na barra de ferramentas da tela principal. Nesse momento, a tela de dados do agendamento será apresentada.
Na tela que será aberta, informe um identificador e um nome para o agendamento. Para informar um identificador com mais facilidade, pode ser utilizado o botão ao lado do campo, para gerar um novo número sequencial. Preencha também, os campos requeridos das seguintes abas:
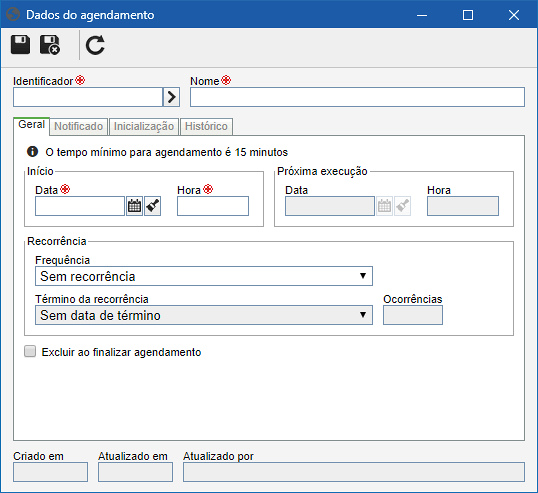
Obs.: Para criar um agendamento com sucesso, preencha os campos requeridos da aba Geral e salve o registro. Feito isso, as demais abas serão habilitadas para preenchimento.
Geral
Início
|
Informe a data e a hora de início da execução do agendamento.
|
Próxima execução
|
A data e a hora da próxima execução do agendamento são preenchidas conforme as informações de recorrência que serão preenchidas a seguir.
|
Recorrência
|
Configure a periodicidade da execução do agendamento:
Frequência: Selecione a frequência com que a execução do agendamento será realizada:
▪Sem recorrência: A execução do agendamento será feita somente uma vez, ou seja, não terá repetição. ▪Hora(s)/Minuto(s): A execução do agendamento será feita em intervalo de horas ou minutos. Informe no campo "a cada __ hh:mm" o intervalo desejado. Por exemplo: a cada 01:15, a cada 00:30, a cada 03:00, etc. Obs.: Não será possível selecionar um tempo inferior à 15 minutos para o agendamento. ▪Diário: A execução do agendamento será feita em intervalo de dias. Informe no campo "a cada __ dia(s)" o intervalo desejado. Por exemplo: a cada 2 dias, a cada 5 dias, etc. ▪Semanal: A execução do agendamento será feita em dias específicos da semana. No campo "Dias da semana", marque os dias nos quais a execução do agendamento deverá ser realizada. Por exemplo: toda segunda-feira, quarta-feira e sexta-feira. ▪Mensal: A execução do agendamento será feita em determinados meses do ano. No campo "Meses", marque os meses desejados nos quais a execução do agendamento deverá ser realizada. Por exemplo: Março, Junho, Setembro e Novembro. Término da recorrência: Selecione neste campo como será o término da recorrência da execução do agendamento:
▪Sem data de término: A recorrência da execução do agendamento não terá fim definido. ▪Termina após: A execução do agendamento termina após determinado número de ocorrências. Informe no campo "Ocorrências" a quantidade de ocorrências limites de execuções do agendamento. ▪Termina em: A execução do agendamento termina em uma determinada data. Selecione no campo "Data" o dia, mês e ano em que a execução do agendamento terminará. |
Excluir ao finalizar agendamento
|
Marque esta opção para que o registro seja excluído após o término da execução do agendamento.
|
|
|
Notificado
Utilize esta aba para definir os usuários que receberão o e-mail contendo a visão em anexo. Ao incluir ou editar um registro nesta aba, será apresentada uma tela, onde os seguintes campos estarão disponíveis para preenchimento:
i.
|
No campo Notificar, selecione uma das opções para definir o destinatário do e-mail:
▪Área: Os usuários de determinada área da organização serão os destinatários. ▪Função: Os usuários que exercem determinada função na organização serão os destinatários. ▪Área/Função: Os usuários de uma determinada área da organização e que exercem uma função específica serão os destinatários. ▪Usuário: Um usuário específico será o destinatário. ▪Equipe: Os membros de uma equipe cadastrada no sistema, serão os destinatários do e-mail. ▪Papel funcional: Os membros de um papel funcional cadastrado no sistema, serão os destinatários do e-mail. |
ii.
|
De acordo com a opção selecionada anteriormente, os Filtros ficarão habilitados para preenchimento. Utilize-os para facilitar na busca dos usuários desejados.
|
iii.
|
O campo Controle apresenta a opção "Notificações por e-mail" marcada.
|
iv.
|
No campo Permissão, selecione a opção "Permitir" para que os usuários que serão selecionados, recebam as notificações por e-mail referente ao agendamento, ou selecione a opção "Negar", para que eles não recebam nenhum e-mail.
|
v.
|
Em seguida, acione o botão  da barra de ferramentas da tela de seleção. De acordo com a opção selecionada no campo "Notificar" e dos valores informados nos filtros, o resultado será apresentado na lista de registros localizada na parte inferior da tela. Selecione aqueles que serão destinatários do e-mail e salve o registro. Utilize as teclas SHIFT ou CTRL do teclado ou o check ao lado de cada item para selecionar mais de um registro por vez. da barra de ferramentas da tela de seleção. De acordo com a opção selecionada no campo "Notificar" e dos valores informados nos filtros, o resultado será apresentado na lista de registros localizada na parte inferior da tela. Selecione aqueles que serão destinatários do e-mail e salve o registro. Utilize as teclas SHIFT ou CTRL do teclado ou o check ao lado de cada item para selecionar mais de um registro por vez.
|
|
|
Inicialização
Utilize esta aba para definir os processos que serão inicializados e quem serão os iniciadores dos mesmos. Ao incluir um registro nesta aba, uma tela será apresentada, na qual devem ser preenchidos os seguintes campos:
i.
|
No campo Processo, selecione o processo que será inicializado por meio do agendamento. É importante ressaltar que o processo selecionado deve estar devidamente configurado para ser inicializado e não pode conter erros em sua modelagem. Além disso, somente estarão disponíveis para seleção os processos configurados com a automação para o SE Workflow.
|
ii.
|
No campo Iniciador, defina o usuário que será o iniciador do processo que será inicializado pelo agendamento. Vale lembrar que o usuário selecionado deve ter o controle de "iniciar" a instância permitido na segurança do processo.
|
iii.
|
Salve a seleção dos campos para que o registro seja incluído no agendamento. Associe ao agendamento, quantos processos forem necessários. Para isso, basta repetir o processo descrito anteriormente.
|
Após a inicialização automática do workflow por meio do agendamento, este será apresentado na tarefa Meus workflows do usuário definido anteriormente como Iniciador, possibilitando seu acompanhamento.
|
|
Histórico
Nesta aba é apresentado o log das execuções realizadas. Utilize os campos Situação, Data início e Data fim, para filtrar os registros de log. Utilize o botão  para visualizar os detalhes do registro de log. para visualizar os detalhes do registro de log.
Obs.: A execução é realizada de acordo com a frequência de recorrência configurada na aba Geral.
|
|







