|
Para criar uma atividade isolada recorrente, com o auxílio de um assistente, na barra de ferramentas da tela principal, acione a seta ao lado do botão  e clique na opção Criar atividade utilizando assistente. Neste momento, será aberto o assistente de criação. e clique na opção Criar atividade utilizando assistente. Neste momento, será aberto o assistente de criação.
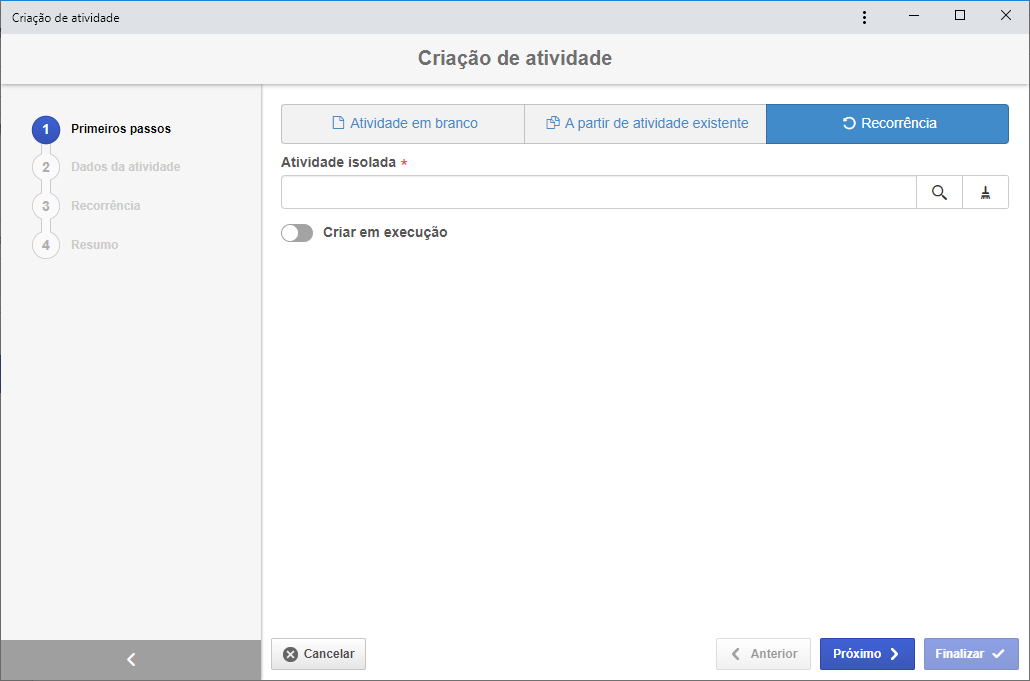
Selecione a opção Recorrência selecionada e configure os seguintes campos de cada uma das etapas a seguir:
Campo
|
Atividade isolada
|
Localize e selecione a atividade já registrada que servirá de modelo para a atividade isolada que está sendo criada.
|
Criar em execução
|
Ao ser habilitado, a atividade ao ser registrada já estará na etapa de execução.
|
Utilize o botão Próximo, da parte inferior do assistente, para acessar a próxima etapa da qual se encontra.
|
Dados da atividade
|
Nome
|
Este campo será preenchido pelo sistema com o nome da atividade a partir da qual se está criando a atividade em questão, porém, é possível editá-lo. Neste caso, informe o nome da atividade isolada que está sendo criada.
|
Responsável pela atividade
|
Defina o usuário que passará a ser o responsável pelo acompanhamento da atividade.
|
Responsável pela execução
|
Defina o usuário que será o responsável por executar a atividade.
|
Equipe responsável pela execução
|
Selecione a equipe que será responsável por executar a atividade. Utilize os demais botões ao lado do campo para incluir uma nova equipe e utilizá-la como equipe responsável e limpar o campo.
|
Opções de cópia
|
Habilite as opções correspondentes às informações que deseja que sejam copiadas para a nova atividade. Não habilite aquelas que não deseja que sejam copiadas para a atividade.
|
Utilize o botão Próximo, da parte inferior do assistente, para acessar a próxima etapa da qual se encontra.
|
▪Quando a equipe responsável pela execução não puder executar a atividade, a atividade não será exibida na tarefa de execução dos demais integrantes da equipe. ▪Ao desassociar o usuário responsável pela execução da atividade, um e-mail de notificação de execução será enviado para a equipe. |
Recorrência
|
Padrão de recorrência
|
Selecione a frequência desejada para a recorrência da atividade:
▪Semanalmente: A recorrência da atividade ocorrerá uma vez a cada número de semana(s) e em dias específicos. No campo A cada ___ semana(s) no(a), informe o número de semanas desejado e, em seguida, marque os dias da semana correspondentes aos dias nos quais a atividade ocorrerá. Por exemplo: A cada 1 semana na segunda-feira, quarta-feira e sexta-feira. ▪Mensalmente: A recorrência da atividade ocorrerá em um dia específico do mês. Para isso, selecione uma das seguintes opções: oDia __ a cada __ mês(meses): Selecione esta opção para que a atividade recorrente ocorra em um determinado dia a cada determinado número de meses. Por exemplo: Dia 15 a cada 1 mês. oO/A ___a cada __ mês(meses): Selecione esta opção para que a atividade recorrente ocorra em um determinado dia da semana a cada determinado número de meses. Por exemplo: A última quarta-feira de cada 1 mês. ▪Anualmente: A atividade recorrente ocorrerá em um dia específico do ano. Para isso, selecione uma das seguintes opções: oEm____: Selecione esta opção para que a atividade recorrente ocorra em uma data específica no ano. Por exemplo: Em 29 de Junho. oO/A ___de __: Selecione esta opção para que a atividade recorrente ocorra em um determinado dia do mês no ano. Por exemplo: A última quarta-feira de junho. |
Intervalo de recorrência
|
▪Começa em: Este campo é preenchido pelo sistema com a data de início da atividade, porém, é possível editá-lo. Neste caso, informe a data a partir da qual a recorrência da atividade terá validade e, em seguida, selecione uma das seguintes opções para definir o término da recorrência: ▪Termina após __ ocorrências: As recorrências das atividades deste tipo serão finalizadas ao atingirem um número determinado de ocorrências. Determine então, esta quantidade. ▪Termina em __: Informe uma data específica na qual a recorrência da atividade será finalizada. |
Após preencher os campos necessários, acione o botão Finalizar.
|
Na etapa Resumo, será apresentada uma visão geral da criação da atividade. Por meio da opção Dados da atividade é possível acessar a tela de dados da atividade criada, para realizar as edições necessárias. Clique na opção Fechar, para fechar o assistente de criação.
|







