|
Para editar os dados de um modelo de plano de ação, primeiramente, localize e selecione-o na lista de registros da tela principal. Em seguida, acione o botão  da barra de ferramentas. da barra de ferramentas.
Neste momento, será aberta a tela de dados do modelo de plano de ação. As seguintes seções estarão disponíveis para edição:
Nesta seção serão apresentados os dados do modelo de plano de ação informados no momento de sua inclusão, podendo ser editados. Na seção Cadastro de ações, deve-se montar a estrutura do plano com as ações que irão compô-lo. A estrutura do plano de ação estará dividida conforme a imagem apresentada a seguir. Os balões numerados identificam cada item disponível:
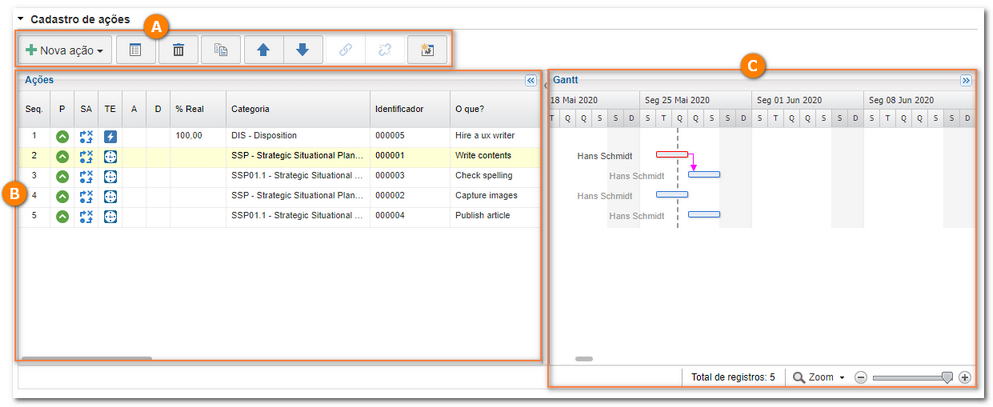
A
|
 Na barra de ferramentas são apresentados os botões que permitem manipular a estrutura do modelo de plano de ação. Veja a descrição destes na seção Barra de ferramentas - Cadastro de ações. Na barra de ferramentas são apresentados os botões que permitem manipular a estrutura do modelo de plano de ação. Veja a descrição destes na seção Barra de ferramentas - Cadastro de ações.
|
B
|
 No painel Ações é apresentada uma tabela com as informações das ações que compõem a estrutura do modelo. Consulte a descrição das colunas apresentadas na seção Incluir ação no plano. Clique sobre o nome das colunas para reorganizá-las ou habilitar/desabilitar sua exibição. No painel Ações é apresentada uma tabela com as informações das ações que compõem a estrutura do modelo. Consulte a descrição das colunas apresentadas na seção Incluir ação no plano. Clique sobre o nome das colunas para reorganizá-las ou habilitar/desabilitar sua exibição.
|
C
|
 No painel Gantt, são apresentadas as informações de duração das ações que compõem a estrutura do modelo. Utilize a opção Zoom e o controle deslizante na parte inferior do painel para reduzir ou aumentar a escala de tempo do gráfico, ou seja, visualizar o período de duração das ações do modelo de forma mais detalhada. No painel Gantt, são apresentadas as informações de duração das ações que compõem a estrutura do modelo. Utilize a opção Zoom e o controle deslizante na parte inferior do painel para reduzir ou aumentar a escala de tempo do gráfico, ou seja, visualizar o período de duração das ações do modelo de forma mais detalhada.
|
|
Por meio desta seção é possível configurar uma lista de segurança específica para o modelo de plano de ação, de acordo com as definições realizadas na categoria.
Herdar lista de segurança da categoria do plano de ação:
▪Esta opção será marcada pelo sistema se a opção "Herdar lista de segurança da categoria (padrão)" estiver marcada na categoria e somente poderá ser alterada se a opção "Bloquear alteração da segurança no plano de ação" não estiver marcada nela. Neste caso, somente será possível editar a lista de segurança, se a opção "Bloquear alteração da segurança no plano de ação" estiver marcada e se o usuário conectado tiver o controle "Editar" permitido. ▪Ao desmarcar esta opção, a lista de segurança definida na categoria deixará de ser válida para o modelo de plano de ação em questão, possibilitando criar uma lista de segurança diferente. Os botões da barra de ferramentas lateral desta seção, estarão habilitados somente se a lista de segurança puder ser editada. São eles:

|
Acione este botão para incluir um novo acesso na lista de segurança do modelo do plano de ação.
|

|
Acione este botão para editar os dados do acesso selecionado na lista de registros
|

|
Acione este botão para excluir o acesso selecionado, da lista de segurança do modelo do plano de ação.
|
|
Está dividida nas seguintes subseções:
Anexo
|
Por meio desta seção é possível incluir, excluir, realizar o download e visualizar os anexos relacionados com os planos baseados no modelo em questão. No campo Nível, localizado na parte superior desta seção, é possível selecionar as seguintes opções:
▪Registro corrente: Apresenta na lista de registros, os anexos que foram associados ao plano de ação em questão. ▪Nível abaixo: Apresenta na lista de registros, os anexos que foram associados às ações que compõe o plano de ação em questão. Para obter mais detalhes sobre como incluir anexos no registro, consulte a seção Incluir anexos.
|
Documento
|
Esta seção somente estará disponível se o componente SE Documento fizer parte das soluções adquiridas por sua organização. Nela, devem ser incluídos ou associados os documentos relacionados com os planos baseados no modelo em questão. Consulte a seção Incluir documentos para obter mais detalhes sobre como incluir e/ou associar documentos do SE Documento.
|
|
Está dividida nas seguintes subseções:
Sumário
|
Apresenta a descrição, o objetivo, a justificativa e o benefício informados na inclusão do modelo, permitindo editá-los.
|
Atributo
|
Esta seção somente será apresentada se na aba Atributo da categoria que classifica o modelo de plano de ação foi associado ao menos um atributo. Nela é possível predefinir os valores que os atributos terão, nos planos baseados no modelo em questão. Os atributos que não forem do tipo "Bloqueado" poderão estar já preenchidos com os valores definidos no momento da inclusão do plano, sendo possível editá-los. Neste caso, informe o valor desejado.
|
|
Esta seção somente estará disponível se o componente SE Desempenho fizer parte das soluções adquiridas por sua organização. Nela, é possível associar e acompanhar os indicadores relacionados aos planos baseados no modelo em questão. Por meio do filtro Período, é possível selecionar uma data para visualizar a situação do indicador nela.
Na barra de ferramentas lateral estão disponíveis os seguintes botões:

|
Acione este botão para associar um indicador ao modelo de plano de ação. Na tela que será aberta, localize e selecione o indicador desejado. Os indicadores poderão ser localizados por meio do scorecard ao qual eles estão associados, ou por meio de uma listagem de indicadores. Em seguida, salve a seleção.
|

|
Acione este botão para desassociar o indicador selecionado na lista de registros, do modelo.
|

|
Acione este botão para visualizar os detalhes do indicador selecionado na lista de registros. Consulte a documentação específica do componente SE Desempenho para obter mais informações sobre a tela de detalhes do indicador.
|
|
Na seção Apontar horas, serão apresentadas as configurações referentes ao apontamento de horas das ações dos planos baseados no modelo em questão. Consulte a seção Apontar horas para obter uma descrição detalhada sobre os campos apresentados.
As configurações realizadas nesta seção somente funcionarão corretamente se o componente SE Controle de atividades fizer parte das soluções adquiridas por sua organização. Estas configurações irão impactar na tela de apontamento de horas. Consulte a seção Apontando horas para obter mais detalhes sobre essa operação.
|
|
Após realizar todas as configurações necessárias utilize a opção Salvar ou Salvar e sair.
|







