Configurar perfil de importación de computadoras



Configurar perfil de importación de computadoras |



|
|
Para incluir un nuevo perfil de importación, accione el botón
En la pantalla que se abrirá, están disponibles las siguientes secciones:
Datos generalesIdentificador: Informe un número o sigla para identificar el perfil de importación. Nombre: Informe un nombre para el perfil de importación. Proveedor: ▪Manual: Seleccione esta opción para utilizar un archivo elaborado de forma manual. Con eso, accione el botón ▪OCS Inventory NG: Seleccione esta opción para utilizar el archivo XML puesto a disposición por el software OCS Inventory. Será presentado el botón Restaurar mapeo estándar, que deberá ser accionado cuando se desea restaurar las configuraciones del mapeo estándar para el proveedor en cuestión. ▪Setrion: Seleccione esta opción para utilizar el archivo JSON puesto a disposición por el software Setrion. Será presentado el botón Restaurar mapeo estándar, que deberá ser accionado cuando se desea restaurar las configuraciones del mapeo estándar para el proveedor en cuestión. Formato de archivo: ▪XML: Indica que la importación será realizada a partir de un archivo .xml. Será presentado seleccionado por el sistema y no podrá ser editado, si el proveedor seleccionado es "OCS Inventory NG". ▪JSON: Indica que la importación será realizada a partir de un archivo .json. Será presentado seleccionado por el sistema y no podrá ser editado, si el proveedor seleccionado es "Setrion". ▪CSV: Indica que la importación será realizada a partir de un archivo .csv. Con eso, serán habilitados los siguientes campos: oSeparador: Defina si el separador utilizado en el archivo será "coma" o "punto y coma". oMis datos contienen encabezados: Marque esta opción para indicar que la primera línea del archivo es el encabezado de la información que será importada. Si esta opción no está marcada, la primera línea no será considerada como encabezado. Datos del activo: ▪Tipo de activo: Seleccione el tipo de activo que clasificará las computadoras importadas por el perfil. ▪Grupo responsable por el activo: Seleccione cuál será el grupo responsable por las computadoras importadas por este perfil. ▪Calendario: Seleccione el calendario (SE Administración) que será aplicado a las computadoras importadas por el perfil.
MapeoEn esta sección, deberá ser realizado el mapeo de qué información del archivo (XML, JSON o CSV) será importada. Cuando el proveedor del archivo de importación sea "OCS Inventory NG" o "Setrion" toda la información ya estará mapeada, ya que estos archivos tienen una estructura estándar. Para proveedor "Manual" será necesario mapear cada campo del archivo modelo seleccionado en la sección Datos generales.
Para incluir o modificar el mapeo de algún campo, accione el botón
La imagen a continuación muestra un ejemplo del mapeo de los campos provenientes de un archivo CSV. En este caso, están disponibles tres opciones, ya que el archivo tiene tres columnas. Si la opción Mis datos contienen encabezados está seleccionada en los datos generales, el nombre de los campos Columna 1, Columna 2, Columna 3, ... Columna N serán sustituidos por el encabezado definido en el archivo CSV.
ExcepcionesEn esta sección, deberán ser definidas las excepciones que serán necesarias durante la importación. En la barra de herramientas lateral, están disponibles los siguientes botones:
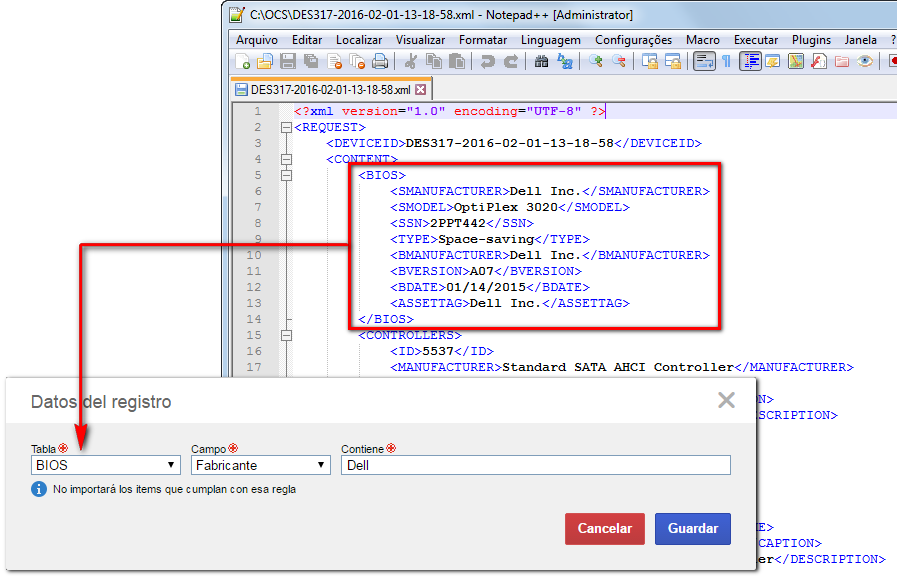 Esta imagen muestra un ejemplo de la configuración de una excepción para ignorar, en la importación, computadoras cuyo fabricante contiene la palabra "Dell"
NotificaciónEn esta sección es posible configurar cuando serán emitidas notificaciones referentes a los activos importados y quién deberá ser notificado: Enviar notificación cuando
Enviar notificaciones para
Ejecuciones Esta sección exhibe el historial de las ejecuciones del perfil de importación. La ejecución del perfil de importación de computadoras puede ser realizada de forma manual o automática, considerando que en este último se necesita hacer la configuración de una programación, para la ejecución.
Después de realizar todas las configuraciones deseadas, guarde el registro. |