|
Para editar un recurso, selecciónelo en la lista de registros en la pantalla principal y haga clic en el botón  . .
En este momento, se abrirá la pantalla de datos del recurso. En la parte superior, será presentado, el usuario, el activo o el identificador y nombre del recurso, de acuerdo con su clasificación. Las siguientes pestañas también están disponibles:
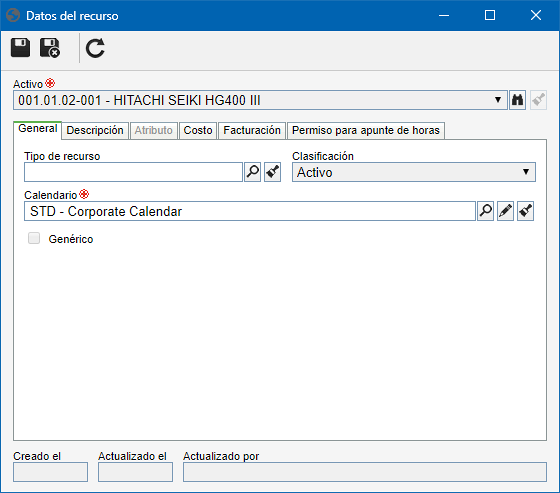 Esta imagen es referente a un activo registrado como recurso. La pantalla de datos de un recurso genérico con clasificación "Activo" es similar. |
 Esta imagen es referente a un usuario registrado como recurso. La pantalla de datos de un recurso genérico con clasificación "Trabajo" es similar. |
Nota: Los campos presentados en la pestaña General variarán de acuerdo con la clasificación del recurso. Vea la descripción detallada de los campos de esta pestaña en la sección Registrar recurso. Si la clasificación del recurso es "Trabajo" será presentada la pestaña Función. Esta pestaña no estará disponible para recursos con clasificación "Activo".
Llene el campo de esta pestaña para registrar información importante sobre el recurso.
|
Esta pestaña solamente será presentada si, en la pestaña Atributo del tipo del recurso, fue asociado al menos un atributo. En este caso, informe el valor de los atributos presentados. Aquellos que sean requeridos deben tener, obligatoriamente, sus valores llenados. La forma de llenar un atributo, varía de acuerdo con las configuraciones establecidas en el momento de su registro.
Si por algún motivo, el tipo de recurso es modificado en la pestaña "General", los atributos del recurso también serán modificados y si fueron informados los valores, estos serán perdidos.
|
|
En esta pestaña son presentadas las funciones ejercidas por el recurso. En la barra de herramientas lateral, están disponibles los siguientes botones:

|
Accione este botón para asociar una función al recurso. En la pantalla que se abrirá, ubique, seleccione la función deseada y guarde la selección. Utilice las teclas CTRL y SHIFT del teclado, o el check al lado de cada registro, para seleccionar más de una función a la vez. Utilice también, los botones de la barra de herramientas de la pantalla para marcar todas las funciones listadas y desmarcar todas las marcas realizadas.
|

|
Accione este botón para definir la función seleccionada en la lista de registros, como estándar.
|

|
Accione este botón para visualizar los datos de la función seleccionada en la lista de registros.
|

|
Accione este botón para desasociar la función seleccionada en la lista de registros, del recurso.
|
|
En esta pestaña, informe los costos relacionados con el recurso que se está registrando. En la barra de herramientas lateral, están disponibles los siguientes botones:

|
Accione este botón para incluir un costo en el recurso. En la pantalla que se abrirá, seleccione la fecha a partir de la cual el costo pasará a ser válido. Informe también, el valor de la hora normal, de la hora extra y del fin de semana de trabajo del recurso. Hecho eso, guarde el registro.
|

|
Accione este botón para editar el costo seleccionado en la lista de registros.
|

|
Accione este botón para excluir el costo seleccionado en la lista de registros.
|
|
En esta pestaña, informe las ganancias obtenidas con el recurso que está siendo registrado. En la barra de herramientas lateral, están disponibles los siguientes botones:

|
Accione este botón para incluir una facturación en el recurso. En la pantalla que se abrirá, seleccione la fecha a partir de la cual la facturación pasará a ser válida. Informe también, el valor de la hora normal, de la hora extra y del fin de semana de trabajo del recurso. Hecho eso, guarde el registro.
|

|
Accione este botón para editar la facturación seleccionada en la lista de registros.
|

|
Accione este botón para excluir la facturación seleccionada en la lista de registros.
|
|
En esta pestaña, son presentados los responsables que podrán apuntar horas en las actividades a las que se asigna el recurso en cuestión. En la barra de herramientas lateral, están disponibles los siguientes botones:

|
Accione este botón para asociar un responsable por el apunte de horas, al recurso. Vea más detalles en el tópico "Asociar responsable por el apunte de horas", a continuación.
|

|
Accione este botón para desasociar al responsable seleccionado en la lista de registros, del recurso.
|
Asociado responsable por el apunte de horas
|
Para asociar a un responsable, accione el botón  de la barra de herramientas lateral. En la pantalla de selección que se abrirá, realice los siguientes pasos: de la barra de herramientas lateral. En la pantalla de selección que se abrirá, realice los siguientes pasos:
1.
|
Seleccione una de las siguientes opciones para definir los responsables del apunte de horas:
Control
|
Grupo
|
Los responsables serán los miembros de un grupo ya registrado.
|
Área
|
Los responsables serán los usuarios de determinada área de la organización.
|
Función
|
Los responsables serán los usuarios que ejercen determinada función en la organización.
|
Área/Función
|
Los responsables serán los usuarios de un área específica de la organización que ejercen una función específica.
|
Usuario
|
El responsable será un usuario específico.
|
Todos
|
Los responsables serán todos los usuarios con acceso a SE Control de actividades.
|
|
2.
|
De acuerdo con el control seleccionado, los Filtros serán habilitados para llenado. Utilícelos para facilitar la búsqueda de los responsables deseados.
|
3.
|
 Enseguida, accione el botón Enseguida, accione el botón  de la barra de herramientas de la pantalla de selección. De acuerdo con el control seleccionado y de los valores informados en los filtros, el resultado será presentado en la lista de registros, ubicada en la parte inferior de la pantalla. Seleccione los responsables deseados. Utilice las teclas SHIFT o CTRL del teclado o el check al lado de cada ítem para seleccionar más de un registro a la vez. de la barra de herramientas de la pantalla de selección. De acuerdo con el control seleccionado y de los valores informados en los filtros, el resultado será presentado en la lista de registros, ubicada en la parte inferior de la pantalla. Seleccione los responsables deseados. Utilice las teclas SHIFT o CTRL del teclado o el check al lado de cada ítem para seleccionar más de un registro a la vez.
|
4.
|
Hecho eso, guarde la selección. Repita el procedimiento para incluir todos los responsables deseados.
|
|
|
Después de realizar todas las configuraciones necesarias, guarde el registro.
|







