|
Para incluir uma empresa, acione o botão  da barra de ferramentas da tela principal. Na tela que será apresentada, selecione o tipo que classificará a empresa e salve a seleção. da barra de ferramentas da tela principal. Na tela que será apresentada, selecione o tipo que classificará a empresa e salve a seleção.
Para editar os dados de uma empresa, selecione-a na lista de registros e acione o botão  . .
Na tela de dados que será aberta, estão disponíveis as seguintes seções:
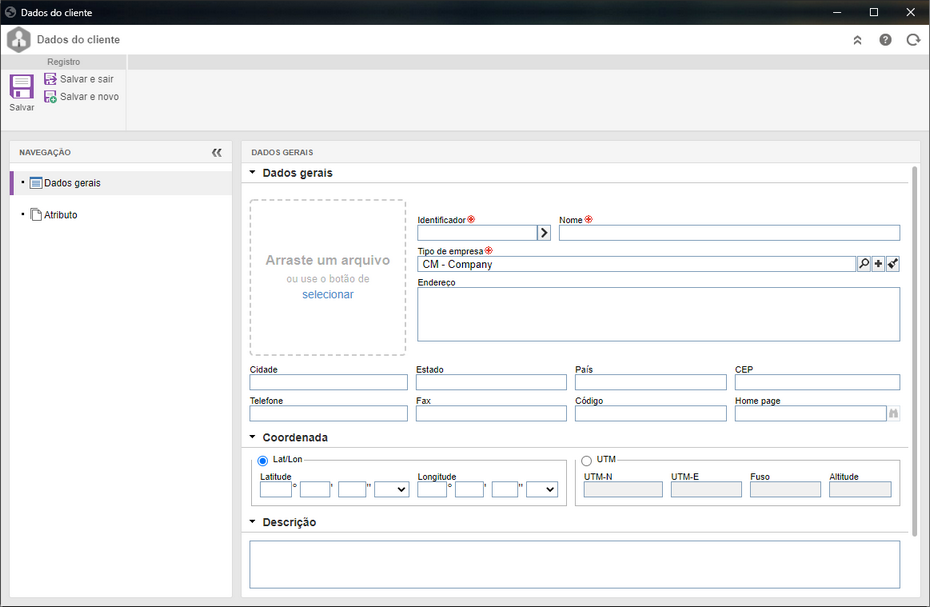
Obs.: Para realizar o cadastro de uma empresa com sucesso, é necessário preencher os campos requeridos das seções Dados gerais e Atributo (de acordo com as configurações realizadas no tipo da empresa). Após salvar os dados pela primeira vez, as demais seções serão apresentadas e habilitadas para preenchimento.
Arraste um arquivo ou use o botão selecionar
|
Por meio deste quadro é possível incluir uma imagem que representará a empresa que está sendo cadastrada. O arquivo deve ser do formato .jpg, .jpeg, .png ou .gif e não deve ultrapassar de 300 px de altura e largura.
|
Identificador
|
Informe um número ou sigla para identificar a empresa, ou, utilize a seta localizada ao lado deste campo para gerar um identificador automático.
Se na categoria foi configurada a utilização de máscara de identificação, no momento de gerar o identificador automático, será mostrada a respectiva máscara. O identificador gerado por meio da máscara somente poderá ser editado, se a opção "Permitir alterar identificador" estiver marcada na tela de dados do tipo da empresa.
|
Nome
|
Informe um nome para a empresa.
|
Tipo de empresa
|
Apresenta o tipo de empresa selecionado no momento da inclusão, sendo possível editá-lo. Neste caso, selecione o tipo que classificará a empresa. Utilize os demais botões para incluir um tipo para classificar a empresa e limpar o campo.
|
Utilização
|
Expanda a lista e marque as opções disponíveis para definir se a entidade de ensino que está sendo cadastrada, será utilizada para a realização de treinamentos que serão ministrados para os colaboradores da organização ou para registrar no perfil do colaborador, um treinamento/curso já realizado por ele, antes de ingressar na organização.
Utilize os demais botões ao lado do campo para marcar todas as opções disponíveis e limpar as marcações realizadas.
|
Endereço
|
Preencha este campo para registrar o endereço da empresa.
|
Cidade
|
Preencha este campo para registrar a cidade onde a empresa está localizada.
|
Estado
|
Preencha este campo para registrar o estado onde a empresa está localizada.
|
País
|
Preencha este campo para registrar o país onde a empresa está localizada.
|
CEP
|
Preencha este campo para informar o código postal da empresa.
|
Telefone
|
Preencha este campo para registrar o número de telefone da empresa.
|
Fax
|
Preencha este campo para registrar o número de fax da empresa.
|
Código
|
Preencha este campo para registrar o código telefônico da empresa.
|
Home page
|
Preencha este campo para registrar o site da empresa. Acione o botão  para conferir se a página informada é válida. para conferir se a página informada é válida.
|
Coordenada
|
Lat/Lon
|
Selecione esta opção para informar os dados geográficos da empresa por meio de coordenadas geodésicas. Para isso, preencha os seguintes campos:
▪Latitude: Informe a coordenada em graus° minutos' segundos" e se ela é Norte ou Sul. ▪Longitude: Informe a coordenada em graus° minutos' segundos" e se ela é Leste ou Oeste. |
UTM
|
Selecione esta opção para informar os dados geográficos da empresa por meio do sistema Universal Transversa de Mercator. Neste caso, informe a coordenada UTM-N (ordenada), a coordenada UTM-E (abscissa), o fuso e a altitude.
|
Descrição
|
Preencha este campo para registrar informações importantes sobre a empresa.
|
|
Esta seção somente será apresentada se, na aba Atributo do tipo que classifica a empresa, foi associado ao menos um atributo. Neste caso, informe o valor dos atributos apresentados. Aqueles que forem requeridos devem ter, obrigatoriamente, seus valores preenchidos. A forma de preencher um atributo, varia de acordo com as configurações estabelecidas no momento de seu registro.
|
Nesta seção são apresentadas as pessoas com as quais a organização tem contato, assim como, os usuários externos da organização que acessam o painel do cliente do SE Suite. Na barra de ferramentas lateral, estão disponíveis os seguintes botões:

|
Acione este botão e selecione a opção desejada:
▪Incluir contato: Permite registrar uma pessoa como contato da empresa. Veja como realizar esta operação no tópico "Incluir contato", a seguir. ▪Incluir como um usuário externo: Permite registrar uma pessoa como contato da empresa e usuário externo do SE Suite. Veja como realizar esta operação na seção Adicionar usuário externo. |

|
Acione este botão para editar o contato selecionado na lista de registros.
|

|
Acione este botão para excluir o contato selecionado na lista de registros.
|
Incluir contato
|
Para incluir um contato da empresa, acione o botão  da barra de ferramentas lateral e na tela que será aberta, preencha os seguintes campos: da barra de ferramentas lateral e na tela que será aberta, preencha os seguintes campos:
Dados do contato
|
Contato
|
Informe o nome do contato.
|
Área
|
Informe a área da empresa na qual o contato atua.
|
Função
|
Informe a função exercida pelo contato na empresa.
|
Telefone
|
Informe o número telefônico do contato.
|
Fax
|
Informe o número do fax do contato.
|
E-mail
|
Informe o e-mail do contato.
|
Utilizar como padrão
|
Marque esta opção para que a pessoa seja o contato padrão com a empresa.
|
Observação
|
Registre informações importantes sobre o contato.
|
Feito isso, salve o registro. Repita o procedimento para incluir todos os contatos desejados.
|
|
Nesta seção são apresentados os componentes do SE Suite que utilizam a empresa. Quando se deseja utilizar uma mesma empresa em diversos componentes, a associação das empresas provenientes de outros componentes, pode ser feita pela associação de registro existente, disponível junto ao botão de inclusão no cadastro de empresa, ou pelo componente SE Administração.
|
Nesta seção, é possível associar as documentações relacionadas com a empresa em questão. Para isso, clique na seta embaixo desta opção e selecione a opção desejada:
Anexo
|
Por meio desta seção é possível incluir, excluir, realizar o download e visualizar os anexos relacionados com a empresa. Para obter mais detalhes sobre como incluir anexos no registro, consulte a seção Incluir anexos.
|
Documento
|
Por meio desta seção é possível associar, desassociar, visualizar o arquivo eletrônico e os dados dos documentos relacionados com a empresa. Para que este recurso funcione corretamente é necessário que o componente SE Documento faça parte das soluções adquiridas por sua organização. Consulte a seção Incluir documentos para obter mais detalhes sobre como associar documentos do SE Documento.
|
|
Após preencher todos os campos necessários, salve o registro.
|







