|
Para configurar los parámetros generales de SE Documento, están disponibles las siguientes secciones:
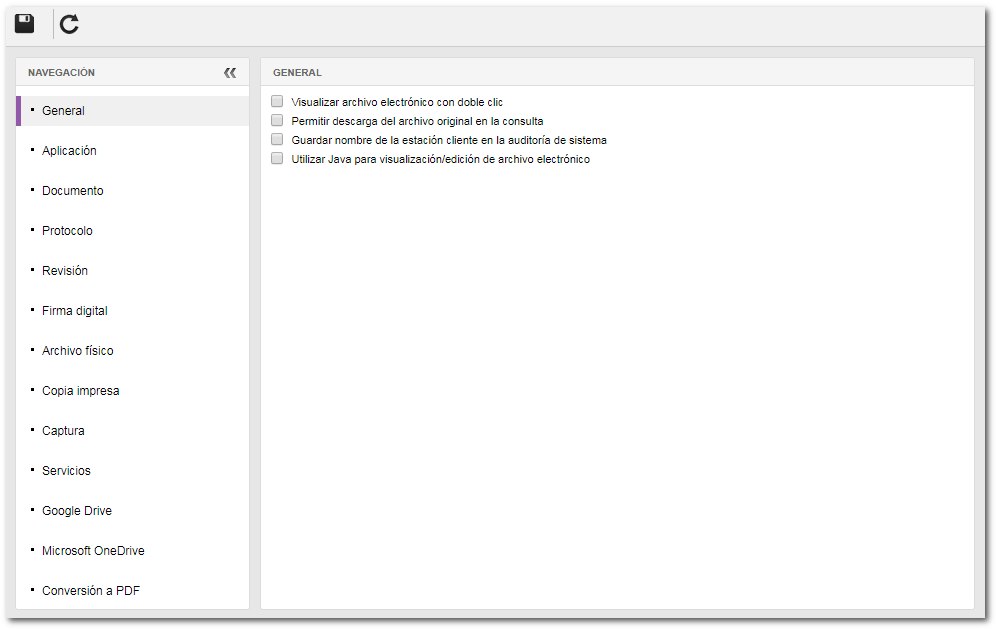
En esta sección, es posible establecer parametrizaciones referentes a la consulta de documentos:
Parámetro
|
Marcado
|
Desmarcado
|
Visualizar archivo electrónico con doble clic
|
Al hacer un doble clic sobre el registro de cualquier documento, se abrirá su archivo electrónico.
|
Al hacer un doble clic sobre el registro de cualquier documento, se abrirá su pantalla de datos.
|
Permitir descarga del archivo original en la consulta
|
En el menú Consulta  Documento, será posible efectuar la descarga del archivo original. Documento, será posible efectuar la descarga del archivo original.
|
En el menú Consulta  Documento, será hecha la descarga de la versión PDF del archivo electrónico. En caso de que el archivo no este convertido, se abrirá el archivo original. Documento, será hecha la descarga de la versión PDF del archivo electrónico. En caso de que el archivo no este convertido, se abrirá el archivo original.
|
Guardar nombre de la estación cliente en la auditoría de sistema
|
En el menú Consulta  Auditoría de sistema, será guardado el nombre de estación. Auditoría de sistema, será guardado el nombre de estación.
|
En el menú Consulta  Auditoría de sistema, será guardado el IP de la máquina. Auditoría de sistema, será guardado el IP de la máquina.
|
Utilizar Java para visualización/edición de archivo electrónico
|
Los archivos electrónicos serán visualizados/editados utilizando Fileloader Java en la estación. En este caso, es necesario que cada estación tenga Java instalado.
|
Los archivos electrónicos serán visualizados/editados utilizando Fileloader .NET. En este caso, es necesario que cada estación tenga .NET Framework instalado. Para estaciones Linux este parámetro no tiene efecto.
|
|
En esta sección, es realizada la parametrización referente a las aplicaciones que serán utilizadas para visualizar los archivos electrónicos de los documentos:
Parámetro
|
Marcado
|
Desmarcado
|
PDF
|
SE PDFView
|
Habilita el visualizador PDF local. Note que al utilizar SE PDFView, al abrir un archivo para visualización, si SE Suite detecta programas de captura de imágenes siendo ejecutados, será solicitado que estos sean finalizados.
|
Si ningún otro visualizador PDF está habilitado, los archivos electrónicos se abrirán con aplicación definida por el sistema operativo. Por ejemplo: archivos con extensión '.pdf' se abrirán con Adobe Acrobat.
|
Visualizador nativo del navegador
|
Los archivos PDF serán visualizados con el recurso del navegador utilizado por la estación. Esta opción no puede ser utilizada en conjunto con la opción "HTML5 PDF Viewer".
|
Si ningún otro visualizador PDF está habilitado, los archivos electrónicos se abrirán con aplicación definida por el sistema operativo.
|
HTML5 PDF Viewer
|
Los archivos PDF serán visualizados utilizando HTML5 en el navegador. Esta opción no puede ser utilizada en conjunto con la opción "Visualizador nativo del navegador".
|
Si ningún otro visualizador PDF está habilitado, los archivos electrónicos se abrirán con aplicación definida por el sistema operativo.
|
Habilitar servidor de visualización
|
Para el visualizador HTML5 es posible configurar un servidor que permite la visualización de archivos más rápido. En los respectivos campos, informe la ruta del servidor y el puerto socket.
|
El visualizador HTML5 podrá ser utilizado sin ningún problema.
|
Office
|
DocView
|
Será utilizado para visualizar archivos con extensión .doc. Este recurso requiere que Microsoft Word esté instalado en las estaciones.
|
Los archivos electrónicos se abrirán con aplicación definida por el sistema operativo.
|
ExcelView
|
Será utilizado para visualizar archivos con extensión .xls. Este recurso requiere que Microsoft Excel esté instalado en las estaciones.
|
Los archivos electrónicos se abrirán con aplicación definida por el sistema operativo.
|
LibreOffice
|
Será utilizado para visualizar archivos con extensión .odt, .ods, y .odp. Será utilizado también, para abrir archivos con extensiones compatibles con Libre Office, como .doc, .xls etc, cuando las opciones "DocView" y/o "ExcelView" no estén marcadas. Este recurso requiere que Libre Office esté instalado en las estaciones.
|
Los archivos electrónicos se abrirán con aplicación definida por el sistema operativo.
|
VisioView
|
Será utilizado para visualizar archivos con extensión .vsd, .vdx, .vss o .vsx. Este recurso requiere que Microsoft Visio esté instalado en las estaciones.
|
Los archivos electrónicos se abrirán con aplicación definida por el sistema operativo.
|
DWG
|
SE Viewer
|
Será utilizado para visualizar archivos con extensiones .dwg, .dxf o .dwl.
|
Los archivos electrónicos se abrirán con aplicación definida por el sistema operativo.
|
DGN
|
SE Viewer
|
Será utilizado para visualizar archivos con extensiones .dgn.
|
Los archivos electrónicos se abrirán con aplicación definida por el sistema operativo.
|
Imagen
|
SE Viewer
|
Será utilizado para visualizar archivos con extensiones .bmp, .png, .gif, .tif, .jpg o .jpeg.
|
Los archivos electrónicos se abrirán con aplicación definida por el sistema operativo.
|
HTML5 Viewer
|
Será utilizado para visualizar archivos con extensiones .bmp, .png, .gif, .tif, .jpg o .jpeg, por medio del navegador.
|
Los archivos electrónicos se abrirán con aplicación definida por el sistema operativo.
|
|
Habilitar compatibilidad con AutoCAD 2008 o superior
|
Al visualizar los archivos del tipo AutoCAD, SE Documento será compatible con AutoCAD 2008 o superior. SE Documento está homologado hasta la versión 2014 de AutoCAD.
|
SE Documento puede que no funcione correctamente con versiones superiores a 2008 de AutoCAD.
|
Consulte el documento técnico para obtener más detalles sobre las versiones de Microsoft Office que son compatibles con SE Documento.
|
|
En esta sección, es realizada la parametrización referente a los documentos y sus archivos electrónicos:
Parámetro
|
Marcado
|
Desmarcado
|
Filtro situación del documento (estándar)
|
Las situaciones definidas serán presentadas, por estándar, en el filtro "Situación del documento" en las pantallas donde está presente.
|
Las situaciones que no sean marcadas no serán exhibidas, por estándar, en la consulta. Sin embargo, en el momento de efectuar la consulta, todas las situaciones pueden ser seleccionadas y en este caso, el sistema considerará esta selección para presentación del resultado. Cuando ningún ítem es seleccionado, el sistema presenta la opción "Homologado" marcada por estándar.
|
Exigir la visualización del archivo electrónico al liberar tareas
|
Para ejecutar con éxito, las tareas marcadas, será necesario visualizar el archivo electrónico del documento relacionado con ellas.
|
Las tareas que no están marcadas podrán ser ejecutadas sin la obligatoriedad de visualización del archivo electrónico.
|
Permitir modificar documentos homologados
|
Los datos de los documentos que ya fueron homologados podrán ser editados.
|
Una vez homologados, los documentos estarán disponibles solamente para lectura, siendo necesaria la creación de una revisión para edición de los datos. Sin embargo, los datos del documento como título, copia impresa y seguridad solo se pueden cambiar si la situación de la revisión es elaboración, en la revisión ISO9000, o si la revisión por Workflow tiene marcada la opción "Modificar metadatos".
|
Permitir excluir solo documentos en emisión
|
Solamente podrán ser excluidos del sistema, los documentos que están en la etapa de emisión o indexación.
|
Los documentos podrán ser excluidos en cualquier situación.
|
Permitir asociar el mismo archivo electrónico en documentos diferentes
|
Un mismo archivo electrónico podrá ser asociado con documentos diferentes.
|
Un mismo archivo electrónico no podrá ser asociado con más de un documento.
|
Permitir mismo identificador de documento en categorías diferentes
|
Será posible registrar documentos con identificadores iguales, siempre que estos pertenezcan a categorías diferentes.
|
No será posible registrar documentos con identificadores iguales en el sistema (aunque sea renombrado).
|
Habilitar gestión del documento por WebDAV
|
La gestión de los documentos será efectuada por WebDAV, lo que hace posible que, al visualizar un archivo electrónico de un documento, el sistema no efectúe la descarga de este archivo para el temp de la máquina del usuario. La utilización de este recurso será restringida para los formatos MS-Office y para los formatos de los visualizadores SoftExpert que funcionen con la ruta WebDAV (DocView, ExcelView, PDFView e imágenes/dibujos con SE Viewer).
|
El acceso a los documentos a través del mapeo del WebDAV será bloqueado, y solo será permitido el acceso a través del sistema. Es recomendable la utilización del WebDAV, ya que este recurso permite a SE Suite utilizar un método eficaz de seguridad durante la visualización de archivos electrónicos.
|
Permitir solo la inclusión de revisión vigente en la estructura
|
Al asociar un documento a la estructura de otro documento, no será posible seleccionar otra revisión que no sea la vigente.
|
Será posible asociar cualquier revisión en la estructura del documento.
|
Enviar la tarea de indexación del documento a todos los usuarios que tienen permiso para editar
|
Todos los usuarios que tienen el control "Editar" permitido en la lista de seguridad del documento recibirán la tarea Indexación de documento.
|
La tarea "Indexación de documento" será generada solo para el responsable por el documento.
|
|
En esta sección, es realizada la parametrización referente a los protocolos emitidos por medio de SE Protocolo:
Parámetro
|
Marcado
|
Desmarcado
|
Permitir listar registros a los que el usuario no tiene permiso en la consulta
|
Serán presentados en la lista de registros de las pantallas de consulta, los protocolos en los cuales el usuario conectado no tiene el control "Visualizar" permitido.
|
El usuario solamente podrá visualizar en la lista de registros los protocolos en los cuales tiene el control "Visualizar" permitido o es el responsable.
|
Permitir listar registros a los que el usuario no tiene permiso en el registro y gestión
|
Los protocolos en los cuales el usuario no tiene el permiso de "Modificar" serán presentados en la lista de registros, del menú "Gestión".
|
El usuario solamente podrá visualizar en la lista los registros para los cuales tiene el permiso de "Modificar", en las pantallas de Gestión.
|
Permitir finalizar el protocolo antes de la finalización de todas las etapas
|
Cuando un protocolo tiene más de un destinatario asociado, permite que sea posible definir lo que será finalizado: la etapa o el protocolo.
|
Solamente será posible finalizar la etapa del protocolo, cuando esté en la última etapa.
|
Permitir que solo el usuario que incluyó los documentos y adjuntos pueda realizar la exclusión
|
Solo el usuario que incluyó/asoció adjuntos y documentos en la sección Documentación de la pantalla de datos del protocolo, podrá excluirlos/desasociarlos.
|
Usuarios que tengan el control "Modificar" permitido en la seguridad del protocolo, podrá excluir/desasociar los adjuntos y documentos relacionados con él.
|
|
En esta sección, es realizada la parametrización referente a las revisiones de los documentos:
Parámetro
|
Habilitado
|
Deshabilitado
|
Filtro situación del documento (estándar)
|
Las situaciones definidas serán presentadas, por estándar, en el filtro "Situación del documento" en las pantallas donde está presente.
|
Las situaciones que no sean marcadas no serán exhibidas, por estándar, en la consulta. Sin embargo, en el momento de efectuar la consulta, todas las situaciones pueden ser seleccionadas y en este caso, el sistema considerará esta selección para presentación del resultado. Cuando no se selecciona ningún ítem, el sistema presenta la opción “Homologado” marcada por defecto.
|
Permitir ejecutar el conocimiento de publicación a través del e-mail
|
Los e-mails relacionados con las tareas de conocimiento de publicación contendrán un link para ejecutar automáticamente la tarea correspondiente.
|
Los e-mails relacionados con las tareas de conocimiento de publicación no contendrán el link de ejecución.
|
Permitir realizar download/upload de documentos en la elaboración
|
Permite descargar o subir archivos electrónicos en los documentos durante la etapa de elaboración de la revisión.
|
No será posible realizar la descarga por medio de la pantalla de ejecución de revisión, mientras el documento está en "Elaboración". El archivo electrónico podrá ser editado normalmente por medio de los visualizadores configurados. La descarga del archivo electrónico podrá ser realizada en otras pantallas donde este recurso está disponible.
|
Permitir incluir archivo electrónico en la elaboración de la revisión
|
El elaborador de la revisión podrá asociar archivos electrónicos al documento por la ejecución de revisión, mientras este se encuentre en "Elaboración".
|
Al acceder a los datos del documento por la ejecución de revisión no será posible incluir nuevos archivos.
|
Permitir editar archivo electrónico en el consenso
|
Durante la etapa de "Consenso" de la revisión, será posible efectuar modificaciones no controladas (ediciones) en el documento.
|
Solo será posible realizar modificaciones controladas (en formatos admitidos) o realizar la visualización en la etapa de consenso.
|
Permitir editar archivo electrónico en la aprobación
|
Durante la etapa de "Aprobación" de la revisión, será posible efectuar modificaciones no controladas (ediciones) en el documento.
|
Solo será posible realizar modificaciones controladas (en formatos admitidos) o realizar la visualización en la etapa de aprobación.
|
Permitir editar archivo electrónico en la homologación
|
Durante la etapa de "Homologación" de la revisión, será posible efectuar modificaciones no controladas en el documento.
|
Será posible realizar solamente modificaciones controladas (en los formatos compatibles) o visualización en la etapa de homologación
|
No permitir finalizar la revisión con alteraciones controladas
|
No será posible finalizar la ejecución de revisiones de documentos que contengan modificaciones controladas.
|
Las revisiones podrán ser finalizadas incluso con modificaciones controladas.
|
Notificar revisión de la estructura
|
Al pasar por una revisión, se generará la tarea Conocimiento de revisión para relaciones "Donde se usa" y "Compuesto de".
|
Al crear una revisión de un documento con una relación de estructura, no se mostrará ninguna notificación sobre la necesidad de revisarlos.
|
Bloquear modificaciones controladas*
|
Durante las etapas de consenso y aprobación, será posible solamente visualizar el documento, y no será permitido incluir marcas.
|
Durante las etapas de consenso, aprobación y homologación podrán ser agregadas marcas en los archivos electrónicos en los formatos compatibles.
|
Bloquear el envío a la próxima etapa en el consenso/aprobación de revisiones con modificaciones controladas
|
Obliga al usuario a volver a la elaboración después de incluir una modificación controlada en el archivo electrónico.
|
Permite el envío para la próxima fase incluso cuando el archivo tenga modificaciones controladas.
|
Enviar tarea de finalización solo para el responsable por la creación de la revisión
|
La etapa de Finalización de la revisión de un documento, solamente será enviada al usuario que creó la revisión.
|
La etapa de "Finalización" de la revisión será enviada al usuario que creó la revisión y para todos los usuarios que tienen el permiso "Revisar" habilitado en la seguridad del documento.
|
Permitir informar la fecha de revisión
|
Habilita para edición el campo "Fecha" de la pantalla de datos de la revisión del documento, además de permitir informar una fecha posterior a la fecha actual en el campo "Fecha" de los datos generales del documento revisado.
|
El campo "Fecha" de la pantalla de datos de la revisión no estará disponible para llenado y no será posible informar una fecha posterior a la fecha actual en el campo "Fecha" de los datos generales del documento revisado. En este caso, la fecha de revisión será llenada por el sistema con la fecha de la finalización de la revisión.
|
*Cuando este parámetro general esté marcado, bloqueará las modificaciones solo para revisiones del tipo ISO-9000. Para las categorías que utilizan workflow, el bloqueo debe realizarse por el control "Comentario" en el registro de situación.
|
En esta sección, están disponibles las opciones referentes a la firma digital de los archivos electrónicos en el sistema:
Documentos PDF
|
Algoritmo de firma para el formato PDF
|
De forma predeterminada, es utilizada la firma adjunta (PAdEs - PDF Advanced Electronic Signatures). Seleccione una de las opciones para definir el algoritmo de firma que será utilizado para firmar este tipo de archivo: SHA-1, SHA-256 o SHA-512. El algoritmo SHA-512, es considerado el más seguro.
|
Imagen del sello de firma
|
Llene este campo para personalizar el logo que será utilizado en el sello de firma digital en archivos PDF, cuando la opción "Incluir el sello de la firma digital en archivos PDF" esté marcada en la categoría del documento. En este caso, seleccione la imagen del logo que desea aplicar al sello.
|
|
Marcada
|
Desmarcada
|
Texto lateral de la firma digital*
|
Al firmar, será incluido un texto informativo en el lado derecho del archivo electrónico. Defina el texto que será presentado:
▪Texto estándar: Será presentado un mensaje para verificar/visualizar la firma. ▪Texto personalizado: En el campo que será habilitado, digite el texto que deberá ser presentado junto a la firma digital. |
Al firmar, no será incluido un texto lateral en el archivo electrónico.
|
Para que el recurso de texto lateral de la firma digital funcione correctamente, es necesario tener una marca de agua debidamente configurada y asociada a la categoría de los documentos a los cuales será aplicado.
|
Algoritmo de firma para el formato XML
|
Para los archivos .xml es utilizado, por estándar, el formato XML Signature. Seleccione una de las opciones para definir el algoritmo de firma que será utilizado para firmar este tipo de archivo: SHA-1, SHA-256 o SHA-512. El algoritmo SHA-512, es considerado el más seguro.
|
Algoritmo de firma para el formato CMS
|
Para los demás tipos de archivos es utilizado, por estándar, el formato CMS SignedData detached. Seleccione una de las opciones para definir el algoritmo de firma que será utilizado para firmar este tipo de archivo: SHA-1, SHA-256 o SHA-512. El algoritmo SHA-512, es considerado el más seguro.
|
|
En esta sección, son hechas las parametrizaciones referentes a los archivos físicos gestionados por medio del componente SE Archivo Físico:
Parámetro
|
Habilitado
|
Deshabilitado
|
Restringir área del archivo físico
|
En el momento de realizar el archivo, estarán disponibles para selección solamente repositorios que están ubicados en la misma área del usuario conectado.
|
Al realizar el archivo será posible seleccionar un repositorio de cualquier área.
|
Modificar el permiso del documento tras la recepción de la guía de transferencia
|
Al ejecutar la recepción de la guía de transferencia, solamente los responsables por el archivo del documento tendrán permiso para editar sus datos. Si el documento está heredando los permisos de la categoría, ya no serán aplicados y los permisos de visualización del documento serán copiados de la categoría.
|
Los documentos continuarán con los mismos permisos después de la recepción de la guía de transferencia.
|
Permitir emisión de la guía de transferencia por el área del usuario de registro
|
Cuando un documento sea registrado, la emisión de la guía de transferencia podrá ser efectuada por cualquier usuario que pertenezca a la misma área del responsable por el documento.
|
Solamente el usuario de registro del documento podrá efectuar la emisión de la guía de transferencia.
|
Al registrar el documento, enviar automáticamente a la tarea de archivo
|
Al efectuar el registro de un documento con control de Archivo físico en el componente SE Documento, este será enviado directamente para archivo, sin la necesidad de emisión y recepción de guía de transferencia. Sin embargo, es importante tener en cuenta que este recurso es válido SOLAMENTE para la primera etapa de archivo configurada.
|
Al registrar un documento será generada la tarea de emisión de guía de transferencia referente a la primera etapa de archivo.
|
|
En esta sección, son hechas las parametrizaciones referentes a los protocolos y distribución de las copias impresas de los documentos:
Parámetro
|
Habilitado
|
Deshabilitado
|
Permitir imprimir copia controlada en la confirmación de recepción de copias
|
En la tarea Confirmación de recepción de copias, el documento será impreso con la marca de agua "COPIA CONTROLADA".
|
En la tarea "Confirmación de recepción de copias", el documento será impreso con la marca de agua "COPIA NO CONTROLADA".
|
Visualizar archivo original en la distribución de copias
|
Durante la distribución de copias será posible visualizar el archivo electrónico original del documento.
|
Durante la distribución de copias, al visualizar el archivo electrónico del documento, será visualizada la versión PDF, cuando esté disponible.
|
Restringir cantidad de copias del protocolo
|
No será permitido imprimir más copias que la cantidad definida en el protocolo de copias.
|
Al visualizar el archivo electrónico a través del protocolo de copias se podrá imprimir cualquier cantidad de copias.
|
|
En esta sección, es realizada la parametrización de la frecuencia de la ejecución del servicio indexador de lotes del componente SE Captura. En el campo Indexación  Intervalo, informe la cantidad de minutos que compondrá el período entre las ejecuciones automáticas del servicio indexador (o sea, cuando todos los lotes necesarios serán indexados). Intervalo, informe la cantidad de minutos que compondrá el período entre las ejecuciones automáticas del servicio indexador (o sea, cuando todos los lotes necesarios serán indexados).
|
Parámetro
|
Habilitado
|
Deshabilitado
|
Habilitar el servicio de conversión de PDF
|
Permite que la conversión a PDF se ejecute a través de File Manager.
En los campos que quedarán habilitados, informe el servidor y el puerto que será utilizado. Utilice el botón  para probar la conexión. para probar la conexión.
Para más información sobre la instalación de este servicio, consulte la Guía de instalación para , o la Guía de instalación para .
Nota: Si se habilita este parámetro, pero no se informan el servidor y el puerto, los que sean informados en el parámetro de redirección a continuación será utilizados en la conversión. Si no se informan las direcciones en ninguno de los dos parámetros, la conversión ocurrirá a través del sistema de SE Suite.
|
La conversión de archivos a PDF no se ejecutará a través de File Manager.
|
Habilitar redirección de servicios de SE Captura
|
Permite que los servicios de SE Captura que dependen de Microsoft Windows sean ejecutados en un servidor separado del servidor de aplicación, cuando este sea Linux*.
En los campos que quedarán habilitados, informe el servidor y el puerto que será utilizado. Utilice el botón  para probar la conexión del servidor informado. para probar la conexión del servidor informado.
|
No será posible utilizar el componente SE Captura cuando el servidor sea Linux.
|
Habilitar la verificación de los archivos electrónicos
|
El sistema realizará la verificación de los archivos electrónicos por medio del menú Mantenimiento  Verificación de archivos electrónicos. Verificación de archivos electrónicos.
Llene también, los siguientes campos:
▪Frecuencia: Informe en días, el intervalo en el cual el sistema realizará la verificación de los archivos electrónicos. ▪Verificar la integridad de los archivos: Cuando esta opción no está marcada, el sistema verificará si el archivo electrónico asociado con un determinado documento en el sistema, se encuentra en el debido directorio/base de datos. Al marcar esta opción además de la verificación mencionada anteriormente, el sistema también verificará, si el hash del archivo en el directorio/base de datos es compatible con el hash del archivo en el sistema. |
Los archivos no serán verificados por el sistema.
|
*Si SE Suite está instalado en un servidor con sistema operativo GNU/Linux es posible redireccionar servicios que solamente pueden ser ejecutados en Windows, como el servicio de indexación de SE Captura y el servicio de conversión de PDF utilizando Microsoft Office, para un servidor con Windows. Para eso, basta realizar el procedimiento descrito anteriormente. Con eso, es necesario que el servidor que ejecutará esos servicios esté debidamente configurado. Consulte el documento para obtener más información.
|
|
Esta sección solo debe ser llenada para habilitar la integración de SE Documento con Google Drive API.
Parámetro
|
Habilitado
|
Deshabilitado
|
Habilitar edición con Google Drive
|
Permite visualizar y editar archivos electrónicos de los documentos por medio de las aplicaciones de Google Drive.
Con eso, los campos descritos a continuación serán habilitados para el llenado. Para eso, primero, es necesario realizar las configuraciones necesarias en Google Developer Console y garantizar que el usuario configurado tenga acceso a Google Drive. Hecho eso, realice las configuraciones necesarias en esta sección.
|
Los archivos electrónicos de los documentos serán editados/visualizados por medio del visualizador configurado en la sección Aplicación.
En este caso, los campos descritos a continuación pueden ser ignorados.
|
Campo
|
ID de la cuenta de servicio
|
Informe el código exclusivo de la cuenta de servicio utilizada para configurar la integración con Google Drive.
|
E-mail del propietario de la cuenta de servicio
|
Informe el e-mail utilizado para configurar la integración con Google Drive.
|
Archivo .P12
|
Accione el botón  , navegue entre los archivos guardados en la computadora y seleccione el archivo .p12 creado en la configuración de la integración con Google Drive. , navegue entre los archivos guardados en la computadora y seleccione el archivo .p12 creado en la configuración de la integración con Google Drive.
|
Opción
|
Marcada
|
Desmarcada
|
Convertir archivo a PDF utilizando Google Drive
|
El sistema utilizará Google Drive para la conversión a PDF de los archivos electrónicos de los documentos, siempre que en la categoría de estos esté configurada la publicación en PDF.
|
Será utilizada la conversión estándar del sistema (File manager o propio servidor).
|
La API del Google Drive admite archivos con las siguientes extensiones: .doc, .docx, .odt, .xls, .xlsx, .xlsm, .ods, .ppt, .pptx, .pps, .ppsx, .potm, .odp, .pdf, .rtf y .txt.
|
|
Esta sección solo debe ser llenada para habilitar la integración de SE Documento con OneDrive API.
Parámetro
|
Habilitado
|
Deshabilitado
|
Habilitar edición con Microsoft OneDrive
|
Permite visualizar y editar archivos electrónicos de los documentos por medio de las aplicaciones de OneDrive.
Con eso, los campos descritos a continuación serán habilitados para el llenado. Para eso, primero, es necesario realizar las configuraciones necesarias en Microsoft Azure. Hecho eso, realice las configuraciones necesarias en esta sección.
|
Los archivos electrónicos de los documentos serán editados/visualizados por medio del visualizador configurado en la sección Aplicación.
En este caso, los campos descritos a continuación pueden ser ignorados.
|
Campo
|
ID del arrendatario
|
Informe el ID del directorio (arrendatario) obtenido en las propiedades del Azure Active Directory.
|
ID de usuario
|
Informe el ID de objeto del usuario que tendrá su OneDrive utilizado para almacenar los archivos.
|
Client ID
|
Informe el ID de la aplicación (cliente) obtenida en el momento de su configuración en el Azure Active Directory.
|
Client Secret
|
Informe el valor del secreto del cliente obtenido en el momento de la configuración de la aplicación en el Azure Active Directory.
|
Opción
|
Marcada
|
Desmarcada
|
Convertir archivos a PDF utilizando OneDrive
|
El sistema utilizará OneDrive para la conversión a PDF de los archivos electrónicos de los documentos, siempre que en la categoría de estos esté configurada la publicación en PDF.
|
Será utilizada la conversión estándar del sistema (File manager o propio servidor).
|
La API de OneDrive admite archivos con las siguientes extensiones: .doc, .docx, .odt, .xls, .xlsx, .xlsm, .ods, .ppt, .pptx, .pps, .ppsx, .potm, .odp y .pdf.
|
|
En esta sección, e realizada la parametrización de la conversión automática a PDF de los archivos electrónicos de los documentos registrados en el sistema:
Parámetro
|
Habilitado
|
Deshabilitado
|
Convertir los siguientes formatos a PDF
|
Serán convertidos a pdf los archivos electrónicos que tengan las extensiones marcadas. Consulte la sección Conversión a PDF para obtener más detalles sobre los formatos compatibles y sobre la conversión a pdf de los archivos electrónicos.
|
Los archivos electrónicos que no tengan las extensiones marcadas, no serán convertidos a pdf, aunque la extensión sea compatible con el recurso de conversión a PDF.
|
Utilizar estación de cliente para convertir a PDF al finalizar la revisión
|
Los archivos electrónicos serán convertidos a pdf en la estación cliente y no en el servidor. Esta opción es válida solamente para archivos electrónicos con extensiones de los componentes de MSOffice y que estén configurados en el parámetro "Convertir los siguientes formatos a PDF". Con eso, después de ejecutar la última etapa de la revisión, esta será enviada para finalización, para que se realice la conversión del archivo a PDF. Si la finalización de la revisión está configurada para que sea automática, el sistema liberará esta etapa automáticamente.
|
Todos los archivos electrónicos serán convertidos en el servidor.
|
Convertir en el formato PDF/A
|
Los archivos electrónicos serán convertidos al formato PDF-A. Solamente serán convertidos aquellos cuyas extensiones estén configuradas en el parámetro "Convertir los siguientes formatos a PDF".
|
Los archivos electrónicos serán convertidos al formato .pdf (normal). Solamente serán convertidos aquellos cuyas extensiones estén configuradas en el parámetro "Convertir los siguientes formatos a PDF".
|
Cuando se produce un error en la conversión, enviar e-mail a:
|
Cuando se produce un error al convertir un archivo electrónico a PDF, sea enviado un e-mail para un determinado usuario. En el campo Usuario, seleccione el usuario deseado. Para que este recurso funcione correctamente, el e-mail del usuario debe haber sido llenado en la pantalla de datos de su cuenta y las debidas configuraciones referentes al envío y servidor de e-mail estén realizadas en el componente SE Configuración.
|
Cuando se produce un error al convertir un archivo electrónico a PDF, no sea enviada una notificación.
|
|
Después de realizar todas las parametrizaciones deseadas, accione el botón  de la barra de herramientas. de la barra de herramientas.
|







