|
Para incluir um novo navegador dinâmico, acione o botão  da barra de ferramentas principal. Já para editar os dados de um navegador, selecione-o na lista de registros e acione o botão da barra de ferramentas principal. Já para editar os dados de um navegador, selecione-o na lista de registros e acione o botão  . .
Na tela que será aberta, informe um identificador e nome para o navegador dinâmico. Estão disponíveis também, as seguintes abas:
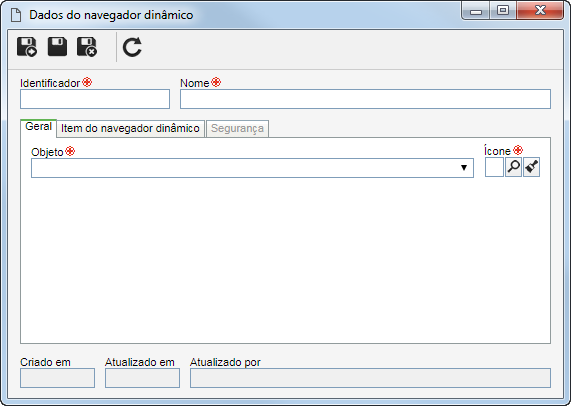
Obs.: Para incluir um navegador dinâmico com sucesso, é necessário preencher os campos requeridos da aba Geral. Após salvar os dados pela primeira vez, as demais abas serão habilitadas para preenchimento.
Campo
|
Objeto
|
Selecione umas das opções para definir o objeto no qual será aplicado o navegador dinâmico.
|
Ícone
|
Selecione o ícone que representará o navegador dinâmico nas telas em que o recurso for utilizado.
|
|
Nesta aba deve-se incluir os itens que filtrarão os registros quando o navegador dinâmico for utilizado. Na barra de ferramentas lateral, estão disponíveis os seguintes botões:

|
Acione este botão para incluir um item no navegador dinâmico. Veja mais detalhes no tópico "Incluir item no navegador dinâmico", a seguir.
|

|
Acione este botão para editar o item selecionado na lista de registros.
|

|
Acione este botão para excluir o item selecionado na lista de registros, do navegador dinâmico.
|

|
Acione este botão para mover o item selecionado na lista de registros, para cima.
|

|
Acione este botão para mover o item selecionado na lista de registros, para baixo.
|
Incluir item no navegador dinâmico
|
Para incluir um item, acione o botão  da barra de ferramentas lateral. Na tela que será aberta, configure os seguintes campos: da barra de ferramentas lateral. Na tela que será aberta, configure os seguintes campos:
Tipo
|
Nível
|
Selecione em qual nível do navegador dinâmico o item em questão será apresentado. O nível do item influencia na ordem em que ele será aplicado quando o navegador dinâmico for utilizado.
|
Ícone
|
Selecione a imagem que identificará o item no navegador dinâmico.
|
Exibir subníveis
|
Se o navegador dinâmico no qual o item está sendo incluído for do tipo "Propriedade do objeto", marque esta opção para que os registros dos subtipos também sejam mostrados quando o navegador dinâmico em questão for utilizado.
|
Tipo
|
Selecione o tipo do item que comporá o navegador dinâmico:
▪Propriedade do objeto: O item que comporá o navegador dinâmico será uma propriedade do objeto ao qual este será aplicado. ▪Atributo: O item que comporá o navegador dinâmico será um atributo cadastrado no sistema. |
Item
|
O preenchimento deste campo irá variar de acordo com a opção selecionada no campo "Tipo":
▪Propriedade do objeto: Selecione se a propriedade, que será utilizada pelo item, será uma Unidade de negócio ou um Tipo de plano. ▪Atributo: Selecione o atributo que será utilizado como item. Os possíveis atributos devem estar devidamente registrados por meio do menu Configuração  Atributo. Atributo. |
Feito isso, salve o registro. Repita o procedimento para incluir todos os itens desejados e assim, formar o navegador dinâmico.
|
|
Nesta aba é definido quem poderá acessar ou não o navegador dinâmico e as operações que determinados usuários poderão ou não realizar nele. Para isso, primeiramente, selecione uma das seguintes opções:
▪Público: Qualquer usuário do SE Processo terá permissão de acesso ao navegador dinâmico. ▪Restrito: Somente determinados usuários terão permissão de acesso ao navegador dinâmico. Com isso, os botões da barra de ferramentas lateral serão habilitados. Acione o botão  e na tela de seleção que será aberta, realize os seguintes passos: e na tela de seleção que será aberta, realize os seguintes passos:
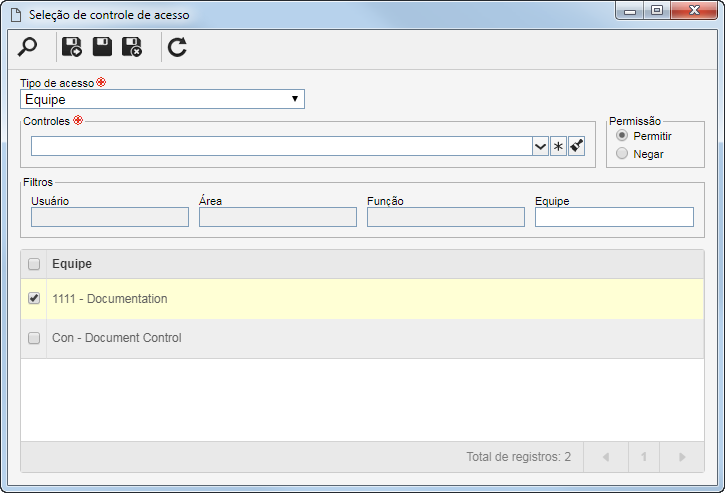
1.
|
Selecione uma das seguintes opções para definir o tipo de acesso que comporá a lista de segurança:
Tipo de acesso
|
Equipe
|
Será composto pelos membros de uma equipe já registrada no SE Processo.
|
Unidade organizacional
|
Será composto por usuários de determinada unidade de negócio/área da organização.
|
Área/Função
|
Será composto por usuários de determinada área da organização que exercem uma função específica.
|
Função
|
Será composto por usuários que exercem determinada função na organização.
|
Usuário
|
Será composto por um usuário específico.
|
Todos
|
Será composto por todos os usuários que têm acesso ao SE Processo.
|
|
2.
|
De acordo com o tipo de acesso selecionado, os Filtros ficarão habilitados para preenchimento. Utilize-os para facilitar na busca dos registros desejados.
|
3.
|
Se o tipo de acesso selecionado for Unidade organizacional, será apresentada a hierarquia de unidades de negócios e as áreas pertencentes a elas (se houver).
Marque as unidades de negócio e/ou áreas desejadas. Ao marcar a opção "Considerar subníveis" presente na parte inferior da tela, as unidades organizacionais que estiverem abaixo, na hierarquia, da unidade organizacional marcada, também serão consideradas. Note que ao marcar esta opção, se posteriormente forem incluídas novas subunidades organizacionais (sejam elas unidades de negócio ou áreas), estas serão automaticamente incorporadas à lista de segurança.
Ao lado da hierarquia estão disponíveis também, botões que permitem marcar todos os subníveis de uma determinada unidade organizacional ou desmarcar todos os subníveis. É importante ressaltar que, ao utilizar o botão "Marcar todos os subníveis" se, posteriormente, forem incluídas novas subunidades organizacionais, estas não serão incorporadas à lista de segurança.
|
4.
|
 Após informar os campos acima, acione o botão Após informar os campos acima, acione o botão  da barra de ferramentas da tela de seleção. De acordo com o tipo de acesso selecionado e dos valores informados nos filtros, o resultado será apresentado na lista de registros, localizada na parte inferior da tela. Selecione aqueles que comporão a lista de segurança. Utilize as teclas SHIFT ou CTRL do teclado ou o check ao lado de cada item para selecionar mais de um registro por vez. da barra de ferramentas da tela de seleção. De acordo com o tipo de acesso selecionado e dos valores informados nos filtros, o resultado será apresentado na lista de registros, localizada na parte inferior da tela. Selecione aqueles que comporão a lista de segurança. Utilize as teclas SHIFT ou CTRL do teclado ou o check ao lado de cada item para selecionar mais de um registro por vez.
|
5.
|
No campo Controles, expanda a lista e marque as ações desejadas. Em seguida, defina se elas serão permitidas ou negadas para o tipo de acesso:
Controles
|
Permitido
|
Negado
|
Editar
|
O usuário poderá editar os dados do navegador dinâmico.
|
O usuário não poderá editar os dados do navegador dinâmico.
|
Excluir
|
O usuário poderá eliminar o navegador dinâmico.
|
O usuário não poderá eliminar o navegador dinâmico.
|
Dados da segurança
|
O usuário poderá editar as configurações realizadas na aba "Segurança" do navegador dinâmico.
|
O usuário poderá alterar os demais dados do navegador dinâmico, porém, a aba "Segurança" permanecerá bloqueada.
|
Listar
|
O navegador dinâmico será apresentado para o usuário, nas telas do sistema que tiverem hierarquia onde ele é aplicado.
|
O navegador dinâmico não será apresentado para o usuário, quando este acessar as telas do sistema que tiverem hierarquia onde ele é aplicado.
|
Visualizar
|
O usuário poderá visualizar a tela de dados do navegador dinâmico em modo "somente leitura".
|
O usuário não poderá visualizar os dados do navegador dinâmico.
|
▪Os controles que não forem marcados para um determinado tipo de acesso serão considerados como "negados". ▪Utilize os demais botões ao lado do campo para marcar todos os controles disponíveis e limpar as marcações realizadas. |
|
6.
|
Feito isso, salve a seleção. Utilize os demais botões da barra de ferramentas lateral para editar e excluir o registro selecionado na lista de segurança.
|
|
Quando todas as configurações necessárias forem realizadas, salve o registro.
|







