|
En esta sección, mostraremos como trabajar con vistas de SE Analytics en portales de SE Suite:
▪Para evitar problemas con la visualización de vistas en los portales certifíquese de agregar la URL de SE Suite en la lista de excepciones de plugins (ej: 3CX Clic to call) y de bloqueadores de anuncios (ej: AdBlock). ▪No se recomienda utilizar más de diez vistas/widgets en un portal, ya que puede provocar ralentizaciones. |
▪Si el portal es compartido con un grupo de personas, asegúrese de que la vista podrá ser visualizada por este grupo de personas. Si es necesario, acceda al menú "Registro  Panel de análisis" y edite la seguridad del análisis/vista. Panel de análisis" y edite la seguridad del análisis/vista. ▪Al utilizar vistas de un mismo análisis en un mismo panel (pestaña) del portal, los widgets quedarán relacionados, o sea, al hacer clic en algún valor de un widget de vista, en el portal, la información de los demás widgets será filtrada (drill-down) de acuerdo con el valor seleccionado. |
Los análisis y vistas registrados en el sistema pueden ser utilizados como widget en un portal. Para eso, acceda al menú de portales y localice el portal deseado. Si el portal aún no existe, créelo y acceda al modo de edición. Para acceder al modo de edición de un portal, basta con hacer clic en la opción "Editar", que se muestra al hacer clic en el botón  del card en la lista del portal o haga clic en la opción "Editar portal", que se muestra en la esquina superior derecha de la pantalla del portal. del card en la lista del portal o haga clic en la opción "Editar portal", que se muestra en la esquina superior derecha de la pantalla del portal.
En el modo de edición del portal, haga clic en el botón "Agregar elemento" para mostrar el panel que contiene los widgets por componente. Haga clic en el componente "Analytics":
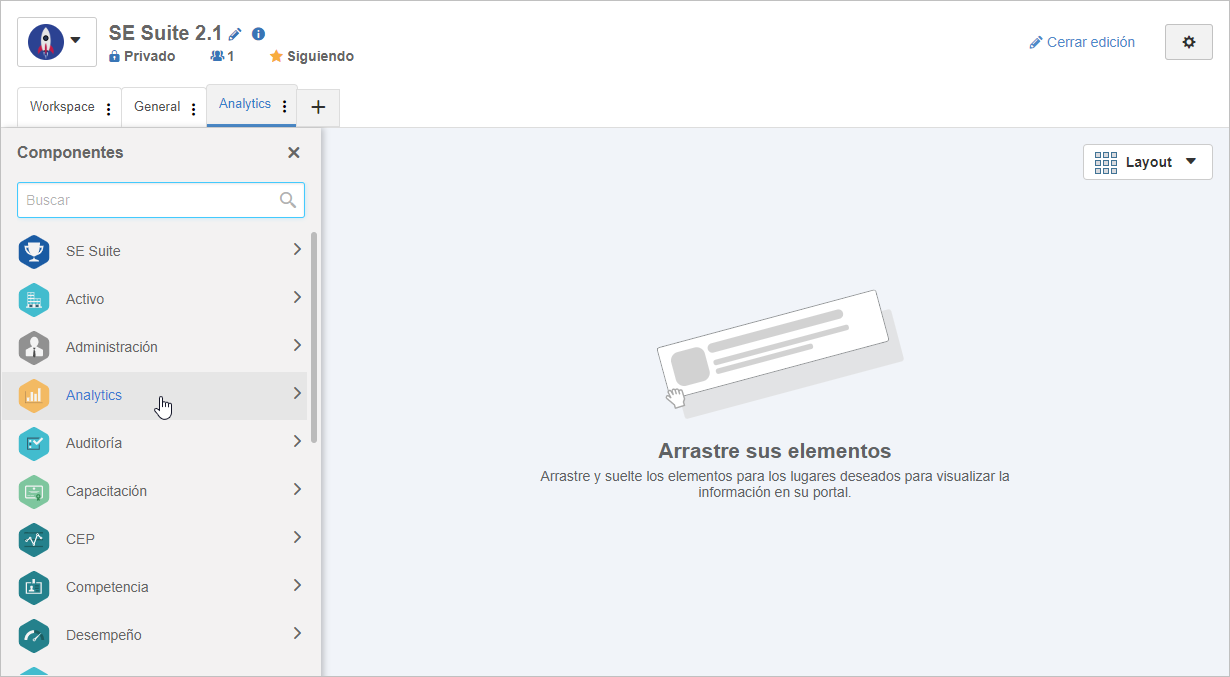
En el panel, serán presentadas todas las vistas disponibles en las que tiene permiso de visualizar y/o editar. También es posible crear una vista, accionando el botón "Crear vista" disponible al lado del campo de búsqueda del panel.
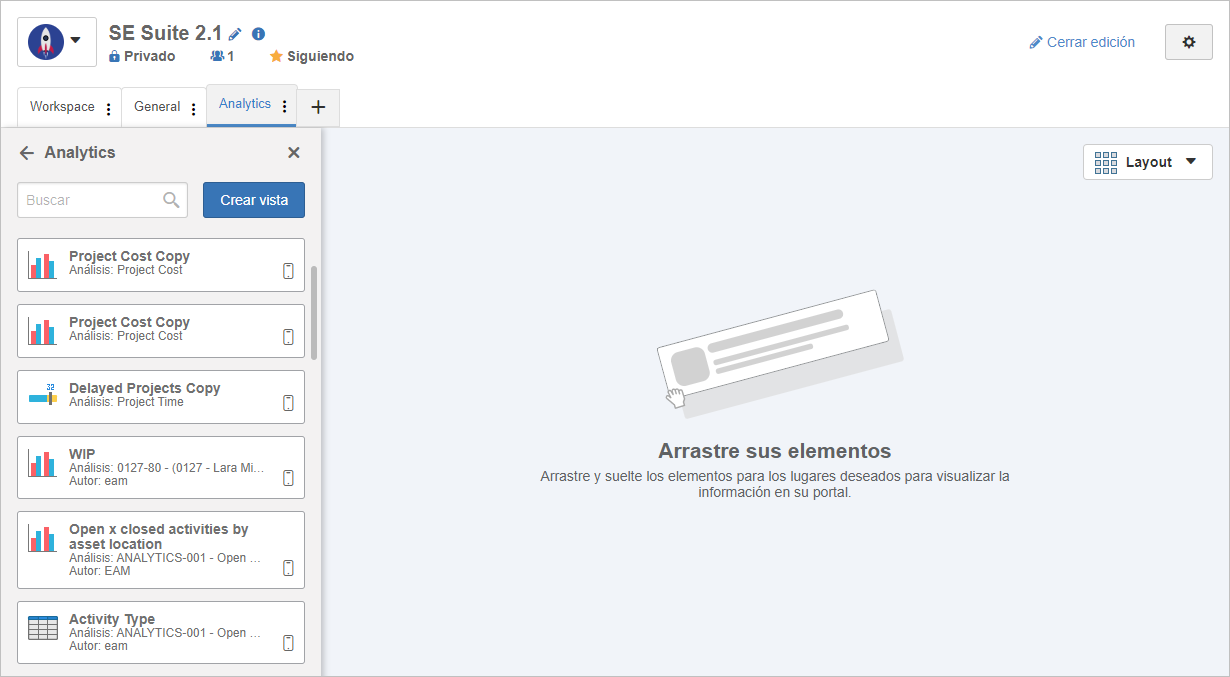
Al hacer clic en el botón "Crear vista" se presentará una pantalla que contiene los análisis disponibles para crear la vista. Seleccione el análisis deseado y cree la vista como se describe en la sección . Después de guardar y cerrar la vista, vuelva a la edición del portal.
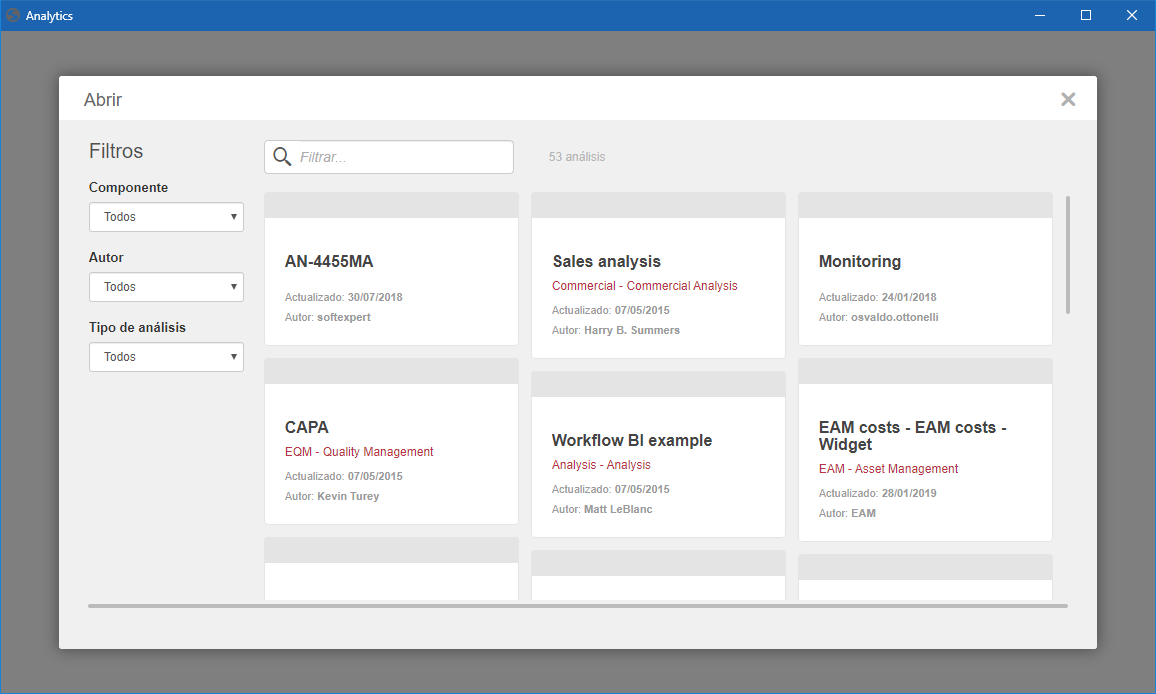
Ubique la vista deseada y arrástrela hasta el área del portal. Si es necesario, redimensione el widget al tamaño deseado.
Si se agregan dos o más vistas de un mismo análisis, se puede utilizar en el portal el recurso de filtrado entre vistas, es decir, al hacer clic en la información en una de las vistas, se agregará un filtro al portal, haciendo que la otras vistas se vuelvan a cargar de acuerdo con la información filtrada.
|
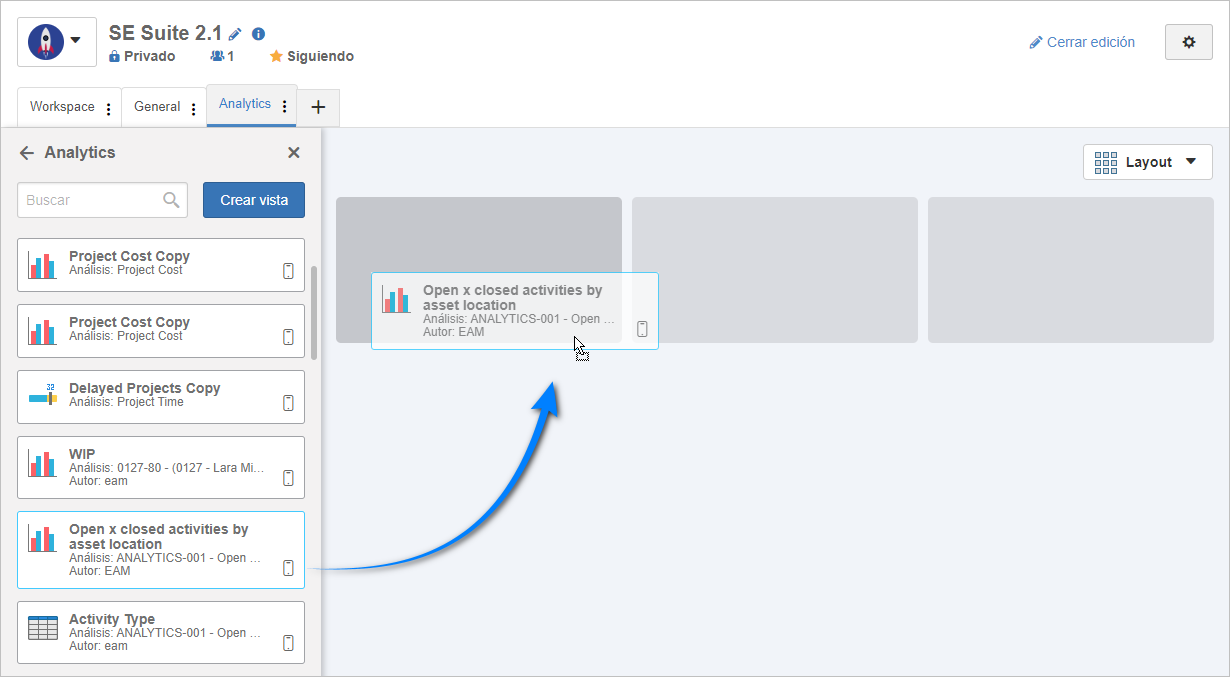
Después de incluir la vista en el portal, guárdelo y cierre la edición.
|
Si la vista insertada proviene de un menú de consulta, es posible insertar un link para abrir la pantalla de datos del objeto de la consulta. Para configurar, es solo editar el portal y en el widget de la vista, hacer clic en el botón  (Editar): (Editar):
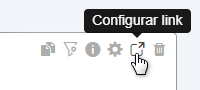
En este momento, la pantalla de visualización se abrirá en modo de edición.
En el siguiente ejemplo tenemos una visita creada en SE Documento. En ella insertaremos un link para acceder a los datos del documento que se muestran en la vista, según su identificador. Para eso realizaremos los siguientes pasos:
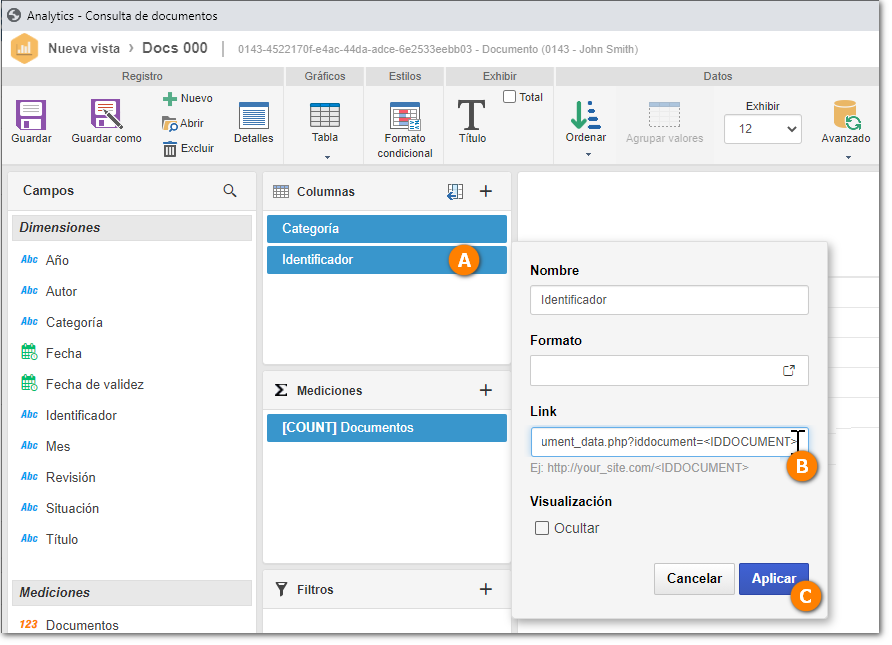
Haga clic sobre el objeto donde será insertado el link (A). En la pantalla que se presentará al lado, informe el link para abrir los datos del respectivo parámetro (B). Note que el parámetro del objeto ya aparece como sugerencia en la parte inferior del campo. Enseguida haga clic en "Aplicar" (C). Después actualice haciendo clic sobre la opción "Actualizar". Y guarde las modificaciones realizadas.
Para consultar los links para configurar el acceso de los objetos de SE Suite, acceda al tópico Links de los objetos.
|
Después de guardar la configuración, vuelva al portal. Note que el link de acceso será identificado por el icono  y, al hacer clic en él, la pantalla de datos del objeto se abrirá en una nueva ventana. y, al hacer clic en él, la pantalla de datos del objeto se abrirá en una nueva ventana.
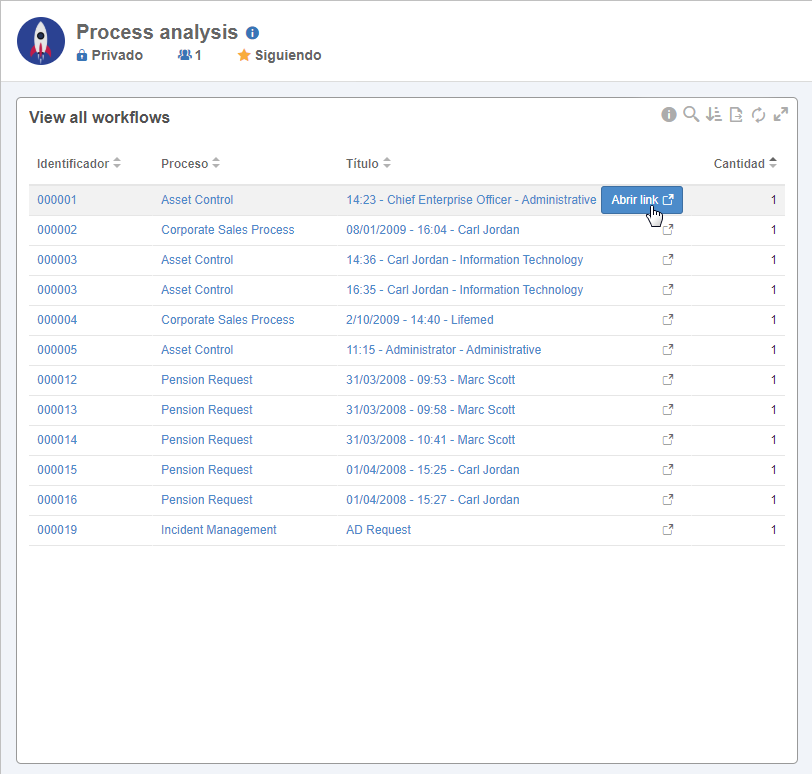
|
Los widgets de vista permiten filtrar los valores de determinados campos del análisis. Para filtrar alguna información, haga clic en el botón  , seleccione el campo del análisis y, enseguida, informe el valor a ser filtrado. , seleccione el campo del análisis y, enseguida, informe el valor a ser filtrado.
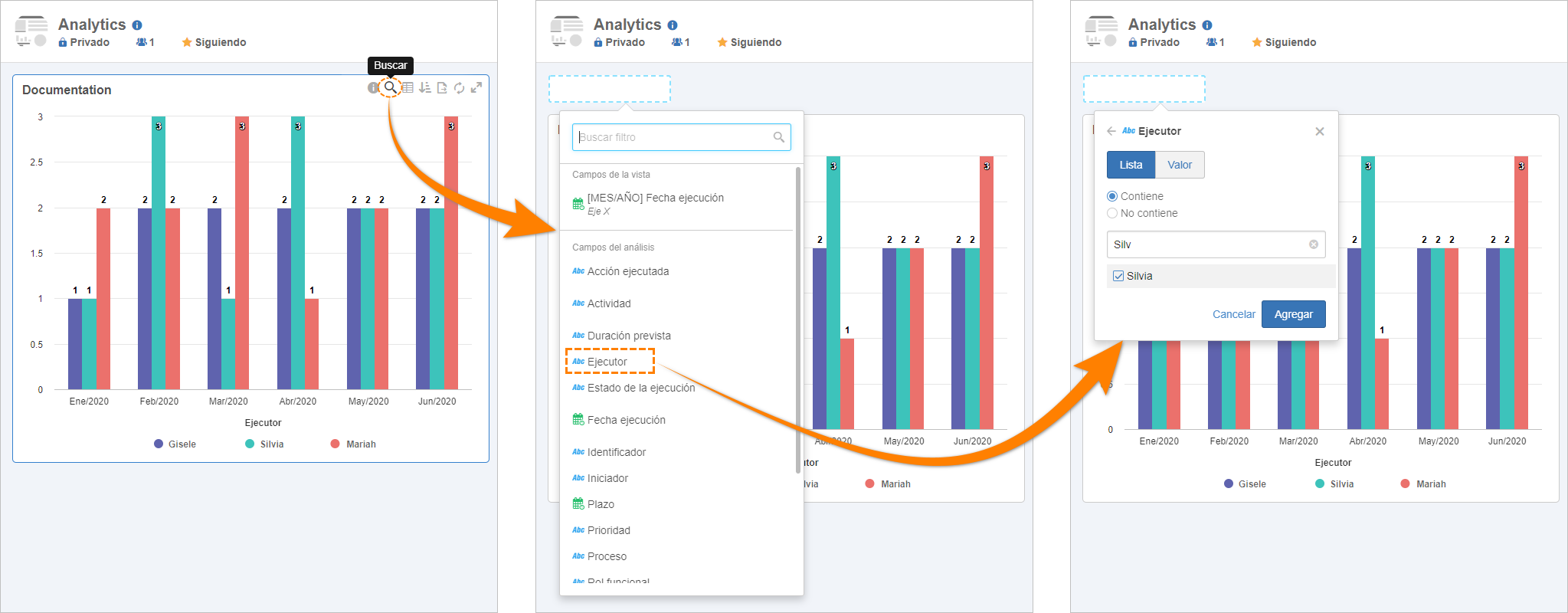 Aplicación de filtro en la consulta de portales
Los filtros de vista también se pueden aplicar a los portales mientras se editan, haciendo que los filtros se carguen al acceder al portal. Para eso, acceda al modo de edición del portal y accione el botón "Agregar filtros". Este botón solo se presenta cuando hay widgets de vista de SE Analytics.
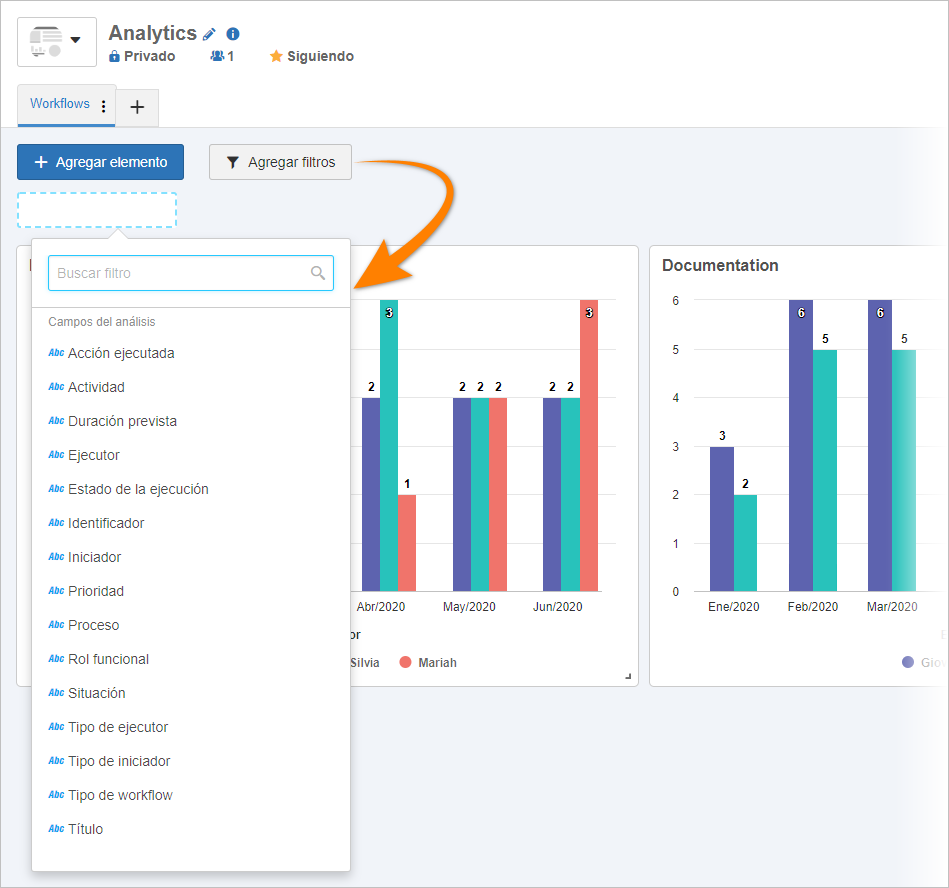 Portal en modo de edición - Selección de campos del análisis para filtro
En este momento será presentada la lista de campos del análisis que podrán ser utilizados como filtros. Seleccione el campo deseado y, enseguida, defina el valor que debe tener el campo para que la información se presente en las vistas.
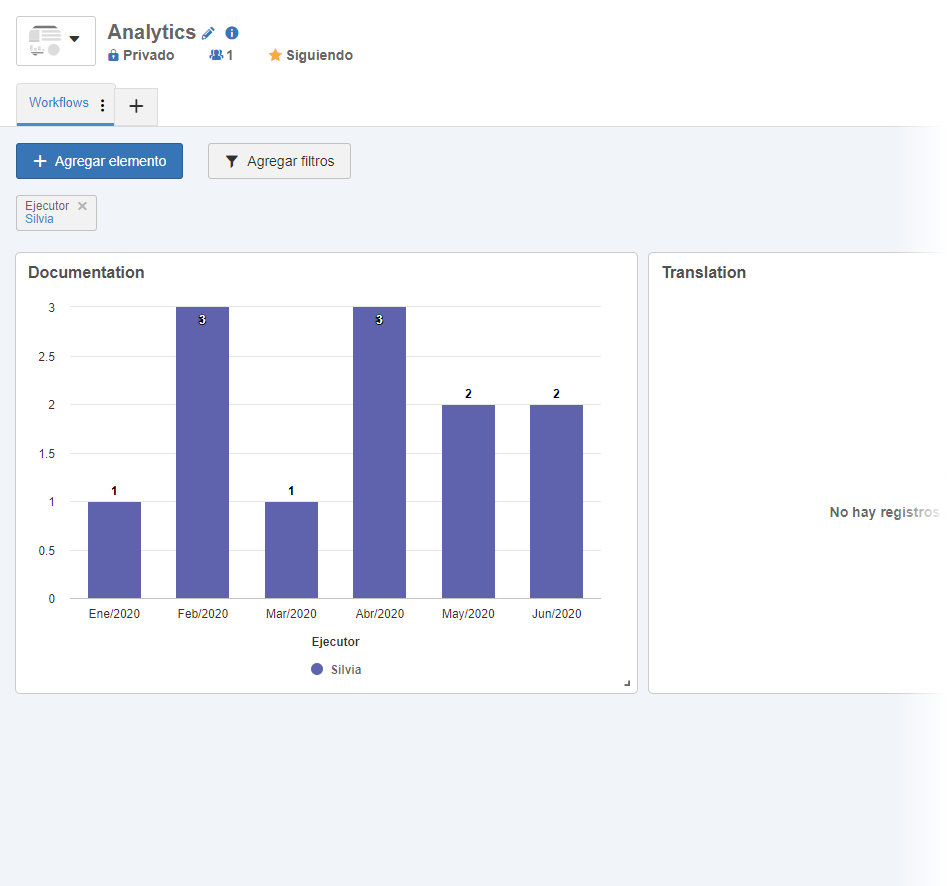 Portal en modo de edición - Filtro de vista aplicado en el portal
En este momento, las vistas serán actualizadas según el filtro aplicado. Ahora, es solo guardar el portal y tan pronto como se acceda, el filtro ya estará aplicado. Si el usuario quiere visualizar toda la información, el filtro se puede quitar al consultar el portal.
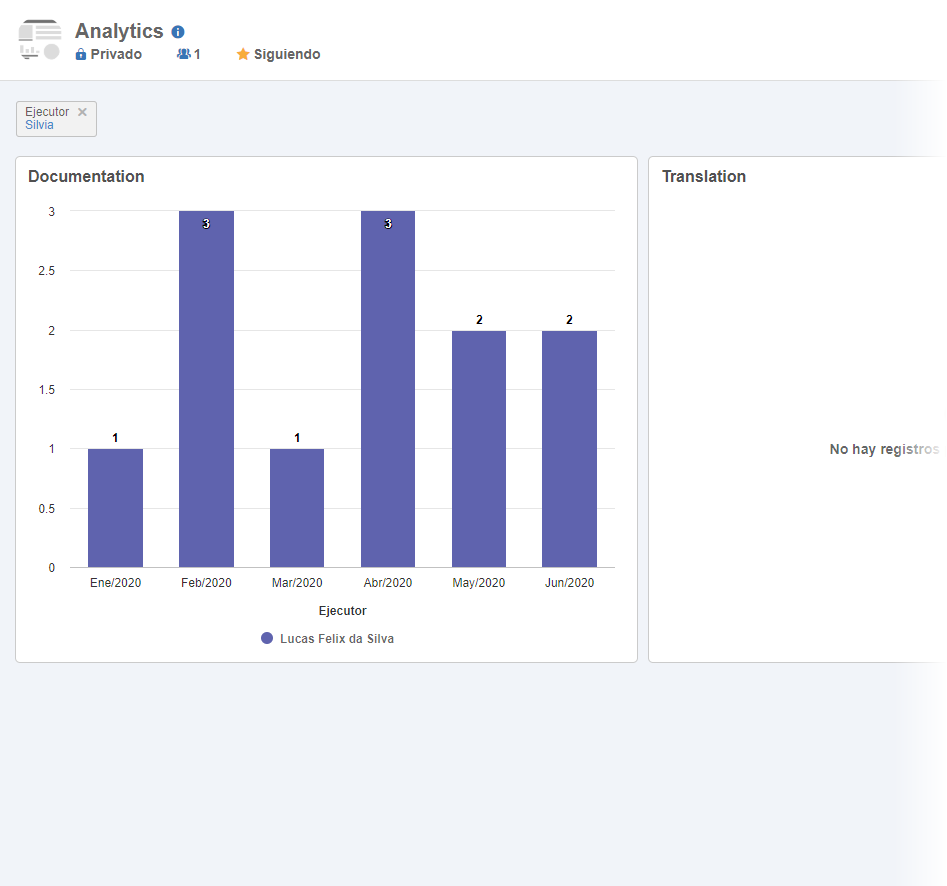 Consulta de portales - Filtro de vista aplicado en el portal
|
Al consultar un portal es posible visualizar todos los registros que dieron origen al gráfico de la vista, además de permitir al usuario, si está autorizado, acceder a la pantalla de datos de cada uno de esos registros. Al hacer clic en el botón  (Ver datos), el sistema presentará una tabla, permitiendo al usuario explorar estos datos a través de operaciones como filtro, drill down, exportación, entre otras. Al hacer clic en (Ver datos), el sistema presentará una tabla, permitiendo al usuario explorar estos datos a través de operaciones como filtro, drill down, exportación, entre otras. Al hacer clic en  (Ver gráfico) el sistema vuelve a mostrar el gráfico. (Ver gráfico) el sistema vuelve a mostrar el gráfico.
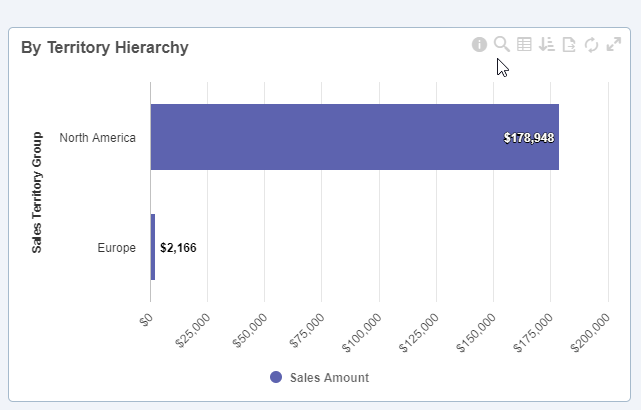
|
A través del botón  (Ordenar) en el card de la vista es posible modificar los criterios de ordenación de los datos. De esta forma, no es necesario abrir el OLAP para ordenar los datos. Al hacer clic en este botón, se mostrará una pantalla en la que será posible definir los campos que se utilizarán para ordenar. (Ordenar) en el card de la vista es posible modificar los criterios de ordenación de los datos. De esta forma, no es necesario abrir el OLAP para ordenar los datos. Al hacer clic en este botón, se mostrará una pantalla en la que será posible definir los campos que se utilizarán para ordenar.
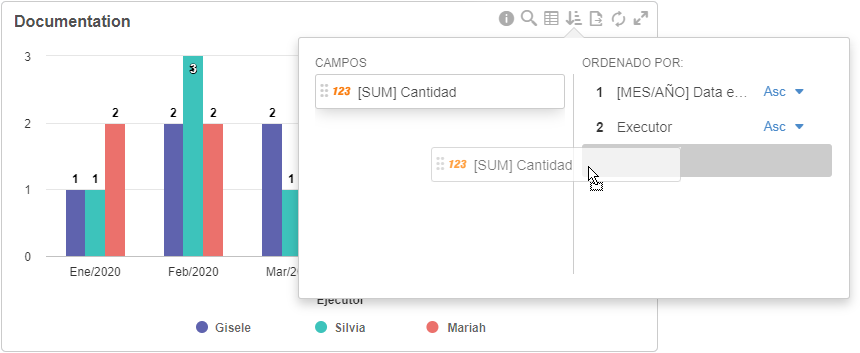
|
|







