|
To add a new nonproject task without the help of the wizard, click on the arrow on the toolbar of the main screen next to the  button and click on the Create blank task option. button and click on the Create blank task option.
On the main screen that will be displayed, select the type which will classify the nonproject task that will be created and save your selection.
At this point, the task data screen will open:
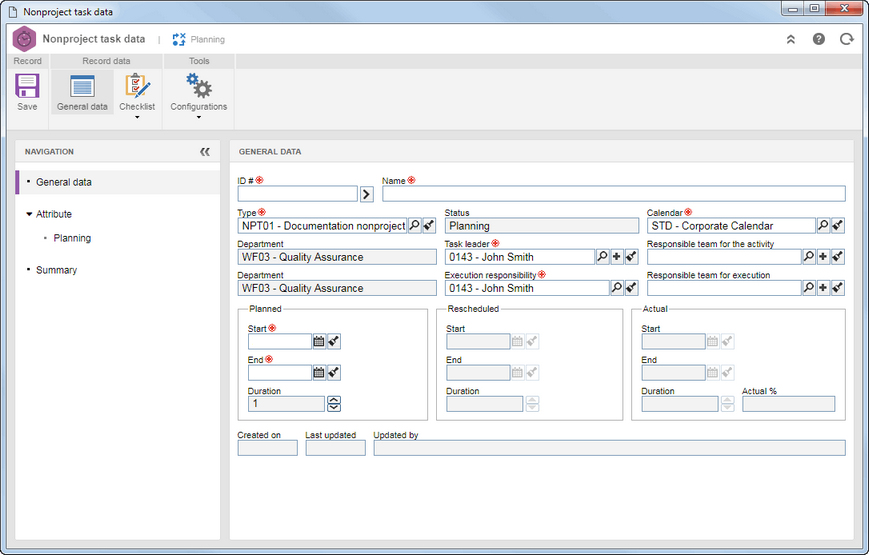
General data
|
|
ID #
|
Enter a number or code to identify the task or use the arrow next to this field to generate an automatic ID #. If the use of identification mask was configured in the task type, at the moment of generating the automatic ID #, the respective mask will be shown. The ID # generated by the mask may only be edited if the "Enable ID # change" option is checked on the task type data screen. If the use of identification mask is not configured, but the "Is the nonproject task ID read-only?" option was checked in the general parameters, it will not be possible to edit the ID #.
|
Name
|
Enter a name for the nonproject task.
|
Type
|
This field is filled in with the task type selected before; however, it is possible to edit it. In that case, select the type that should classify the task. The task type may be edited during the planning and tracking of the task and also through its maintenance. Note that by changing the task type, the planning and execution approval route and task attributes will also be changed.
|
Status
|
This field is filled out by the system with the task status.
|
Calendar
|
If in the task type a default calendar has been set, this field is filled with the calendar set there. Otherwise, this field is filled out by the system with the default calendar set in the SE Administration component. It is possible to edit it in both ways. In that case, select the calendar that will be used as the basis for the nonproject task.
|
Department
|
The fields with this name will be filled out with the department of the party responsible for the task and responsible for the execution of the task.
|
Responsible for the task
|
Define the user that will become responsible for tracking the task. Use the other buttons next to the fields to add a new user and associate them as responsible for the task and clear the field.
|
Responsible team for the task
|
Select the team that will be responsible for tracking the task. Use the other buttons next to the field to add a new team and use it as the responsible team and clear it.
|
Responsible for the execution
|
Define the user who will be responsible for executing the task.
|
Responsible team for execution
|
Select the team that will be responsible for executing the task. Use the other buttons next to the field to add a new team, use it as the responsible team and clear the field.
|
Planned
|
The system makes available the following fields:
▪Start: Define the planned date for the nonproject task execution to start. ▪End: Define the planned date for the nonproject task execution to end. ▪Duration: This field is filled in by the system with the number of estimated days for the duration of the task, according to its start and end dates. |
Rescheduled
|
The fields will only be enabled during the tracking of the task.
|
Actual
|
The fields will only be enabled when executing the task.
|
Attribute
|
|
Planning
|
This section will only be displayed in the navigation panel if an attribute is associated in the Attribute tab of the task type data screen. In that case, enter their values. Those attributes that are required must necessarily have their values filled in. The way to enter an attribute varies according to the configurations established when creating it.
|
Summary
|
|
Enter the description, explanation, objective (direction to which the work in the task should be oriented), benefit (specific gains with the achievement of the objectives), premises (propositions considered as true, actual or certain to occur in the execution of the task) and restriction (limiting factors that will affect the task execution) of the nonproject task being created.
|
|
▪When the team responsible for the execution cannot execute the task, it will not be displayed in the execution tasks of the other team members. ▪After disassociating the user responsible for the task execution, an execution notification e-mail will be sent to the team. |
Attribute
|
|
Planning
|
This section will only be displayed in the navigation panel if an attribute is associated in the Attribute tab of the task type data screen. In that case, enter their values. Those attributes that are required must necessarily have their values filled in. The way to enter an attribute varies according to the configurations established when creating it.
|
|
Task
|
|
Security
|
This field will be displayed with one of the options selected by the system, according to the configurations set in the general parameters of the system, however, it is possible to edit it. In that case, select one of the following options to define the nonproject task security:
▪Public: Any user with access to SE Time Control will also have access to the data of the task in question. ▪Restricted: The access to the task will be restricted to the following members: responsible for the task, task approvers (if this step is configured), responsible for the execution of the task, stakeholders and resources allocated. |
Verify task
|
This option will only be displayed if the Execution approval is not configured in the task type. Check this option to define that the task in question will go through the Verification step.
|
Allow the allocated resources to perform tasks
|
Check this option so that resources allocated to this task can inform the actual percentage of their execution and close it. If this option is not checked, only the responsible user and team for the task may enter its actual execution percentage and finish it.
|
Allow associating a specific user for execution
|
Check this option so that it is possible to associate or disassociate specific users from the task during execution. When a member of the execution team is associated with a specific task, the other members of the team will not be able to execute this task. If this option is disabled, it will not be possible to associate the task with a specific user.
|
Color
|
Select the color that will identify the task in the resource calendar.
|
Pattern
|
Select the pattern that will identify the task in the resource calendar.
|
|
After filling in all the necessary fields, save the record. At this point, all other sections and fields will be enabled to be filled out. Refer to the Editing a nonproject task under planning section for a detailed description on the other fields of the nonproject task data screen.
|







