|
Para cadastrar ou editar um conjunto de dados, primeiramente, acesse o menu "Cadastro  Conjunto de dados". Em seguida, acione o botão Conjunto de dados". Em seguida, acione o botão  para cadastrar um conjunto de dados ou acione o botão para cadastrar um conjunto de dados ou acione o botão  para editar o conjunto de dados selecionado na tela principal. para editar o conjunto de dados selecionado na tela principal.
A tela do conjunto de dados é um wizard (assistente) que divide a operação de cadastro ou de edição em quatro etapas. Caso o conjunto de dados esteja sendo editado, acione o botão "Próximo" até chegar na etapa que contém as informações que serão alteradas.
Etapa 1 - Dados gerais
Nesta etapa, preencha os seguintes campos:
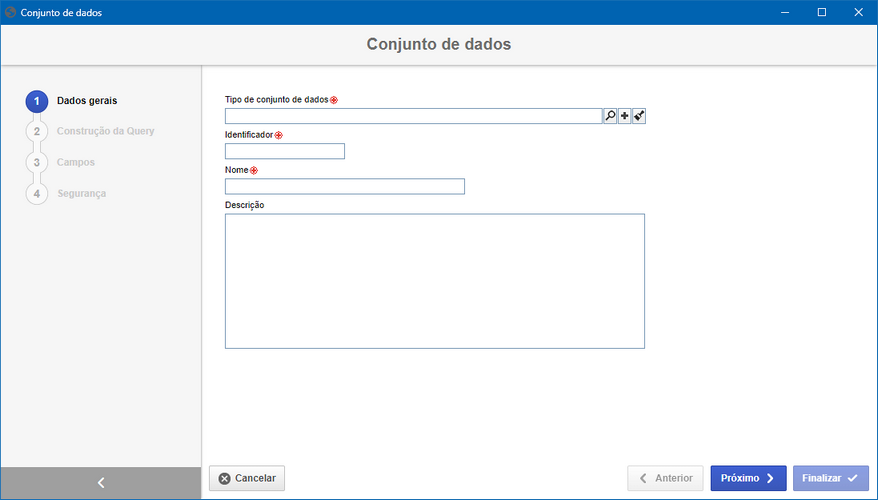
Tipo de conjunto de dados: Selecione o tipo que classifica o conjunto de dados que está sendo cadastrado.
Identificador: Informe um número ou sigla para o identificador do conjunto de dados em questão.
Nome: Informe um nome para o conjunto de dados em questão.
Descrição: Faça, neste campo, descrições referentes ao conjunto de dados em questão.
Após terminar de preencher os campos, clique no botão Próximo.
Etapa 2 - Construção da query
Nesta etapa, informe o comando SQL que irá definir os critérios de busca e os dados que serão utilizados no conjunto de dados que está sendo configurado. Para isso preencha os seguintes campos:
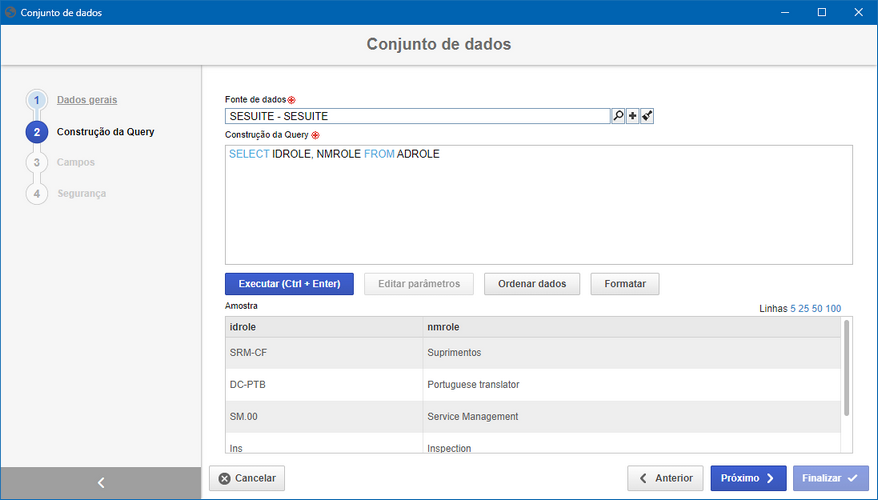
Fonte de dados: Selecione a fonte de dados para o conjunto de dados. A fonte de dados estabelece a conexão com o banco de dados e deve estar previamente configurada no SE Administração. Entretanto, se o usuário conectado possuir permissão, o botão  será apresentado ao lado deste campo, possibilitando a inclusão de uma nova fonte de dados. Os detalhes de como incluir uma nova fonte de dados podem ser consultados na documentação do SE Administração. será apresentado ao lado deste campo, possibilitando a inclusão de uma nova fonte de dados. Os detalhes de como incluir uma nova fonte de dados podem ser consultados na documentação do SE Administração.
Construção da Query: Informe neste campo o comando SQL que será utilizado na análise.
Botão
|
Executar (Ctrl + Enter)
|
Acione este botão para testar a query inserida no campo "Construção da Query". Caso ocorra algum erro de comando, será apresentado na tela.
|
Editar parâmetros
|
Este botão ficará habilitado somente quando houver alguma condição na query cujo valor seja variável. Para isso é necessário utilizar o ":" após a atribuição para identificar que o valor deve ser um parâmetro.
Por exemplo:
SELECT IDLOGIN, NMUSER FROM ADUSER
WHERE IDLOGIN =:ParamLogin
Onde 'ParamLogin' é um parâmetro do formulário. Quando houver parâmetros na query, ao acionar o botão "Executar" o sistema irá exibir automaticamente a tela de parâmetros, onde deverão ser informados os valores para a simulação da execução da query.
|
Ordenar dados
|
Ao acionar este botão, será apresentada a tela para definir os parâmetros de ordenação. No campo "Campo" selecione a coluna (da query) pela qual os dados serão ordenados e no campo "Orientação" defina se a ordenação será ascendente ou descendente. Caso seja necessário ordenar os dados por meio de uma segunda coluna, clique em "Incluir novo" e insira a coluna e a orientação da ordenação. Em seguida, clique em "Aplicar" para que a ordenação seja aplicada no resultado da query.
Obs.: Somente será possível ordenar os dados por meio das colunas retornadas na query (definidas no SELECT). Caso o comando SQL esteja mostrando todas as colunas (SELECT * FROM TABLE), serão apresentadas todas as colunas no campo "Campo".
|
Formatar
|
Acione este botão para que o sistema aplique uma formatação (indentação) no comando SQL, tornando-o mais legível para futuras alterações.
|
Após configurar a query, clique no botão Próximo.
Etapa 3 - Campos
Nesta etapa serão apresentados todos os campos da query executada no passo anterior para que seus rótulos possam ser editados. Para isso, na coluna Rótulo para o usuário, altere o nome que será apresentado para cada rótulo, que por padrão virá com o mesmo nome apresentado na query.
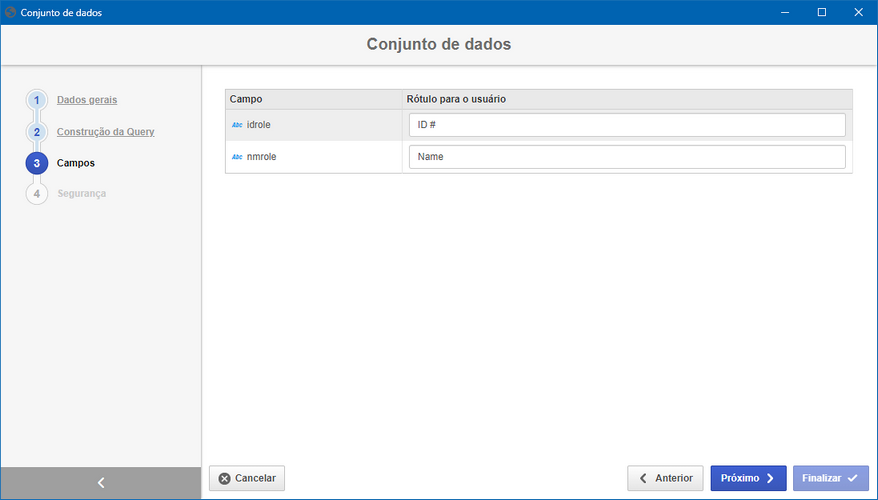
Após configurar os rótulos dos campos, clique no botão Próximo.
Etapa 4 - Segurança
Nesta etapa, selecione quem terá acesso ao conjunto de dados em questão. Habilite a opção desejada:
Privado
|
Público
|
Se esta opção for habilitada, apenas os usuários definidos nesta seção poderão editar ou visualizar o conjunto de dados. Para isso, utilize as seguintes colunas:
▪Editar: Defina os usuários, equipes, áreas e/ou funções que terão permissão para editar o conjunto de dados. ▪Visualizar: Defina os usuários, equipes, áreas e/ou funções que terão permissão para visualizar o conjunto de dados. |
Se esta opção estiver habilitada, então todos os usuários do sistema poderão visualizar o conjunto de dados, porém, apenas os usuários definidos na respectiva coluna poderão editá-lo.
Por isso, a coluna Visualizar estará desabilitada (visto que o conjunto de dados poderá ser visualizado por qualquer usuário).
Na coluna Editar, defina os usuários, equipes, áreas e/ou funções que terão permissão para alterar os dados do conjunto de dados.
|
▪Para adicionar um usuário, equipe, área ou função à lista de segurança, basta digitar o nome desejado no campo disponível e selecionar a opção correspondente na lista que será apresentada ou pressionar a tecla "Enter" do teclado. Para excluir, acione o botão  localizado ao lado do registro desejado. localizado ao lado do registro desejado. |
|





