|
Select the previously created plan from the list of records on the main screen and click on the  toolbar button. toolbar button.
▪If the selected process type has ISO9000 or Workflow revision control, the data screen will be displayed, but it will not be possible to edit the process data. In these cases, it will only be possible to edit the process data through the Process revision task. See how to create the revision of a process in the Creating a process revision section. The security of the process data can be edited without the process being revised by users who have the "Edit process model" defined in the process. ▪In order to access the risk plan structure successfully, it is necessary for the user to have the "Edit" control allowed in the security of the plan. ▪If in the plan type is configured that it will undergo revision, to be able to edit the structure, it is necessary for it to be in the "Draft" step. If the plan revision is approved, when accessing the structure, the user with the appropriate permission can perform actions such as: add a new evaluation, add an event or create an action plan. If it has been configured with a "simplified" revision control, click on the "Enable editing" button. |
At this point, the plan structure screen will open.
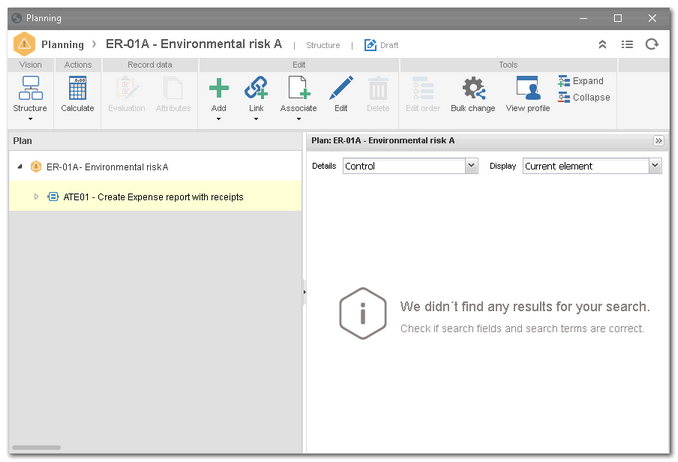 Risk plan with SE Risk scope
▪Depending on the scope of the plan, some items may be displayed in the structure. If the selected scope is "Process", the structure will be composed of the activities of the process selected in the plan data; if the scope is "Project", the structure may be composed of the project tasks selected in the plan data, while if the scope is "Performance", the structure will be composed of scorecard elements and indicators. On the other hand, if the scope is SE Risk or SE Asset, the structure will be displayed empty. ▪If the plan was created from a template or another plan, the structure can be displayed already assembled, but it is possible to edit it. ▪If the structure is blank, it will only be possible to add or associate elements, risks, controls or treatment. |
Record
|
Enable editing
|
This button will be displayed if the record is under the "released" status and its revision template is "Simplified". In this case, click on this button to enable the editing of the plan structure and create a new revision for it.
|
Release version
|
This button will be displayed if the record is under the "under revision", "planning" or "draft" status.
|
Click on the arrow below this option to select the different visions:
Vision
|
Structure
|
This is the main vision. In it, it is possible to configure and view the items that make up the plan structure. The columns displayed in this vision are those defined in the view profile associated with the plan. The system also makes available a side panel where it is possible to view the details of the item selected in the structure, quickly.
|
Risk
|
This vision allows viewing the risks associated with the plan. It is divided into three quadrants. In the first quadrant, the search filters are presented, which allow you to locate the desired risks more easily. The second quadrant displays the risks associated with the structure of the plan, while the third quadrant displays the details of the risk analysis selected in the second quadrant.
On the toolbar of this vision, the following options are available:
▪Associate: When clicking on this button, it will be possible to associate risk and control analyses. ▪Edit: Clicking on this button will display the risk analysis data screen selected in the second quadrant. See the detailed description of the screen presented in the Risk analysis section. ▪Delete: Allows you to delete the risk selected in the second quadrant, thus disassociating it from the plan. ▪View profile: Click on this button to view the view profile data being applied to the plan. To edit the columns that are displayed in the plan structure, in the Risk tab on the view profile data screen, check the option corresponding to the column you wish to view and uncheck the option corresponding to the column you do not wish to be displayed in this vision. Save the record. At this point, the changes will be applied. ▪Print: Click on the arrow located below this button and select the corresponding option to export the risk listing, as presented in the second quadrant, to an Excel file or customize the information that will be exported. |
Risk graph
|
This vision is only displayed if the plan type is configured with an evaluation method of the "Quantitative", "Qualitative", "Quantitative and qualitative" or "Quantitative matrix" type, and through it, it is possible to view the chart and the risk analyses of the plan. Use the toolbar options in this view to define which analysis information to display and the chart layout and analysis listing.
|
Risk matrix
|
This vision is only displayed if the plan type is configured with an evaluation method of the "Matrix", "Qualitative matrix" or "Matrix (Self-assessment)" type, and through it, it is possible to view the risk matrix of the plan. Use the toolbar options in this view to define which analysis information to display and the chart layout and analysis listing.
|
Control
|
This vision allows viewing the controls associated with the plan. It is divided into three quadrants. In the first quadrant are presented the search filters, which allow you to find the desired controls more easily. The second quadrant displays the controls associated with the structure of the plan, while the third quadrant displays the details of the control analysis selected in the second quadrant.
On the toolbar of this vision, the following options are available:
▪Edit: By clicking on this button, the system will display the control analysis data screen selected in the second quadrant. See the detailed description of the screen presented in the Control analysis section. ▪Delete: Allows deleting the risk selected in the second quadrant, thus disassociating it from the plan. ▪View profile: Click on this button to view the view profile data being applied to the plan. To edit the columns that are displayed in the plan structure, in the Control tab on the view profile data screen, check the option corresponding to the column you wish to view and uncheck the option corresponding to the column you do not wish to be displayed in this vision. Save the record. At this point, the changes will be applied. |
Treatment
|
This vision allows viewing the treatments associated with the risks of the plan. It is divided into three quadrants. In the first quadrant are presented the search filters, which allow you to find the desired treatments more easily. The second quadrant displays the treatments associated with the risks of the plan structure, while the third quadrant displays the details of the treatment selected in the second quadrant.
On the toolbar of this vision, the following options are available:
▪Edit: By clicking on this button, the system will display the treatment data screen selected in the second quadrant. See the detailed description of the screen presented in the Treating the risk section. ▪Delete: Allows deleting the treatment selected in the second quadrant, thus disassociating it from the plan. ▪View profile: Click on this button to view the view profile data being applied to the plan. To edit the columns that are displayed in the plan structure, in the Treatment tab on the view profile data screen, check the option corresponding to the column you wish to view and uncheck the option corresponding to the column you do not wish to be displayed in this vision. Save the record. At this point, the changes will be applied. |
Diagram
|
This vision allows viewing the plan structure as a diagram. On the toolbar, the following options are available:
▪Save as image: Click on this button to export the analysis diagram to a .png image. ▪Focus: Click on this button to highlight the selected item over the other items in the structure diagram. ▪Template 1/Template 2/Template 3/Template 4: Choose one of these options to define how the analysis diagram will be displayed. ▪Size: Click on the arrow located below this option and select the corresponding alternative to change the size of the diagram items. If the "Customized" option is selected, it will be possible to set the width, height, distance in width, and distance in height of the diagram items. ▪Format: Click on this button to change the format of the diagram items. |
Actions
|
Calculate
|
This button will only be displayed when the plan type is configured with risk automatic calculation. Click on it whenever it is required to update the calculation of the plan risks.
|
The information below is related to the "Structure" vision selected in the "Vision" panel:
Record data
|
Calculate
|
This button will only be displayed when the plan type is configured with risk automatic calculation. Click on it whenever it is required to update the calculation of the plan risks.
|
Evaluation
|
Click on this option to evaluate the risk/control selected in the structure. In the details side panel, the system will display the fields to perform the evaluation. See the detailed description of the fields displayed in the Evaluating the risk and Evaluating the control sections.
|
Attributes
|
This button is enabled only if the risk/control type selected in the structure has an associated analysis attribute. Click on it and in the side details panel, the risk/control analysis attributes will be presented for filling. Those attributes that are required must necessarily, have their values filled out. The blocked attributes will be filled out by the system according to the default value set when associating it with the risk/control type. Remember that the way to enter an attribute value varies according to the configurations set when creating its record.
|
Edit
|
Add
|
Click on this option and select the desired option:
▪Element: This option will only be displayed if the plan scope whose structure is being assembled is "Risk" or "Asset". In the Element field of the screen that will be displayed, select the previously recorded element that you wish to add to the plan in question. Use the other buttons next to the field to create a new element and associate it with the plan and clear the field.
▪Risk: On the screen that will open, select one of the following options: oCreate analysis: Allows you to create an analysis of a risk. To do that, in the Risk field, select the risk from which the analysis will be created. oAssociate analysis: It allows associating a risk analysis already created in another plan, to the plan in question. To do that, in the Risk analysis field, locate and select the desired risk analysis. Only the analyses whose plans are already approved are available for selection. Notice that the associated analysis is not available for editing. oDuplicate analysis: Allows creating a copy of a risk analysis and associating it with the plan in question. To do that, in the Risk analysis field, locate and select the desired risk analysis. Note that in order to duplicate an analysis, the evaluation method applied to it must be the same as the plan in question. It is also worth noting that the duplicated risk associations will be created with unique ID #s.
▪Control: On the screen that will open, select one of the following options: oCreate analysis: Allows creating a control analysis. To do that, in the Control field, select the control from which the analysis will be created. oAssociate analysis: Allows associating a control analysis already created in another plan with the plan in question. To do that, in the Control analysis field, locate and select the desired control analysis. Only the analyses whose plans are already approved are available for selection. Notice that the associated analysis is not available for editing. oDuplicate analysis: Allows creating a copy of a control analysis and associate it with the plan in question. To do that, in the Control analysis field, locate and select the desired control analysis. Note that in order to duplicate an analysis, the evaluation method applied to it must be the same as the plan in question.
▪Asset: This option will only be displayed if the scope of the plan whose structure is being assembled is "Asset". On the screen that will display, locate and select the asset you wish to include in the plan. Save the selection.
Note 1: When saving the selection of a risk or control analysis, the respective analysis screen will be opened. Refer to the Risk analysis and Control analysis sections to obtain the detailed description on how to perform these analyses.
Note 2: When creating a risk analysis, if at the time of the creation of the risk used, treatments and controls were associated, these will be presented automatically in the structure of the plan.
|
Link
|
Click on this option to associate risk and control analyses from other released plans. When selecting the desired analysis option, on the screen that will be opened, it will be possible to use the displayed buttons to add it. To do that, it is also possible to enter the analysis plan data, in the respective fields, to easily search for and locate the analysis.
▪Risk: It will only be possible to associate risk analyses from other plans with the same evaluation method configurations. ▪Control: The associated control analyses may influence the residual risk result if that is configured in the Plan type or in the Add residual evaluation field of the Plan data screen (RI031). |
Associate
|
Click on this option and select the desired alternative to associate elements, risks, controls and treatments with the plan through the association wizard. Note that the "Element" option will only be displayed if the plan scope is "Risk" or "Asset". See more details about this feature in the Using association wizard section.
|
Edit
|
The displayed screen will vary according to the element selected in the structure:
▪Plan: The plan data screen will be displayed, allowing editing. This will only occur if the plan scope is "Risk". ▪Element: The plan element screen will open, where it will be possible to add attachments, associate documents and associate an element of a SWOT analysis (strength, weakness, threat or opportunity) with the element of the plan in question. ▪Risk: The screen will be opened to perform the risk analysis. Keep in mind that if the selected revision was associated with another plan, it is not available for editing, just for viewing. ▪Control: The screen will be opened to perform the control analysis. Keep in mind that if the selected revision was associated with another plan, it is not available for editing, just for viewing.
Note: If a project, project activity, process, process activity, scorecard, scorecard structure item or asset is selected in the structure, by clicking on the "Edit" option, the screen of the selected item will open for viewing only.
|
Delete
|
Click on this button to delete the element selected in the structure of the plan.
|
Responsible
|
This button is only available if a risk or control is selected in the structure and if in the advanced options of the plan, a responsible party for all risk/control analyses is not set up. Clicking on this button will present a wizard, which will assist in changing the party responsible for the risk/control analysis. In the first step, select the user and/or team that will be responsible for the risk/control analyses and go to the next step. In the second step, define the risks/controls, which the user and team defined in the previous step, will be responsible. To do that, select the desired risk/control in the right panel and use the "Move" button to send it to the left panel. After that, go to the next step. The system will ask if you wish to apply the changes. Click on "OK". At this point, the changed records will be listed. Click on "Finish" to exit the wizard.
|
Tools
|
Edit order
|
Click on this button to change the order of presentation in the structure of elements, risks or controls. To do that, first, it is necessary to select in the structure, the desired element, risk or control. In the details side panel, the other elements/risks/controls present in the structure will be displayed.
Use the sidebar toolbar buttons to move the record to the top of the list, move the record to a position below the list, move the selected record to a position up in the list, and move the record to the end of the list.
|
Bulk change
|
Click on this button to bulk change the risk and control analysis information. To do that, on the screen that will be displayed, select whether you wish to edit the risk analysis or control analysis information.
Through a wizard, the system will display all blank analysis data information. Check the information you wish to edit and fill it out accordingly, or check it and leave it blank to discard it. Then, the system will display a list with all structure analyses according to the previously chosen type. Select those to which you wish to apply the configured changes. Click on "Next" to view the result.
|
View profile
|
Click on this button to view the view profile data being applied to the plan. To edit the columns that are displayed in the plan structure, in the Structure tab of the view plan data screen, check the option corresponding to the column you wish to view and uncheck the option corresponding to the column you do not wish to be displayed in the plan structure. Save the record. At this point, the changes will be applied to the structure of the plan.
|
Expand
|
Click on this button to expand the entire plan structure.
|
Collapse
|
Click on this button to collapse the entire plan structure.
|
To leave the plan structure, just close the screen.
|





