|
Nesta seção serão apresentadas as informações de um workflow que poderão ser alteradas, por meio do menu "Gestão  Workflow". Então, para isso, localize e selecione o workflow desejado. Em seguida, acione o botão Workflow". Então, para isso, localize e selecione o workflow desejado. Em seguida, acione o botão  da barra de ferramentas; neste momento a tela de dados do workflow será apresentada: da barra de ferramentas; neste momento a tela de dados do workflow será apresentada:
Vale lembrar que esta operação somente poderá ser realizada pelos usuários que foram definidos, no momento da modelagem do processo, como gestores do processo ou gestores da instância.
|
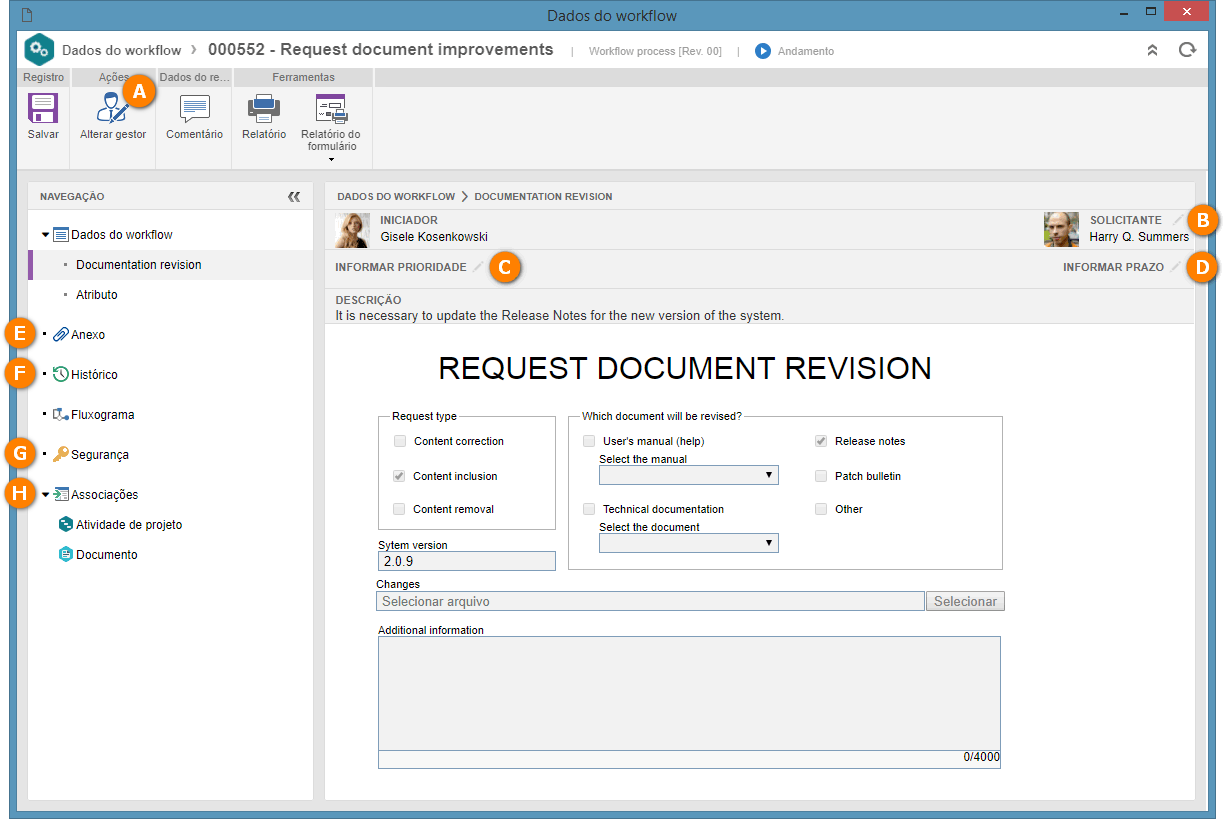
A
|
Acione o botão "Alterar gestor" para alterar o gestor da instância.
|
B
|
Acione o botão  para alterar o solicitante do workflow. para alterar o solicitante do workflow.
|
C
|
Acione o botão  para informar ou alterar (caso já houver sido informado durante a execução das atividades do workflow) a prioridade do workflow. para informar ou alterar (caso já houver sido informado durante a execução das atividades do workflow) a prioridade do workflow.
|
D
|
Acione o botão  para informar ou alterar o prazo da execução do workflow. para informar ou alterar o prazo da execução do workflow.
|
E
|
Na seção Anexo, no painel de Navegação, além de visualizar os anexos do workflow, é possível incluir novos anexos no workflow.
|
F
|
Na seção Histórico, no painel de Navegação, além de visualizar o histórico do workflow, é possível incluir comentários a respeito da instância.
|
G
|
Na seção Segurança, no painel de Navegação, altere a lista de segurança da instância.
|
H
|
Na seção Associações, no painel de Navegação, serão exibidos os objetos que foram associados no workflow. Se nenhum objeto tiver sido associado, esta seção não será apresentada. Obs.: O gestor da instância/processo poderá incluir/associar/desassociar objetos.
|
Para alterar o gestor da instância, acione o botão "Alterar gestor" localizado no painel de botões (Ribbon) da tela de dados. Em seguida, selecione o novo gestor da instância através da tela que será apresentada:
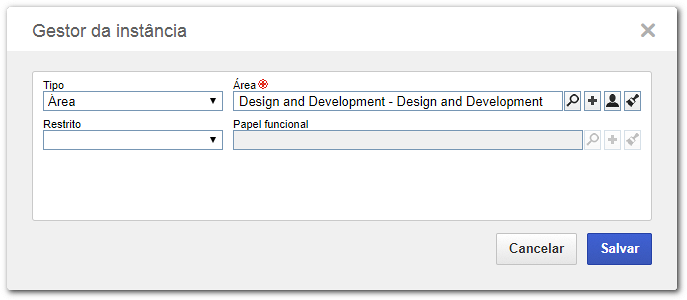
Tipo: Defina o tipo do gestor do workflow. De acordo com o tipo selecionado, o campo localizado ao lado ficará habilitado para seleção do Gestor desejado. Caso o gestor selecionado for uma Área específica, o seguinte campo ficará habilitado:
Restrito: Selecione uma das opções para restringir os gestores do workflow pertencentes à Área selecionada anteriormente. De acordo com a opção selecionada, o respectivo campo ficará habilitado para seleção da função ou papel funcional dos usuários que serão gestores do workflow.
|
Para alterar o solicitante do workflow, acesse os Dados do workflow, localizado no painel de Navegação. Em seguida, acione o botão  ao lado do campo Solicitante e, na tela que se abrir, selecione o usuário que será o solicitante do workflow. É importante ressaltar que esta opção somente será apresentada se, nos dados do processo (Configurações ao lado do campo Solicitante e, na tela que se abrir, selecione o usuário que será o solicitante do workflow. É importante ressaltar que esta opção somente será apresentada se, nos dados do processo (Configurações  Instância), estiver marcada a opção "Permitir informar solicitante". Instância), estiver marcada a opção "Permitir informar solicitante".
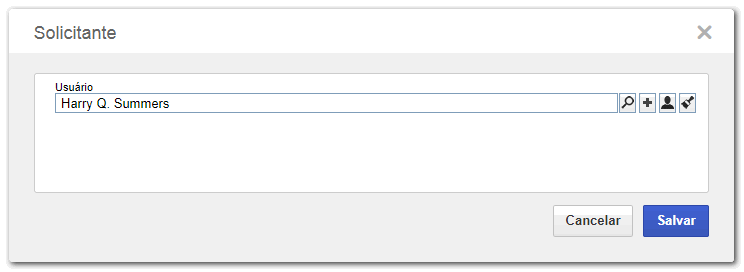
|
Para informar ou alterar a prioridade do workflow, acesse os Dados do workflow, localizado no painel de Navegação. Em seguida, acione o botão  ao lado do campo Informar prioridade / Prioridade e, na tela que será apresentada, selecione o valor de cada critério de avaliação. A forma de informar os valores e os critérios disponíveis, irão variar de acordo com as configurações realizadas no método de avaliação definido processo (SE Processo). É importante ressaltar que esta opção somente será apresentada se, nos dados do processo (Configuração ao lado do campo Informar prioridade / Prioridade e, na tela que será apresentada, selecione o valor de cada critério de avaliação. A forma de informar os valores e os critérios disponíveis, irão variar de acordo com as configurações realizadas no método de avaliação definido processo (SE Processo). É importante ressaltar que esta opção somente será apresentada se, nos dados do processo (Configuração  Instância), for associado um método de avaliação. Instância), for associado um método de avaliação.
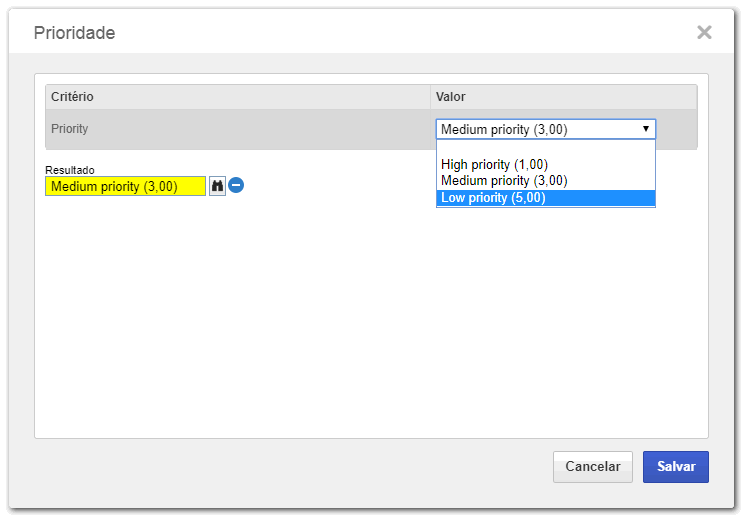
|
Para informar ou alterar o prazo do workflow, acesse os Dados do workflow, localizado no painel de Navegação. Em seguida, acione o botão  ao lado do campo Informar prazo e, na tela que será apresentada, informe a data e a hora limite para o término da execução do workflow. Se o campo Duração da tela de dados do processo (SE Processo) tiver sido definida, esta opção, então, apresentará o prazo calculado de acordo com o valor informado e o calendário utilizado pelo processo, porém, será possível editá-lo. ao lado do campo Informar prazo e, na tela que será apresentada, informe a data e a hora limite para o término da execução do workflow. Se o campo Duração da tela de dados do processo (SE Processo) tiver sido definida, esta opção, então, apresentará o prazo calculado de acordo com o valor informado e o calendário utilizado pelo processo, porém, será possível editá-lo.
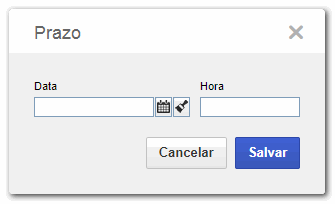
|
Através da seção Anexo, localizada no painel de Navegação, é possível visualizar anexos incluídos nas atividades do workflow em questão. Nesta tela, o gestor também poderá incluir novos anexos. Os anexos incluídos pelo gestor poderão ser alterados e/ou removidos, mas os anexos incluídos durante a execução das atividades não poderão ser alterados/removidos.
Para obter mais detalhes sobre como associar anexos ao registro, consulte a seção Incluindo anexos.
|
|
Para incluir comentários na instância, acione o botão "Comentário" localizado no painel de botões (Ribbon) da tela de dados. Ao clicar nesse botão, uma tela será apresentada onde o comentário deverá ser informado, permitindo notificar um usuário, mencionando-o através de @usuário. O recurso de comentários também está disponível na seção Histórico, localizada no painel de Navegação. Através da seção Histórico, é possível visualizar os principais eventos ocorridos durante a execução do workflow até a data atual. Ao marcar a opção "Exibir histórico completo" todos os eventos ocorridos até a data atual serão apresentados, com detalhes.
Na tela que será apresentada, registre o comentário desejado e se necessário, marque a opção "Definir comentário como restrito" para que o comentário não fique visível para o solicitante. O comentário realizado será apresentado na linha do tempo. É possível editar o comentário ou eliminá-lo da linha do tempo, por meio dos botões Alterar e Excluir do evento do comentário.
Note que:
▪Ao acessar a tela de dados do workflow por meio da tarefa Meus workflows, você somente poderá alterar/excluir o comentário que foi incluído por você, desde que o comentário não tenha incluído por meio da tela de dados da atividade. ▪Se você for o gestor da instância, ao acessar a tela de dados do workflow, você poderá alterar/excluir um comentário feito por qualquer usuário, desde que o comentário não tenha sido incluído durante a execução de alguma atividade. |
|
Através da seção Segurança, localizada no painel de Navegação, além de visualizar, também é possível alterar a lista de segurança do workflow. Se a opção "Herdar lista de segurança do processo" estiver marcada, indica que as configurações de segurança determinadas para o processo (SE Processo) também serão válidas para o workflow. Se a opção estiver desmarcada, então, os botões ficarão habilitados:

|
Acione este botão para incluir um novo controle de acesso ao workflow em questão. Veja mais detalhes sobre esta operação na seção Segurança.
|

|
Acione este botão para editar um controle de acesso do workflow em questão. Veja mais detalhes sobre esta operação na seção Segurança.
|

|
Acione este botão para remover um controle de acesso do workflow em questão. Selecione o registro desejado antes de acionar este botão.
|

|
Acione este botão para que a lista de controle de acesso do processo seja copiada para o workflow em questão, permitindo que outros controles de acesso também sejam inseridos. Se, ao acionar este botão, já houver registros na segurança do workflow, a lista de segurança do processo será adicionada à lista existente no workflow.
|
|
As demais seções da tela de dados do workflow permitem a visualização das informações preenchidas durante a execução das atividades do workflow em questão.
|
|







