|
Para incluir uma empresa, acione o botão  da barra de ferramentas da tela principal. Na tela que será apresentada, selecione o tipo que classificará a empresa e salve a seleção. da barra de ferramentas da tela principal. Na tela que será apresentada, selecione o tipo que classificará a empresa e salve a seleção.
Para editar os dados de uma empresa, selecione-a na lista de registros e acione o botão  . .
Os passos descritos a seguir são válidos para os menus de cadastro de empresa, cliente, fabricante e fornecedor.
|
Na tela de dados que será aberta, estão disponíveis as seguintes seções:
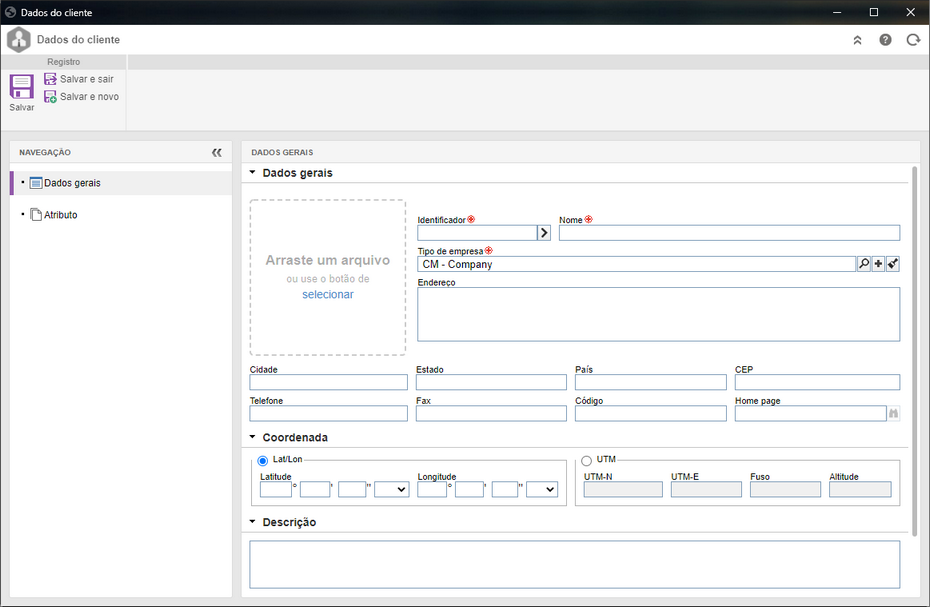
Obs.: Para realizar o cadastro de uma empresa com sucesso, é necessário preencher os campos requeridos das seções Dados gerais e Atributo (de acordo com as configurações realizadas no tipo da empresa). Após salvar os dados pela primeira vez, as demais seções serão apresentadas e habilitadas para preenchimento.
Arraste um arquivo ou use o botão selecionar
|
Por meio deste quadro é possível incluir uma imagem que representará a empresa que está sendo cadastrada. O arquivo deve ser do formato .jpg, .jpeg, .png ou .gif e não deve ultrapassar de 300 px de altura e largura.
|
Identificador
|
Informe um número ou sigla para identificar a empresa, ou, utilize a seta localizada ao lado deste campo para gerar um identificador automático.
Se na categoria foi configurada a utilização de máscara de identificação, no momento de gerar o identificador automático, será mostrada a respectiva máscara. O identificador gerado por meio da máscara somente poderá ser editado, se a opção "Permitir alterar identificador" estiver marcada na tela de dados do tipo da empresa.
|
Nome
|
Informe um nome para a empresa.
|
Tipo de empresa
|
Apresenta o tipo de empresa selecionado no momento da inclusão, sendo possível editá-lo. Neste caso, selecione o tipo que classificará a empresa. Utilize os demais botões para incluir um tipo para classificar a empresa e limpar o campo.
|
Utilização
|
Expanda a lista e marque as opções disponíveis para definir se a entidade de ensino que está sendo cadastrada, será utilizada para a realização de treinamentos que serão ministrados para os colaboradores da organização ou para registrar no perfil do colaborador, um treinamento/curso já realizado por ele, antes de ingressar na organização.
Utilize os demais botões ao lado do campo para marcar todas as opções disponíveis e limpar as marcações realizadas.
|
Endereço
|
Preencha este campo para registrar o endereço da empresa.
|
Cidade
|
Preencha este campo para registrar a cidade onde a empresa está localizada.
|
Estado
|
Preencha este campo para registrar o estado onde a empresa está localizada.
|
País
|
Preencha este campo para registrar o país onde a empresa está localizada.
|
CEP
|
Preencha este campo para informar o código postal da empresa.
|
Telefone
|
Preencha este campo para registrar o número de telefone da empresa.
|
Fax
|
Preencha este campo para registrar o número de fax da empresa.
|
Código
|
Preencha este campo para registrar o código telefônico da empresa.
|
Home page
|
Preencha este campo para registrar o site da empresa. Acione o botão  para conferir se a página informada é válida. para conferir se a página informada é válida.
|
Coordenada
|
Lat/Lon
|
Selecione esta opção para informar os dados geográficos da empresa por meio de coordenadas geodésicas. Para isso, preencha os seguintes campos:
▪Latitude: Informe a coordenada em graus° minutos' segundos" e se ela é Norte ou Sul. ▪Longitude: Informe a coordenada em graus° minutos' segundos" e se ela é Leste ou Oeste. |
UTM
|
Selecione esta opção para informar os dados geográficos da empresa por meio do sistema Universal Transversa de Mercator. Neste caso, informe a coordenada UTM-N (ordenada), a coordenada UTM-E (abscissa), o fuso e a altitude.
|
Descrição
|
Preencha este campo para registrar informações importantes sobre a empresa.
|
|
Esta seção somente será apresentada se, na aba Atributo do tipo que classifica a empresa, foi associado ao menos um atributo. Neste caso, informe o valor dos atributos apresentados. Aqueles que forem requeridos devem ter, obrigatoriamente, seus valores preenchidos. A forma de preencher um atributo, varia de acordo com as configurações estabelecidas no momento de seu registro.
|
Nesta seção são apresentadas as pessoas com as quais a organização tem contato, assim como, os usuários externos da organização que acessam o painel do cliente do SE Suite. Na barra de ferramentas lateral, estão disponíveis os seguintes botões:

|
Acione este botão e selecione a opção desejada:
▪Incluir contato: Permite registrar uma pessoa como contato da empresa. Veja como realizar esta operação no tópico "Incluir contato", a seguir. ▪Incluir como um usuário externo: Permite registrar uma pessoa como contato da empresa e usuário externo do SE Suite. Veja como realizar esta operação na seção Adicionar usuário externo |

|
Acione este botão para editar o contato selecionado na lista de registros.
|

|
Acione este botão para excluir o contato selecionado na lista de registros. Se o contato selecionado na lista de registros for também, um usuário externo do SE Suite, será necessário primeiramente, remover seu vínculo no menu Usuário externo (AD060). Veja como realizar esta operação na seção Excluir usuário externo.
|
Incluir contato
|
Para incluir um contato da empresa, acione o botão  da barra de ferramentas lateral e na tela que será aberta, preencha os seguintes campos: da barra de ferramentas lateral e na tela que será aberta, preencha os seguintes campos:
Dados do contato
|
Contato
|
Informe o nome do contato.
|
Área
|
Informe a área da empresa na qual o contato atua.
|
Função
|
Informe a função exercida pelo contato na empresa.
|
Telefone
|
Informe o número telefônico do contato.
|
Fax
|
Informe o número do fax do contato.
|
E-mail
|
Informe o e-mail do contato.
|
Utilizar como padrão
|
Marque esta opção para que a pessoa seja o contato padrão com a empresa.
|
Observação
|
Registre informações importantes sobre o contato.
|
Feito isso, salve o registro. Repita o procedimento para incluir todos os contatos desejados.
|
|
Nesta seção são apresentados os componentes do SE Suite que utilizam a empresa. Esta seção não está disponível na tela de dados de cadastro de empresas. Marque os componentes nos quais o parceiro de negócio também estará disponível para utilização. Desmarque aqueles os quais o parceiro não deverá estar disponível para utilização.
|
Nesta seção, é possível associar as documentações relacionadas com a empresa em questão. Para isso, clique na seta embaixo desta opção e selecione a opção desejada:
Anexo
|
Por meio desta seção é possível incluir, excluir, realizar o download e visualizar os anexos relacionados com a empresa. Para obter mais detalhes sobre como incluir anexos no registro, consulte a seção Incluir anexos.
|
Documento
|
Por meio desta seção é possível associar, desassociar, visualizar o arquivo eletrônico e os dados dos documentos relacionados com a empresa. Para que este recurso funcione corretamente é necessário que o componente SE Documento faça parte das soluções adquiridas por sua organização. Consulte a seção Incluir documentos para obter mais detalhes sobre como associar documentos do SE Documento.
|
|
Após preencher todos os campos necessários, salve o registro.
|







