|
Na barra de ferramentas da tela principal, acione o botão  . Na tela que será apresentada, selecione o tipo que classificará o requisito que está sendo cadastrado e salve a seleção feita. . Na tela que será apresentada, selecione o tipo que classificará o requisito que está sendo cadastrado e salve a seleção feita.
É importante ressaltar que para realizar esta operação, o usuário conectado deve ter o controle "Incluir" permitido no tipo do requisito.
|
Na tela que será aberta, preencha os seguintes campos da seção Dados gerais:
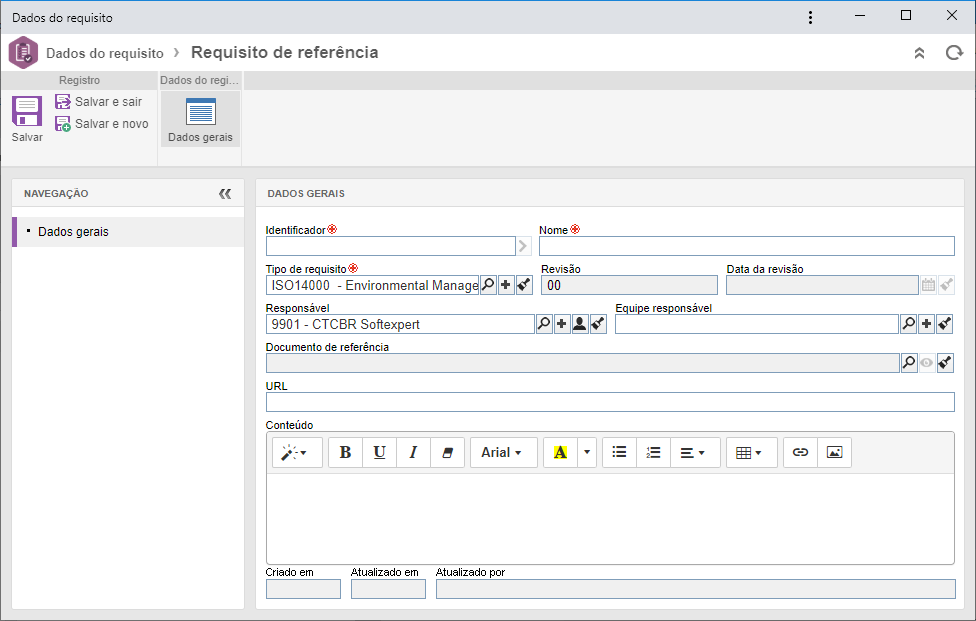
Campo
|
Identificador
|
Informe um número ou sigla para identificar o requisito. Caso preferir, utilize a seta localizada ao lado deste campo para gerar um identificador automático. Não se esqueça que se no tipo do requisito foi configurada a utilização de máscara de identificação, no momento de gerar o identificador automático, será mostrada a respectiva máscara. Lembre-se que o identificador gerado por meio da máscara somente poderá ser editado, se a opção "Permitir alterar identificador" estiver marcada na tela de dados do tipo do requisito. Caso contrário, não será possível editar o identificador gerado.
|
Nome
|
Informe o nome do requisito.
|
Tipo de requisito
|
Este campo é preenchido pelo sistema com o tipo que classifica o requisito, porém, é possível editá-lo. Neste caso, selecione o tipo que deverá classificar o requisito em questão.
|
Revisão
|
Este campo será preenchido pelo sistema com o identificador correspondente à revisão vigente do requisito.
|
Data da revisão
|
Este campo será preenchido pelo sistema com a data na qual a revisão do requisito foi encerrada.
|
Responsável
|
Este campo será preenchido pelo sistema com os dados do usuário que está cadastrando o requisito, porém, é possível editá-lo. Neste caso, selecione o usuário responsável pelo requisito. Utilize os demais botões ao lado do campo para incluir um novo usuário e torná-lo responsável pelo requisito, preencher o campo com os dados do usuário conectado e limpá-lo.
|
Equipe responsável
|
Selecione a equipe que será responsável pelo requisito que está sendo cadastrado. Utilize os demais botões ao lado do campo para registrar uma nova equipe e torná-la responsável pelo requisito, editar os dados da equipe selecionada e limpar o campo.
|
URL
|
Informe a URL onde é possível encontrar a documentação à qual o requisito se refere. Por exemplo, um artigo de uma lei trabalhista, etc.
|
Documento de referência
|
Acione o botão  , ao lado do campo e na tela que será aberta, localize e selecione o documento (SE Documento) ao qual o requisito se refere. , ao lado do campo e na tela que será aberta, localize e selecione o documento (SE Documento) ao qual o requisito se refere.
|
Conteúdo
|
Descreva o requisito que está sendo cadastrado. Utilize as opções na parte superior do campo, para formatar o texto do conteúdo do requisito.
|
Revalidação
|
Esta seção somente estará disponível caso a opção "Revalidação" tenha sido configurada no tipo do requisito em questão. Neste caso, serão apresentados os seguintes campos referentes à revalidação:
▪Validade: Este campo é preenchido com a quantidade de dias/meses/anos informados na validade associada ao tipo do requisito. Esta opção somente estará disponível para edição, caso a opção "Variável" tenha sido selecionada na configuração da validade. ▪Revalidação: Este campo é preenchido pelo sistema com as informações da última revalidação do requisito em questão. ▪Data de validade: Campo preenchido com a data de validade da revalidação do requisito. |
Feito isso, acione o botão  para registrar o requisito. Neste momento, as demais seções ficarão habilitadas para configuração. Consulte a seção Editar requisito para obter mais informações sobre como configurar estes campos. para registrar o requisito. Neste momento, as demais seções ficarão habilitadas para configuração. Consulte a seção Editar requisito para obter mais informações sobre como configurar estes campos.
|





