A inscrição de participantes em treinamentos irá variar de acordo com o tipo de treinamento:
|
Individual
|
A inscrição do participante deverá ser realizada no momento da inclusão do treinamento, antes de salvar o registro pela primeira vez. O SE Treinamento permite associar vários usuários, com o intuito de criar vários treinamentos individuais simultaneamente. Veja como associar um participante a um treinamento individual, logo a seguir.
|
Coletivo
|
▪Se o treinamento estiver reservado, as inscrições somente poderão ser realizadas pela equipe de controle durante a etapa de planejamento, por meio da seção "Participante". ▪Caso contrário, a inscrição de participantes poderá ser realizada no momento da inclusão do treinamento (tanto na etapa de planejamento como de execução). Neste caso, na seção "Participantes" da tela de dados do treinamento, os participantes poderão ser incluídos ou importados de uma planilha .xls. Veja como realizar a inscrição em cada caso, logo a seguir. ▪A inscrição de participantes em treinamento não reservados, poderá ser realizada também, por meio do menu Inscrição em treinamento ou por meio de widgets. |
Veja a seguir como inscrever colaboradores por meio da seção Participante da tela de dados do treinamento:
Marque a opção "Continuar na tela", ao lado do botão "Salvar" da tela de inclusão, para que a tela continue aberta ao salvar o registro.
|
1.
|
 Acione o botão Acione o botão  da barra de ferramentas lateral. da barra de ferramentas lateral.
|
2.
|
Neste momento, será apresentada a tela para seleção dos participantes. No campo Controle, selecione a opção desejada:
▪Usuário: O participante do treinamento é um usuário do SE Suite. ▪Usuário externo: O participante será um usuário externo cadastrado no componente SE Administração.
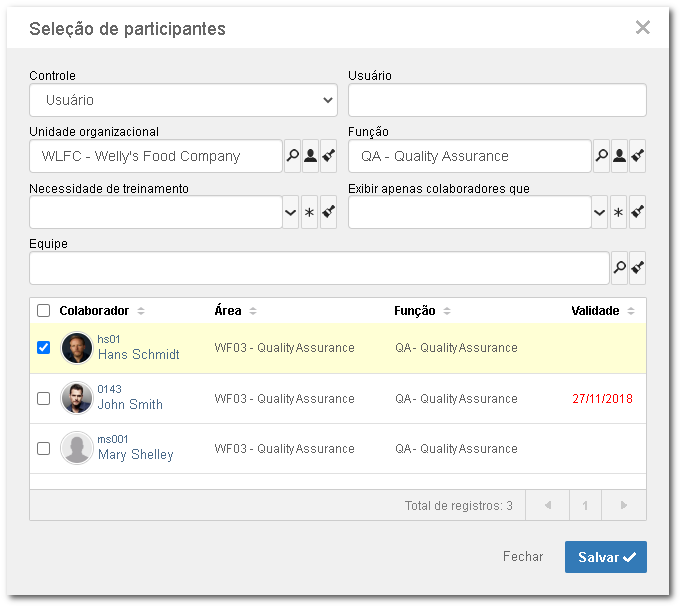
|
3.
|
Utilize os filtros presentes na parte superior da tela para localizar os participantes desejados, por meio de informações específicas. Os campos apresentados irão variar de acordo com a opção selecionada no campo "Controle":
Usuário
|
Usuário
|
Informe algum dado (nome, matrícula etc) do usuário para o qual está sendo criado o treinamento.
|
Unidade organizacional
|
Selecione a unidade de negócio ou área à qual pertence o usuário para o qual será criado o treinamento.
Utilize os demais botões ao lado do campo, para preenchê-lo com a área do usuário conectado e limpá-lo.
|
Função
|
Selecione a função exercida pelo usuário para o qual está sendo criado o treinamento.
|
Equipe
|
Selecione a equipe à qual pertence o usuário para o qual será criado o treinamento.
|
Usuário externo
|
Usuário
|
Informe o nome ou outro dado do usuário para o qual está sendo criado o treinamento.
|
Área
|
Informe a área do usuário para o qual está sendo criado o treinamento.
|
Função
|
Informe a função exercida pelo usuário para o qual será criado o treinamento.
|
E-mail
|
Informe o e-mail do usuário para o qual será criado o treinamento.
|
Empresa
|
Selecione a empresa à qual o usuário para o qual será criado o treinamento está vinculado.
|
|
4.
|
Marque as opções desejadas nos campos a seguir, para localizar os participantes por suas pendências de treinamento:
Necessidade de treinamento1
|
Curso requerido pendente
|
Serão apresentados os usuários que não realizaram o curso do treinamento ainda e este está mapeado como requerido em seu perfil (SE Competência).
|
Curso desejável pendente
|
Serão apresentados os usuários que não realizaram o curso do treinamento ainda e este está mapeado como desejável em seu perfil (SE Competência).
|
Ação de plano de desenvolvimento
|
Serão apresentados os usuários que têm o curso do treinamento associado a uma ação de seu PDI.
|
Atendimento de solicitação pendente
|
Serão apresentados os usuários que têm uma solicitação para realização do treinamento pendente, emitida por meio do componente SE Solicitação.
|
Treinamento com validade vencida
|
Serão apresentados os usuários que realizaram o treinamento, porém, ele está com sua validade vencida.
|
Treinamento de documento pendente
|
Esta opção será apresentada já marcada pelo sistema, se o treinamento em questão é referente a um documento. Com isso, serão apresentados somente os usuários que têm pendência de capacitação no documento que é objeto do treinamento. Estes usuários devem ter o controle "Treinamento" permitido na lista de segurança do documento em questão. Para que este recurso funcione corretamente é necessário que o SE Documento faça parte das soluções adquiridas por sua organização.
|
Exibir apenas colaboradores que
|
Atendam os pré-requisitos requeridos do curso
|
Serão apresentados somente os usuários que cumpram com os pré-requisitos definidos para o curso do treinamento.
|
Não estejam inscritos ou foram aprovados em outros treinamentos do curso
|
Serão apresentados somente os usuários que não estejam inscritos, ou realizaram outros treinamentos do mesmo curso do treinamento em questão e foram aprovados.
|
Não estejam ausentes no período de treinamento
|
Serão apresentados somente os usuários sem uma ausência cadastrada na data de execução do planejamento de treinamento em questão.
|
1 - Disponível apenas se a opção "Usuário" for selecionada no campo Controle.
|
5.
|
Após preencher os campos desejados, pressione a tecla "Enter" do teclado. De acordo com as informações preenchidas nos filtros, os usuários serão apresentados na lista de registros presente na parte inferior da tela.
Note que se o curso do treinamento tiver pré-requisitos configurados, será apresentada a coluna SPR, indicando se o usuário atende ou não os pré-requisitos do curso. Posicione o mouse sobre o ícone para identificá-lo.
|
6.
|
Selecione os usuários para os quais será criado o treinamento. Utilize as teclas SHIFT ou CTRL do teclado ou o check ao lado de cada usuário para selecionar mais de um registro por vez.
|
7.
|
Feito isso, clique na opção Salvar.
▪Se o curso do treinamento tiver pré-requisitos requeridos configurados e algum dos usuários selecionados não atender estes pré-requisitos, o sistema não permitirá que este usuário seja participante do treinamento. ▪Se o curso do treinamento tiver pré-requisitos desejáveis configurados e algum dos usuários selecionados não atender estes pré-requisitos, será necessário confirmar que deseja associar este usuário como participante do treinamento. |
|
8.
|
Clique na opção Fechar, para sair da tela de seleção.
|
9.
|
Na tela de dados do treinamento, preencha as respectivas colunas para definir a data de início, data de término e carga horária do treinamento para cada participante.
▪Caso estiver sendo configurado um treinamento individual para mais de um usuário, ao preencher os campos de datas, o sistema possibilita utilizar a mesma data para todos os usuários associados como participantes. ▪Os campos da coluna "Carga horária" são preenchidos pelo sistema com a carga horária informada no curso. Se ela for Variável, será possível editá-la. Caso ela for Fixa, não será possível editá-la. |
|
1.
|
 Na tela pela qual será feita a inscrição, acione o botão Na tela pela qual será feita a inscrição, acione o botão  . .
|
2.
|
Neste momento, será apresentada a tela para seleção dos participantes. No campo Controle, selecione a opção desejada:
▪Usuário: Os participantes do treinamento são usuários do SE Suite. ▪Usuário externo: Os participantes são usuários externos cadastrados no componente SE Administração.
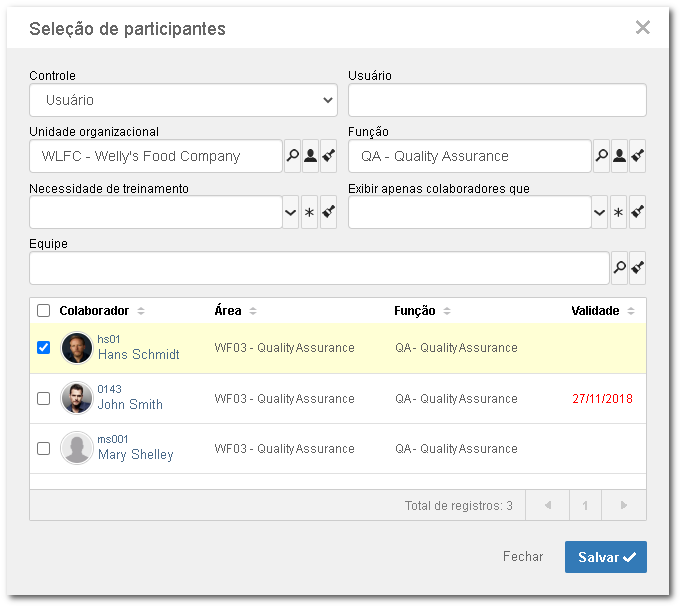
|
3.
|
Utilize os filtros presentes na parte superior da tela para localizar os participantes desejados, por meio de informações específicas. Os campos apresentados irão variar de acordo com a opção selecionada no campo "Controle":
Usuário
|
Usuário
|
Informe algum dado (nome, matrícula etc) dos usuários para os quais está sendo criado o treinamento.
|
Unidade organizacional
|
Selecione a unidade de negócio ou área à qual pertencem os usuários para os quais será criado o treinamento.
Utilize os demais botões ao lado do campo, para preenchê-lo com a área do usuário conectado e limpá-lo.
|
Função
|
Selecione a função exercida pelos usuários para os quais está sendo criado o treinamento.
|
Equipe
|
Selecione a equipe à qual pertencem os usuários para os quais será criado o treinamento.
|
Usuário externo
|
Usuário
|
Informe o nome ou outro dado dos usuários para os quais está sendo criado o treinamento.
|
Área
|
Informe a área dos usuários para os quais está sendo criado o treinamento.
|
Função
|
Informe a função exercida pelos usuários para os quais está sendo criado o treinamento.
|
E-mail
|
Informe o e-mail dos usuários para os quais está sendo criado o treinamento.
|
Empresa
|
Selecione a empresa à qual os usuários para os quais será criado o treinamento estão vinculados.
|
|
4.
|
Marque as opções desejadas nos campos a seguir, para localizar os participantes por suas pendências de treinamento:
Necessidade de treinamento
|
Curso requerido pendente
|
Serão apresentados os usuários que não realizaram o curso do treinamento ainda e este está mapeado como requerido em seu perfil (SE Competência).
|
Curso desejável pendente
|
Serão apresentados os usuários que não realizaram o curso do treinamento ainda e este está mapeado como desejável em seu perfil (SE Competência).
|
Ação de plano de desenvolvimento
|
Serão apresentados os usuários que têm o curso do treinamento associado a uma ação de seu PDI.
|
Atendimento de solicitação pendente
|
Serão apresentados os usuários que têm uma solicitação para realização do treinamento pendente, emitida por meio do componente SE Solicitação.
|
Treinamento com validade vencida
|
Serão apresentados os usuários que realizaram o treinamento, porém, ele está com sua validade vencida.
|
Treinamento de documento pendente
|
Esta opção será apresentada já marcada pelo sistema, se o treinamento em questão é referente a um documento. Com isso, serão apresentados somente os usuários que têm pendência de capacitação no documento que é objeto do treinamento. Estes usuários devem ter o controle "Treinamento" permitido na lista de segurança do documento em questão. Para que este recurso funcione corretamente é necessário que o SE Documento faça parte das soluções adquiridas por sua organização.
|
Exibir apenas colaboradores que
|
Atendam os pré-requisitos requeridos do curso
|
Serão apresentados somente os usuários que cumpram com os pré-requisitos definidos para o curso do treinamento.
|
Não estejam inscritos ou foram aprovados em outros treinamentos do curso
|
Serão apresentados somente os usuários que não estejam inscritos ou realizaram outros treinamentos do mesmo curso do treinamento em questão e foram aprovados. Se na seção Inscrição for marcada a opção "Não permitir a inscrição de participantes já aprovados ou inscritos em outros treinamentos do curso", esta opção será apresentada já marcada pelo sistema e não poderá ser desmarcada.
|
Estejam definidos como público alvo
|
Esta opção somente será apresentada se na seção Inscrição for definido um público alvo e se a listagem contiver outras opções além de "Todos". Serão apresentados somente os usuários que se encaixem nas restrições realizadas na lista de "Público alvo".
|
|
5.
|
Após preencher os campos desejados, pressione a tecla "Enter" do teclado. De acordo com as informações preenchidas nos filtros, os usuários serão apresentados na lista de registros presente na parte inferior da tela.
Note que se o curso do treinamento tiver pré-requisitos configurados, será apresentada a coluna SPR, indicando se o usuário atende ou não os pré-requisitos do curso. Posicione o mouse sobre o ícone para identificá-lo.
|
6.
|
Selecione os usuários que serão inscritos no treinamento. Utilize as teclas SHIFT ou CTRL do teclado ou o check ao lado de cada usuário para selecionar mais de um registro por vez.
|
7.
|
Feito isso, clique na opção Salvar.
▪Se o curso do treinamento tiver pré-requisitos requeridos configurados e algum dos usuários selecionados não atender estes pré-requisitos, o sistema não permitirá que este usuário seja participante do treinamento. No entanto, se o curso do treinamento tiver pré-requisitos desejáveis configurados e algum dos usuários selecionados não atender estes pré-requisitos, será necessário confirmar que deseja associar este usuário como participante do treinamento. ▪Se na configuração da inscrição for definida uma restrição na quantidade de participantes e o processo de seleção for por "Ordem de inclusão", não será possível associar um número de participantes maior que o número definido. No entanto, se na configuração da inscrição for definida uma restrição na quantidade de vagas e o processo de seleção for por "Escolha pelo responsável", será necessário confirmar que deseja associar os usuários mesmo ultrapassando este número. Neste caso, para iniciar a execução do treinamento com sucesso, a equipe responsável pela execução ou o instrutor com permissão para controlar a execução deverão reduzir o número de participantes do treinamento de forma a não exceder o limite estabelecido. ▪Se for definido um prazo de inscrição, os participantes poderão ser inscritos ou inscrever-se até a data determinada. |
|
8.
|
Clique na opção Fechar, para sair da tela de seleção.
|
Para treinamentos do tipo "Coletivo" é possível incluir novos participantes, assim como editar os dados referentes à avaliação dos participantes, a partir de uma planilha .xls.
Para realizar uma importação, acione o botão  da barra de ferramentas lateral. Neste momento, será aberto o assistente para auxiliar nesta operação. Clique no botão Iniciar para dar continuidade a ela. da barra de ferramentas lateral. Neste momento, será aberto o assistente para auxiliar nesta operação. Clique no botão Iniciar para dar continuidade a ela.
Configuração da planilha de importação
Na etapa Selecionar arquivo, deve-se realizar o upload da planilha contendo os participantes que serão importados. Para isso, é necessário ter a planilha previamente configurada. A planilha modelo pode ser obtida por meio da seção Primeira vez?, desta etapa de importação.
Preencha as células das colunas da aba TRASSOC da planilha, com dados dos participantes que deseja importar. A aba Orientações apresenta informações sobre os campos das colunas: se são requeridos, seu tipo e sua descrição.
Após preencher os campos necessários, salve a planilha. É importante ressaltar que a extensão do arquivo deve ser .xls.
Feito isso, retorne ao assistente de importação e execute as seguintes etapas:
Selecionar arquivo
No campo Enviar arquivo, realize o upload da planilha devidamente preenchida. O sistema validará se a planilha contém registros. Caso contrário, emitirá uma mensagem informando que existem erros na configuração da planilha.
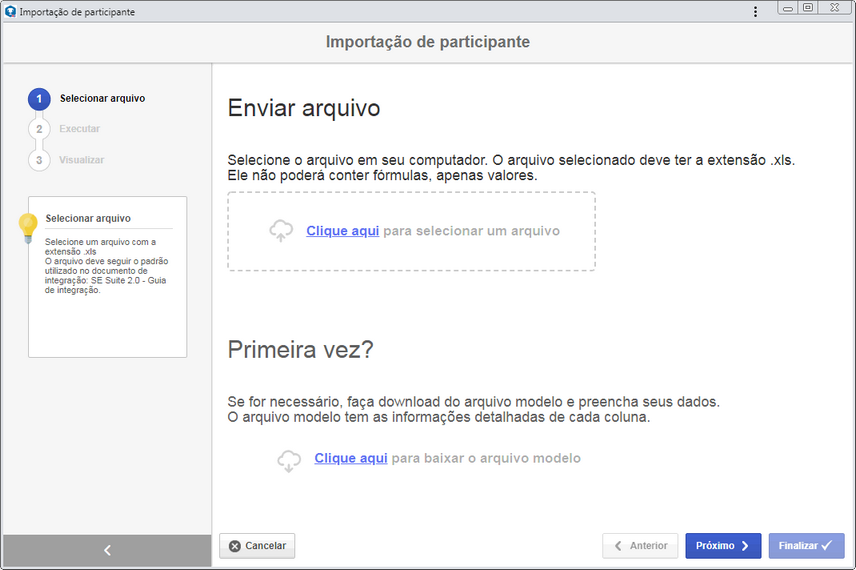
Note que a planilha deve ser exportada no mesmo idioma que será importada no SE Suite. Por exemplo, se a planilha for exportada com o idioma do SE Suite em inglês, e for importada com o idioma do SE Suite em português, o sistema não validará ela.
|
Utilize o botão Próximo, da parte inferior do assistente, para acessar a próxima etapa da qual se encontra.
Executar
Nesta etapa, será apresentada uma lista contendo os participantes configurados na planilha. Verifique se todas as colunas estão preenchidas devidamente. Utilize o botão  da barra de ferramentas lateral para excluir o participante selecionado da listagem. Com isso, ele não será importado. da barra de ferramentas lateral para excluir o participante selecionado da listagem. Com isso, ele não será importado.
Acione o botão Próximo na parte inferior da tela, e confirme a solicitação realizada pelo sistema para iniciar a importação.
Visualizar
Nesta etapa, é possível acompanhar se todos os participantes foram importados com sucesso ou se houve algum erro.. Acione o botão Finalizar para encerrar a importação e sair do assistente.
▪Utilize o botão Anterior na parte inferior da tela, para retornar para uma etapa anterior da importação, para realizar as edições necessárias. ▪Utilize o botão Cancelar na parte inferior da tela, para sair do assistente de importação. Note que todos os dados informados até o momento atual serão perdidos. Para realizar esta operação efetivamente é necessário confirmar a pergunta feita pelo sistema. |
|
|







