|
By clicking on the Training component in the widget panel, the following will be displayed:
This widget displays the courses that the user can enroll for online training. Click on it, drag it and drop it in the desired panel area. After saving the changes and closing the portal editing, the courses will be displayed in a panel, in the form of a card:
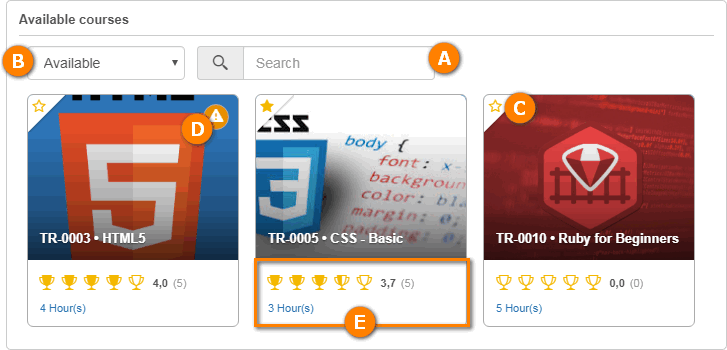
A
|
 Use the search field to find the desired course more easily. Use the search field to find the desired course more easily.
|
B
|
 Select the desired option for the courses you wish to view in the panel: Select the desired option for the courses you wish to view in the panel:
▪Available: Courses which the user has not participated in any training related to them will be presented. ▪All: All courses applicable to the user will be presented. ▪Favorites: The courses that the user has classified as favorites will be presented. ▪Needs training: The courses that are mapped, planned on IDP, with expired validity, that have an open training request and which the user did not participate in any training related to them will be displayed. ▪In progress: The courses which the user is a participant in some training related to them will be presented. ▪Finished: The courses which the user participated in some training concerning them and that has already been closed will be presented. |
C
|
 This option allows you to check/uncheck a course as favorite. This option allows you to check/uncheck a course as favorite.
|
D
|
This icon indicates that the course needs to be performed by the user because the course has been mapped, planned on IDP, has expired or there is an open training request concerning it.
|
E
|
At the bottom of the card, information is presented, such as the average of the scores of the reaction evaluations of the trainings concerning this course, how many participants evaluated this course, their workload and whether the training that the user made concerning it is finished or under execution.
|
Only the courses that have the "Make course available for online training" option enabled in the E-learning section of their data screen and that are applicable to the logged user will be displayed in this widget. Click on the image of the course in which you wish to enroll.
The course screen will display: the objective of the course and its workload, as well as the content that will be covered. In the side panel, the information about the users who have already taken this course, the reasons why the user needs to take this course, among other information, will be displayed. It is also possible to check/uncheck the course as favorite.
To enroll in the course, click on the Take this course button. Please wait while the system creates a training.
Once done, a screen to execute the content of the course will open. The user can access the course in which they enrolled through the Training in progress widget.
If you do not wish to enroll in this course, click on the name of the widget to return to it.
If the training in which the user has enrolled is configured to have an enrollment acceptance process chosen by the responsible user and that it goes through approval, the Training enrollment approval task will be generated for those responsible for it.
|
|
This widget displays the training with public enrollment in which the user can enroll and those whom the user has already enrolled. Click on it, drag it and drop it in the desired panel area. After saving the changes and closing the portal editing, the trainings will be displayed in a panel, in the form of a card:
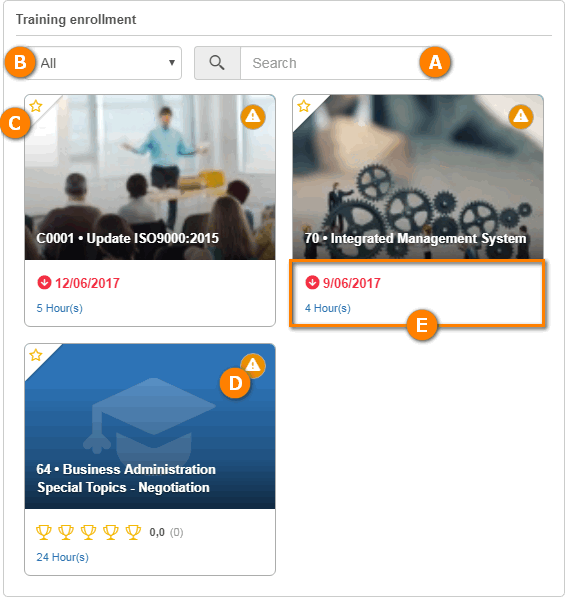
A
|
 Use the search field to find the desired training more easily. Use the search field to find the desired training more easily.
|
B
|
Select the desired option for the training you wish to view in the panel:
▪All: All available training will be presented to the user. ▪Favorites: The training whose courses the user has classified as favorites will be presented. ▪Needs training: Trainings regarding the mapped courses will be presented to courses planned on IDP with expired validity and that have open request available to the user. |
C
|
 This option allows you to check/uncheck a training as favorite. This option allows you to check/uncheck a training as favorite.
|
D
|
This icon indicates that the training needs to be performed by the user because the course related to them has been mapped, planned on IDP, has expired or there is an open training request concerning it.
|
E
|
At the bottom of the card, must be presented information such as: the average of the scores of the reaction evaluations of other trainings related to the training course in question, the number of participants who evaluated the training course, their workload and whether the execution of the training is delayed, and the date on which the course should have started.
|
The displayed trainings will be those that did not have their execution started. Click on the image of the training in which you wish to enroll.
The training screen will display: the objective of the training course, the average scores of the reaction evaluations of other trainings related to the course of the training in question and how many participants evaluated the course of the training. The side panel will display the information about the training data, users who have already taken this course, the reasons why the user needs to take this course, among other information. It is also possible to check/uncheck the training as favorite.
To enroll in the training, click on the Enroll button. Notice that there may be some restrictions to enroll in the training. The system will issue a warning message for this fact. If this option becomes "Waiting for approval", when the person responsible starts the training execution, they will define whether they accept the user's enrollment in the training.
If the training in which the user has enrolled is configured to have an enrollment acceptance process chosen by the responsible user and that it goes through approval, the Training enrollment approval task will be generated for those responsible for it.
|
If you do not wish to enroll in this training, click on the name of the widget to return to it.
If you wish to cancel your enrollment in a training, simply access this widget, click on the image of the training and, on the details screen, click on the Cancel registration option.
|
This widget displays all the training performed by the logged user. Click on it, drag it and drop it in the desired panel area. After saving the changes and closing the portal editing, the trainings will be listed as the following example:
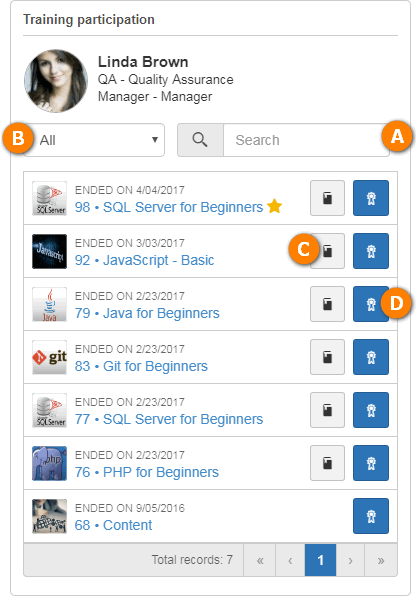
A
|
 Use the search field to find the desired training more easily. Use the search field to find the desired training more easily.
|
B
|
 Select the corresponding option to be presented in the listing, all training performed, or only the training classified as favorites. Select the corresponding option to be presented in the listing, all training performed, or only the training classified as favorites.
|
C
|
 Click on this button to access the training content. This button will only be displayed if the "Maintain access for participants after content execution" option is enabled in the E-learning section on the training data screen. Click on this button to access the training content. This button will only be displayed if the "Maintain access for participants after content execution" option is enabled in the E-learning section on the training data screen.
|
D
|
Click on this button to generate a training participation certificate. On the screen that will open, you can view, download and print the generated certificate.
|
E
|
At the bottom of the card, information is presented, such as the average of the scores of the reaction evaluations of the trainings concerning this course, how many participants evaluated this course, their workload and whether the training that the user made concerning it is finished or under execution.
|
|
This widget displays the training in which the user is a participant and that is under execution. Click on it, drag it and drop it in the desired panel area. After saving the changes and closing the portal editing, the trainings will be displayed in a panel, in the form of a card:
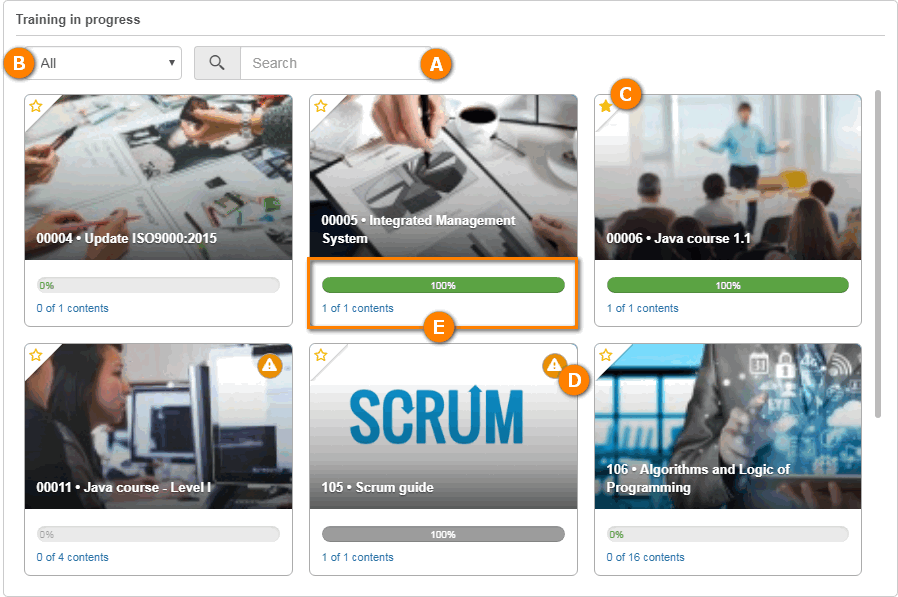
A
|
 Use the search field to find the desired training more easily. Use the search field to find the desired training more easily.
|
B
|
 Select the desired option for the training you wish to view in the panel: Select the desired option for the training you wish to view in the panel:
▪All: All training in progress where the user is a participant will be displayed. ▪Favorites: The training whose courses the user has classified as favorites will be presented. ▪Needs training: Trainings regarding the mapped courses will be presented to courses planned on IDP, with expired validity and that have requests in progress, in which the user is a participant. ▪Self-training: The training that the user has enrolled through other widgets will be presented. ▪With content: Trainings that have content associated will be presented (whether they are available online or not). ▪With evaluation: The trainings that have the evaluations configured will be presented. |
C
|
 This option allows you to check/uncheck a training as favorite. This option allows you to check/uncheck a training as favorite.
|
D
|
This icon indicates that the user is conducting the training because, the course related to it, which has been mapped or planned on IDP, is expired or there is a request for the training in progress.
|
E
|
At the bottom of the card, the information regarding the execution of the training contents is presented.
|
Both the trainings in which the participant has enrolled through the widgets and those in which they were enrolled by other users will be displayed.
By hovering the mouse over a training whose content is in progress and not finished, the Continue course option will be displayed. When you click on it, the course content data screen will be opened so that the user can continue executing it.
By hovering the mouse over a training that has evaluations that should be performed through a test or survey and that are available to be performed, the Perform evaluation option will be displayed.
At this point, the screen will be displayed with the details of the course, as shown in the following example. In the Evaluation section, click on the evaluation you wish to perform. At this time the test/survey will be presented to be answered.
This option will only be available for evaluations that will be through tests or surveys. In order for this feature to function, it is necessary for SE Test and SE Survey to be part of the solutions acquired by your organization.
|
|
This widget displays the acknowledgment paths that the user can enroll to have online training. Click on it, drag it and drop it in the desired panel area. After saving the changes and closing the portal editing, the paths will be displayed in a panel, in the form of a card:
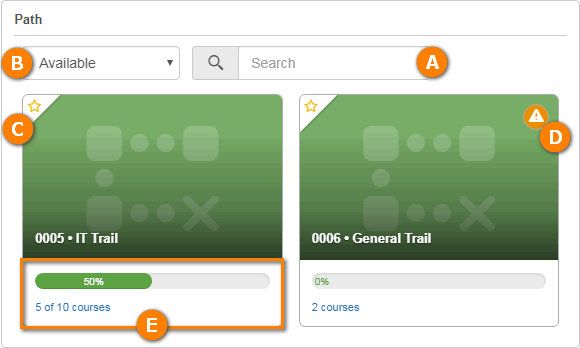
A
|
 Use the search field to find the desired path more easily. Use the search field to find the desired path more easily.
|
B
|
Select the desired option for the courses you wish to view in the panel:
▪Available: The paths in which the user has not yet enrolled and in which they have enrolled and are already in progress will be displayed. ▪All: All paths applicable to the user will be displayed. ▪Favorites: The paths that the user has classified as favorites will be presented. ▪Needs training: The paths that the user has classified as favorites will be presented. ▪Finished: The paths performed by the user that have already been closed are presented. |
C
|
 This option allows you to check/uncheck a path as favorite. This option allows you to check/uncheck a path as favorite.
|
D
|
This icon indicates that the path needs to be performed by the user because it was mapped or planned on the user IDP.
|
E
|
At the bottom of the card, information is presented such as: the progress of path execution in percentage, the number of courses that composes it and how many courses have already been performed by the user of the total number of courses in the path.
|
Only the paths that have the "Make course available for online training" option enabled in the E-learning section of their data screen and that are applicable to the logged user will be displayed in this widget, as well as the paths in which the user is already enrolled.
To enroll in a path, position the mouse on it and click on the Take this path option. At this point, the screen will be opened to execute the content of the first course that makes up the path.
If you do not wish to proceed with the path, click on the name of the widget to return to it.
To continue executing a path in which the user is already enrolled, position the mouse over it and click on the Continue path option.
When accessing the details of a path in progress, the screen will display: the number of courses that make up the path and their information, and how many of these courses have already been performed. In the side panel, the information on the path data, users who have already performed it, the competences related to the path courses, the reasons for which the user needs to perform it, among other information, is presented. It is also possible to check/uncheck the path as favorite.
If you wish to cancel your enrollment in a path, simply access this widget, click on the image of the path and, on the details screen, click on the Cancel registration option.
|
Refer to the specific documentation of the SE Training component for a detailed description on those operations.
|
|







