Tarea:
|
Ejecución de actividad
|
Quién recibe:
|
Usuario(s) definido(s) como ejecutor(es) de la actividad, al momento del modelado del proceso (SE Proceso) que automatiza el incidente.
|
Cuando:
|
Siguiendo el flujo del proceso, cuando llega el momento de ejecutar la actividad.
|
Finalidad:
|
Alertar a los responsables de que existen actividades por ejecutar.
|
Los usuarios que tengan acceso a la licencia "Basic" también pueden ejecutar las tareas. Sin embargo, son permitidas solamente las actividades de las instancias que el propio ejecutor inició. Las demás tareas son permitidas solamente accediendo con permiso "Staff" o "Manager".
|
Botones específicos:

|
Accione este botón para abrir los datos de la actividad de incidente en modo de ejecución. Si la actividad seleccionada está definida para algún grupo (rol funcional, área o área/función), entonces, el sistema preguntará si usted desea asociar la actividad a su usuario. Si se confirma la pregunta, la actividad se le asociará a su usuario y los datos de la actividad serán presentados en modo de ejecución; de lo contrario, la actividad continuará asociada al grupo y los datos de la actividad serán presentados en modo de consulta.
|

|
Accione este botón para visualizar los datos del incidente.
|

|
Accione este botón para visualizar el diagrama de flujo de la instancia del incidente.
|

|
Accione este botón para asociar la ejecución de una actividad al usuario autenticado, o sea, ella deja de ser de responsabilidad de un grupo (rol funcional, área/rol, área o área/función) y pasa a estar bajo responsabilidad exclusiva del usuario que la asumió. Este botón solo será habilitado si el ejecutor de la actividad no es Usuario.
|

|
Accione este botón para desasociar la ejecución de una actividad del usuario autenticado, o sea, ella deja de estar bajo responsabilidad exclusiva y pasa a ser de responsabilidad de un grupo (rol funcional, área/rol, área o área/función), permitiendo que cualquier usuario perteneciente a él, la ejecute. Este botón solamente será habilitado si el ejecutor de la actividad es Usuario.
|
Cómo ejecutar esta tarea:
1.
|
 En la lista de registros pendientes, seleccione la actividad de incidente que será ejecutada. Si es necesario, utilice el panel Filtros de búsqueda para ubicar los registros deseados. Enseguida, accione el botón En la lista de registros pendientes, seleccione la actividad de incidente que será ejecutada. Si es necesario, utilice el panel Filtros de búsqueda para ubicar los registros deseados. Enseguida, accione el botón  de la barra de herramientas. de la barra de herramientas.
El sistema permite la ejecución de varias tareas a la vez, sin embargo, es necesario que las tareas sean de la misma actividad, del mismo proceso y de la misma revisión. No será posible ejecutar las tareas en lote si hay algún atributo o campo de formulario requerido que no ha sido llenado.
Después de seleccionar las tareas, accione el botón  . Será presentada una pantalla donde será posible insertar una Nota y Adjuntos a todas las actividades seleccionadas. Enseguida, haga clic en el botón que corresponde a la acción que será ejecutada en las instancias. Tanto las notas como los archivos adjuntos serán incluidos en todas las instancias seleccionadas. . Será presentada una pantalla donde será posible insertar una Nota y Adjuntos a todas las actividades seleccionadas. Enseguida, haga clic en el botón que corresponde a la acción que será ejecutada en las instancias. Tanto las notas como los archivos adjuntos serán incluidos en todas las instancias seleccionadas.
|
|
2.
|
Si el responsable por la actividad es un grupo (área, función, grupo o rol funcional), el sistema preguntará si el usuario desea asumir la responsabilidad de la ejecución de la actividad. Al hacer un clic en OK la actividad será asociada al usuario autenticado. Ahora al hacer un clic en Cancelar la pantalla de datos de la actividad se presentará para visualización, pero, sin asociar su ejecución.
Utilice la columna TR de la lista de registros, para identificar el tipo de responsable por la ejecución de cada actividad (rol funcional, área/rol, área, área/función, usuario o sistema). Pase el mouse sobre cada icono para identificar lo que cada uno representa.
|
|
3.
|
En este momento, la pantalla de datos de la actividad será presentada:
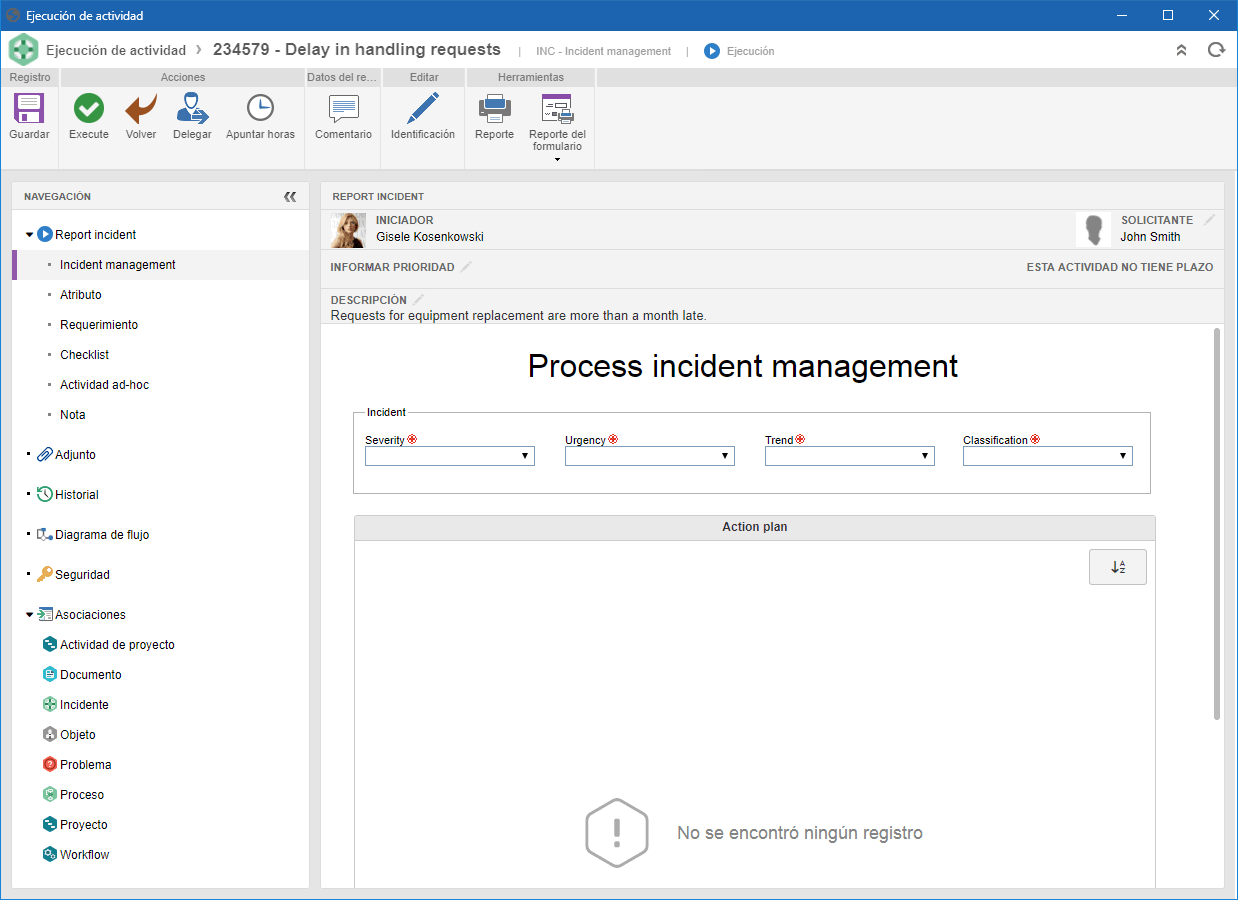
La imagen de arriba es meramente ilustrativa y tiene por objetivo ejemplificar los campos y botones que podrán ser presentados en la pantalla de datos de la actividad. Es importante resaltar que la disponibilidad de los campos y botones variará de acuerdo con las configuraciones realizadas durante el registro y modelado del proceso (SE Proceso).
|
|
4.
|
En el panel Navegación es posible informar datos importantes para la ejecución de la actividad. Vea más detalles en la sección Llenando los datos del incidente.
Es importante destacar que este panel no será presentado si en los datos de la actividad (Configuraciones  Formulario), durante el modelado del proceso, ha sido marcada la opción "Mostrar solo el formulario en la ejecución de la actividad". Formulario), durante el modelado del proceso, ha sido marcada la opción "Mostrar solo el formulario en la ejecución de la actividad".
|
|
5.
|
Accione el botón Guardar para guardar los datos informados en la pantalla de datos de la actividad sin ejecutarla, o sea, la actividad permanecerá en la lista de registros pendientes y no continuará en el flujo del proceso.
|
6.
|
El botón Apuntar horas será presentado si SE Suite tiene, junto con SE Incidente, una licencia activa del componente SE Control de Actividades. Al accionar este botón, será presentada la pantalla de apunte de horas. Consulte la documentación específica del componente SE Control de Actividades, para obtener una descripción detallada sobre cómo apuntar horas.
|
7.
|
Accione el botón Comentario para insertar un comentario en el historial de la instancia. Al hacer clic en ese botón, una pantalla donde el comentario deberá ser informado será presentada, permitiendo notificar un usuario, mencionándolo a través de @usuario. Si el proceso está configurado con la opción "Informar solicitante" la opción "Definir comentario como restringido" será presentada solo cuando la opción "Permitir informar solicitante" esté configurada en los datos del proceso (Configuraciones  Instancia). Esto permite que el comentario sea visualizado por los usuarios que tengan permiso de visualizar la instancia y que no estén definidos como solicitante. Instancia). Esto permite que el comentario sea visualizado por los usuarios que tengan permiso de visualizar la instancia y que no estén definidos como solicitante.
El comentario informado será presentado en la sección Historial del panel Navegación.
|
8.
|
La sección Identificación solamente será presentada si en los datos de la actividad (Configuración  Instancia), durante el modelado del proceso, ha sido marcada la opción "Permitir modificar el identificador" y/o la opción "Permitir modificar el título". Esta sección permite modificar los datos de identificación del incidente al cual pertenece la actividad. Al accionar el botón de esta opción, será presentada una pantalla en la cual se permite el llenado de la siguiente información: Instancia), durante el modelado del proceso, ha sido marcada la opción "Permitir modificar el identificador" y/o la opción "Permitir modificar el título". Esta sección permite modificar los datos de identificación del incidente al cual pertenece la actividad. Al accionar el botón de esta opción, será presentada una pantalla en la cual se permite el llenado de la siguiente información:
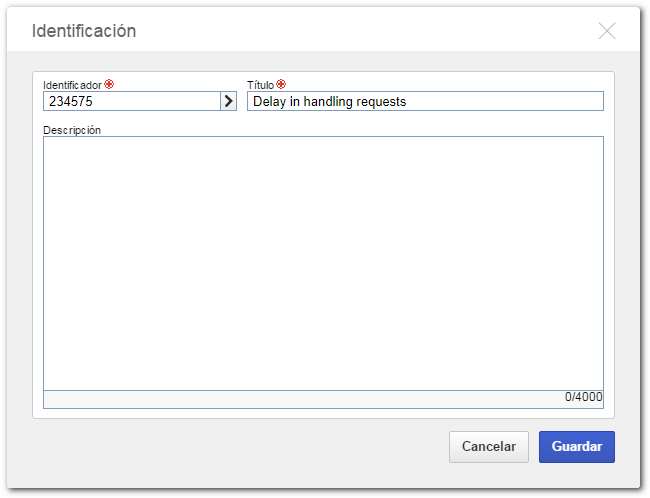
Identificador: Este campo será llenado con el identificador generado en el momento del registro del incidente. Este campo solamente podrá ser modificado si la opción "Permitir modificar el identificador" está marcada en los datos de la actividad (Configuración  Instancia). El identificador podrá ser informado por el propio usuario o será formado de acuerdo con las configuraciones preestablecidas en la pantalla de datos del proceso. Instancia). El identificador podrá ser informado por el propio usuario o será formado de acuerdo con las configuraciones preestablecidas en la pantalla de datos del proceso.
Título: Este campo será llenado con el título informado en el momento del registro del incidente. Este campo solamente podrá ser modificado si la opción "Permitir modificar el título" está marcada en los datos de la actividad (Configuración  Instancia). Este título podrá ser informado por el propio usuario, o será un título estándar, de acuerdo con las configuraciones realizadas en la pantalla de datos del proceso. Instancia). Este título podrá ser informado por el propio usuario, o será un título estándar, de acuerdo con las configuraciones realizadas en la pantalla de datos del proceso.
Descripción: Registre información relevante sobre el incidente al cual pertenece la actividad que está siendo ejecutada. Es importante resaltar que si:
▪En los datos del proceso (Configuración  Instancia) la opción "Permitir informar descripción" no está marcada, este campo no será presentado. Instancia) la opción "Permitir informar descripción" no está marcada, este campo no será presentado. ▪En los datos del proceso (Configuración  Instancia) la opción Permitir informar descripción está marcada, pero, en los datos de la actividad (Configuración Instancia) la opción Permitir informar descripción está marcada, pero, en los datos de la actividad (Configuración  Instancia) ella no está marcada, este campo será presentado, pero no estará habilitado para edición. Instancia) ella no está marcada, este campo será presentado, pero no estará habilitado para edición.
|
9.
|
La sección Instancia superior o Instancia inferior solamente será presentada si el proceso del incidente es un subproceso o contiene en su diagrama de flujo un subproceso que ya fue iniciado.
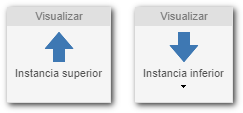
|
▪Instancia superior: Permite visualizar los datos de la instancia del proceso padre del incidente, cuyas actividades se están ejecutando. ▪Instancia inferior: Permite visualizar los datos de las instancias de los procesos hijos (subprocesos) del incidente, cuyas actividades se están ejecutando. |
|
10.
|
La sección Historial será presentada en la barra de botones en vez del panel Navegación (dentro de los datos de la actividad) si en los datos de la actividad (Configuraciones  Formulario), durante el modelado del proceso, ha sido marcada la opción "Mostrar solo el formulario en la ejecución de la actividad". A través de esta sección es posible visualizar los principales eventos ocurridos durante la ejecución del incidente hasta la fecha actual. Al marcar la opción "Exhibir historial completo" todos los eventos ocurridos hasta la fecha actual serán presentados, con detalles. Formulario), durante el modelado del proceso, ha sido marcada la opción "Mostrar solo el formulario en la ejecución de la actividad". A través de esta sección es posible visualizar los principales eventos ocurridos durante la ejecución del incidente hasta la fecha actual. Al marcar la opción "Exhibir historial completo" todos los eventos ocurridos hasta la fecha actual serán presentados, con detalles.
Para insertar un comentario, accione el botón Comentario, ubicado en la esquina superior derecha de la sección Historial. En la pantalla que se presentará registre el comentario deseado y si es necesario, marque la opción "Definir comentario como restringido" para que el comentario no quede visible para el solicitante. El comentario realizado será presentado en la línea de tiempo. Es posible editar el comentario o eliminarlo de la línea de tiempo, por medio de los botones Modificar y Excluir del evento del comentario.
Note que:
▪Si la actividad tiene múltiples ejecutores, un comentario solamente podrá ser editado/excluido por el usuario que lo incluyó y solo durante la ejecución de la actividad. ▪Si la actividad NO tiene múltiples ejecutores, un comentario podrá ser editado/excluido durante la ejecución de la actividad, independientemente de quién lo haya incluido. |
|
11.
|
La sección Diagrama de flujo será presentada en la barra de botones en vez del panel Navegación (dentro de los datos de la actividad) si en los datos de la actividad (Configuraciones  Formulario), durante el modelado del proceso, ha sido marcada la opción "Mostrar solo el formulario en la ejecución de la actividad". A través de esta sección es posible visualizar el diagrama de flujo del proceso instanciado, lo que le permite monitorear en qué punto del flujo se está ejecutando la actividad. Formulario), durante el modelado del proceso, ha sido marcada la opción "Mostrar solo el formulario en la ejecución de la actividad". A través de esta sección es posible visualizar el diagrama de flujo del proceso instanciado, lo que le permite monitorear en qué punto del flujo se está ejecutando la actividad.
Pase el mouse sobre los elementos del diagrama de flujo (actividades, subprocesos, decisiones, etc.) para visualizar sus datos (situación, fecha de inicio, ejecutor etc.). Consulte la documentación específica del componente SE Proceso para obtener más información sobre diagramas de flujo de procesos.
|
|
12.
|
La sección Evento de mensaje se presentará si, en los datos de la actividad (Configuración  Instancia), durante el modelado del proceso, se ha marcado la opción "Permitir modificar el evento de mensaje" y hay un evento de mensaje configurado en el respectivo campo. En la sección, entonces, es posible modificar los datos del evento de mensaje del flujo del proceso, asociado a la actividad que está siendo ejecutada. Al accionar esta opción, se presentará la siguiente pantalla: Instancia), durante el modelado del proceso, se ha marcado la opción "Permitir modificar el evento de mensaje" y hay un evento de mensaje configurado en el respectivo campo. En la sección, entonces, es posible modificar los datos del evento de mensaje del flujo del proceso, asociado a la actividad que está siendo ejecutada. Al accionar esta opción, se presentará la siguiente pantalla:
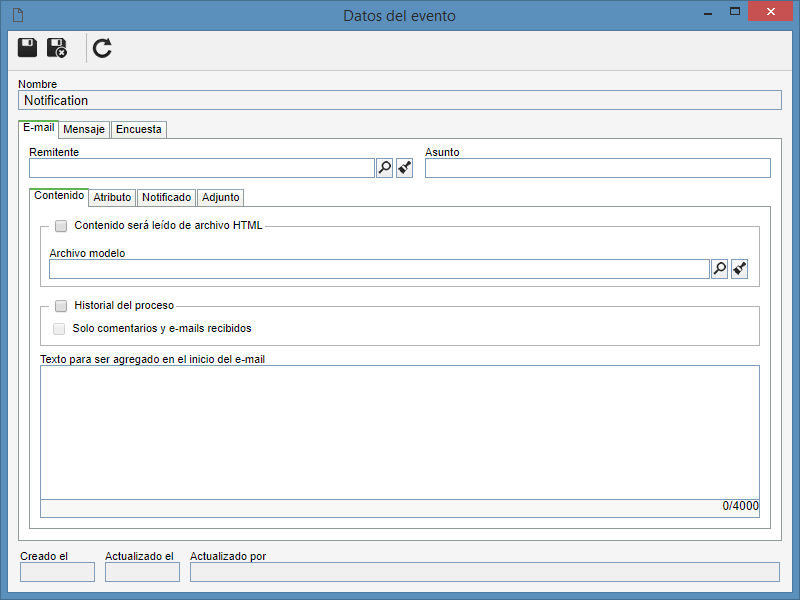
Consulte la documentación específica del componente SE Proceso, en la sección "Diagrama de flujo del proceso  Editar datos de los ítems Editar datos de los ítems  Eventos", para obtener una descripción detallada de los campos presentados en la pantalla de datos del evento. Eventos", para obtener una descripción detallada de los campos presentados en la pantalla de datos del evento.
|
|
13.
|
En la sección Herramientas, están disponibles las siguientes opciones:
▪Reporte: Permite configurar y generar reportes de los datos del incidente al cual pertenece la actividad que está siendo ejecutada. Es posible definir si en el reporte serán mostrados los atributos y/o su historial. ▪Reporte del formulario: Este botón solo será presentado si la actividad tiene un formulario (SE Formulario) asociado. Presenta el formulario de manera que posibilita su impresión.
|
14.
|
En la sección Acciones, después de informar todos los campos necesarios, accione el botón que corresponde a la acción que será tomada para ejecutar la actividad. En este momento, la próxima actividad del flujo será liberada para su respectivo ejecutor. Vea más detalles sobre las acciones que pueden ser realizadas en las actividades, de la sección Acciones.
|
15.
|
Si el usuario autenticado es también el ejecutor de la próxima actividad, el sistema preguntará si desea ejecutarla. Si es afirmativo, la pantalla de datos de la actividad, se presentará para ser llenada.
|
Utilice los demás botones presentes en la barra de herramientas, para visualizar: los datos, el diagrama de flujo del proceso y emitir los reportes disponibles para el menú.
|
Si el proceso que automatiza el incidente tiene actividades de sistema asíncronas en su flujo, su ejecución puede ser monitoreada por el gestor del proceso/instancia, por medio del menú "Gestión  Incidente". Incidente".
|
|





