|
Veja, a seguir, como revisar um item:
Lembre-se que para poder revisar o item, é necessário atender as seguintes condições:
▪O controle de revisão deve estar devidamente configurado no tipo do item. ▪A última revisão do item deve estar encerrada. |
1.Utilize o painel Filtros de pesquisa para localizar com mais facilidade o item que será revisado.
2.Selecione o item que será revisado e acione o botão  da barra de ferramentas. Neste momento, a tela de dados da revisão será apresentada: da barra de ferramentas. Neste momento, a tela de dados da revisão será apresentada:
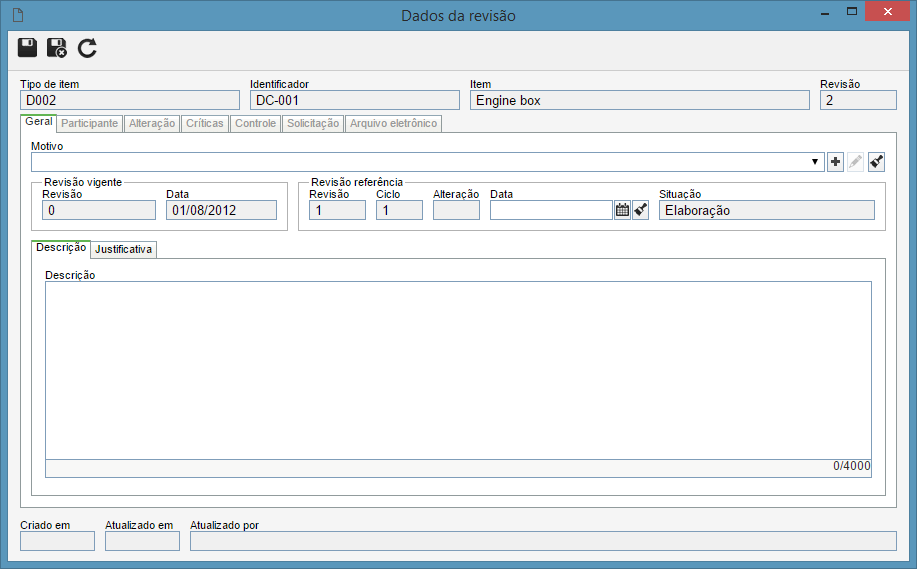
Campo
|
Tipo do item
|
Tipo ao qual pertence o item que está sendo revisado.
|
Identificador:
|
Número ou sigla que identifica o item que está sendo revisado.
|
Item
|
Nome do item que está sendo revisado.
|
3.Na aba Geral estão disponíveis informações gerais sobre a revisão do item. Preencha os seguintes campos:
Campo
|
Motivo
|
Selecione o motivo que levou a abertura da revisão.
|
Revisão vigente
|
Referente a revisão vigente do item, estão disponíveis os seguintes campos:
▪Revisão: Número da revisão vigente do item. ▪Data: Data da revisão vigente do item. |
Revisão referência
|
Referente a revisão referência do item, estão disponíveis os seguintes campos:
▪Revisão: Número da revisão que está sendo criada. O preenchimento deste campo varia conforme o identificador definido para as revisões dos itens deste tipo. oCiclo: Este campo é preenchido pelo sistema, variando de acordo com o método de revisão: oModelo ISO9000: Toda vez que um participante reprova a revisão do item, o sistema incrementa um número neste campo. ▪Workflow: Toda vez que a atividade que está configurada para iniciar um novo ciclo for habilitada para o devido responsável, o sistema incrementa um número neste campo. ▪Data: Informe a data da revisão referência do item. ▪Situação: Indica a situação da revisão. |
Descrição
|
Este campo está localizado dentro da subaba Descrição. Utilize este campo para fazer descrições adicionais sobre a revisão do item.
|
Justificativa
|
Este campo está localizado dentro da subaba Justificativa. Utilize este campo para justificar a revisão do item.
|
4.Salve o registro após preencher os campos descritos até então, porém, não feche a tela de dados. Neste momento, as demais abas da tela ficarão habilitadas. Acompanhe a descrição nas próximas seções.
Se o item que será revisado possuir uma estrutura de outros itens, no momento de salvar os dados da revisão pela primeira vez, uma tela específica será apresentada, para que a estrutura possa, também, ser revisada.
|
5.Se o item que estiver sendo revisado possuir uma estrutura, o sistema irá exibir uma tela para a seleção dos itens filhos (itens que estão nos níveis abaixo do item que está sendo revisado) que também deverão ser revisados. Para isso, no painel da estrutura, selecione os itens da estrutura que também deverão ser revisados:
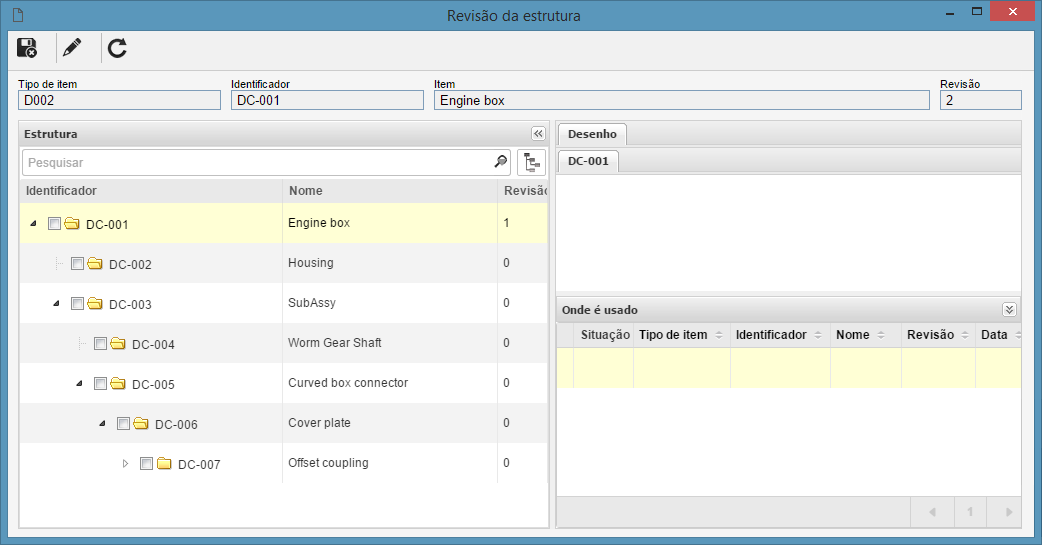
▪Para continuar a edição dos dados da revisão, acione o botão 'Editar' na tela de revisão de estrutura. ▪Salve a tela de revisão de estrutura após a seleção dos itens que também serão revisados. |
A aba Participante será apresentada para revisões de item, cujo tipo foi configurado com o modelo de revisão ISO9000. O preenchimento das informações desta seção depende do Tipo de roteiro selecionado no tipo do item. Se for um roteiro "Fixo único", esta seção não poderá ser editada. Se for um roteiro "Fixo", os participantes somente poderão ser selecionados através de um roteiro de revisão. Se for um roteiro "Variável", os participantes poderão ser selecionados através de um roteiro ou através dos botões da subaba Etapa.
Campo
|
Ciclo
|
Exibe informações sobre o ciclo em que a revisão se encontra. Lembre-se que um ciclo é iniciado em cada nova revisão. Acione o botão  para importar um roteiro de revisão já registrado por meio do menu Configuração para importar um roteiro de revisão já registrado por meio do menu Configuração  Revisão Revisão  Roteiro. Neste momento, os participantes são apresentados na subaba Etapa. Roteiro. Neste momento, os participantes são apresentados na subaba Etapa.
|
Situação
|
Exibe a situação "Em revisão" enquanto a revisão em questão estiver em andamento. Após a liberação da revisão, exibe a situação "Encerrada".
|
Início
|
Apresenta a data na qual a revisão em questão foi criada.
|
Término
|
Apresenta a data do encerramento da revisão.
|
Encerramento
|
Exibe os dados do usuário que encerrou a revisão. Se o encerramento for automático, será informado o nome do usuário que executou a última etapa de revisão configurada.
|
Na subaba Etapa é possível visualizar/estabelecer os participantes do roteiro de revisão do item, segundo as definições de seu tipo, realizadas na categoria do documento em questão. Se o tipo de roteiro configurado for Variável e for informado um roteiro de revisão, seus participantes serão exibidos na lista de registros desta aba, permitindo que sejam feitas alterações nos participantes. Caso não tenha sido informado um roteiro de revisão, é possível configurar os participantes desejados. Para isso, utilize os botões da barra de ferramentas localizada na lateral da lista de registros:

|
Acione este botão para incluir um participante. Na tela de seleção, preencha os campos necessários para localizar o participante desejado. Informe a etapa que o participante será responsável e, se for necessário, informe o checklist que deverá ser respondido, pelo participante, na execução da revisão. Durante a seleção do participante, também deve ser informado o prazo para a execução da etapa de revisão e a sequência, caso haja mais participantes para uma mesma etapa. Feito isso, basta salvar a seleção e repetir este processo para incluir os demais participantes.
|

|
Acione este botão para alterar a sequência, prazo ou checklist do participante.
|

|
Acione este botão para remover o participante selecionado. Vale lembrar que não será possível remover o participante quando este já tiver recebido a tarefa de execução de revisão.
|
▪independentemente do Tipo de roteiro, não será possível incluir, editar ou excluir participantes de etapas que já tiverem sido executadas. ▪Também são apresentadas as subabas: Fluxograma (exibe o fluxo de responsáveis), Histórico (permite acompanhar as operações efetuadas no item durante a revisão) e Checklist (somente ficará habilitada se um checklist for associado ao participante selecionado na subaba Etapa e permite visualizar seus dados e as respostas informadas pelo usuário, caso ele já tenha executado a etapa pela qual ele era responsável). |
▪A aba Workflow será apresentada, no lugar da aba Participante, para revisões de item que são controladas por um processo instanciado no componente SE Workflow. Os detalhes de como preencher os campos desta aba e de como configurar um processo de revisão podem ser consultados na seção Processo de revisão. |
7.Na aba Alteração, acione o botão  para informar as modificações que foram feitas no item que está sendo revisado. As alterações podem ser inseridas tanto pelo usuário que está cadastrando a revisão, quanto pelos elaboradores, por meio da etapa de elaboração na tarefa de Revisão. Na tela que se abrir, preencha os seguintes campos: para informar as modificações que foram feitas no item que está sendo revisado. As alterações podem ser inseridas tanto pelo usuário que está cadastrando a revisão, quanto pelos elaboradores, por meio da etapa de elaboração na tarefa de Revisão. Na tela que se abrir, preencha os seguintes campos:
Campo
|
Localização
|
Local do item em que foi feita a alteração.
|
Alteração
|
Descrição da alteração feita no item.
|
8.Na aba Crítica acione o botão  para registrar as críticas referentes à revisão em questão. As críticas podem ser inseridas tanto pelo usuário que está cadastrando a revisão, quanto pelos consensadores, aprovadores e/ou homologadores da revisão. Na tela que se abrir, preencha os seguintes campos: para registrar as críticas referentes à revisão em questão. As críticas podem ser inseridas tanto pelo usuário que está cadastrando a revisão, quanto pelos consensadores, aprovadores e/ou homologadores da revisão. Na tela que se abrir, preencha os seguintes campos:
Campo
|
Descrição (Aba Crítica)
|
Informe as melhorias a serem implementadas no item que está sendo revisado. O preenchimento deste campo será obrigatório, no momento de retornar uma revisão para a etapa de elaboração, se a opção "Exigir preenchimento das críticas ao reprovar uma revisão" estiver marcada nos parâmetros gerais.
|
Solução (Aba Solução)
|
Quando uma crítica tiver sido registrada, este campo deverá ser utilizado para informar as soluções que foram aplicadas ao item. Esta aba somente poderá ser preenchida pelo elaborador, por meio da etapa de elaboração na tarefa de Revisão.
|
9.Na aba Controle são apresentados os responsáveis pela criação e liberação da revisão. Além disso, estão disponíveis os seguintes campos:
Campo
|
Programado
|
Datas programadas para início e término da revisão.
|
Realizado
|
Datas reais de início e término da revisão.
|
Publicação da revisão
|
Este campo é preenchido pelo sistema com a configuração de encerramento definida no tipo do item que está sendo revisado, porém, é possível editá-lo enquanto a revisão estiver em aberto. Se necessário, altere a forma como a revisão será encerrada:
▪Automático: No momento que o homologador liberar sua tarefa, a revisão será encerrada automaticamente, sem a geração da tarefa de encerramento de revisão. ▪Manual: No momento que o homologador liberar sua tarefa, será enviada a tarefa de encerramento de revisão ao usuário que criou a revisão. |
Responsáveis
|
Este campo é preenchido com o usuário e data na qual foi realizada a criação da revisão em questão e com o usuário e data na qual foi realizada a liberação da revisão, ou seja, quando foi executado seu encerramento. Se o encerramento for automático, será informado o nome do usuário que executou a última etapa de revisão configurada.
|
10. Na aba Solicitação é possível associar uma solicitação de revisão de item à revisão que está sendo criada, indicando que ela foi atendida. Para isso, acione o botão Na aba Solicitação é possível associar uma solicitação de revisão de item à revisão que está sendo criada, indicando que ela foi atendida. Para isso, acione o botão  e na tela que será apresentada, selecione a solicitação referente à revisão em questão e salve o registro. Utilize os demais botões, localizados na lateral direita desta aba, para visualizar os dados da solicitação ou desassociar uma solicitação da revisão em questão. e na tela que será apresentada, selecione a solicitação referente à revisão em questão e salve o registro. Utilize os demais botões, localizados na lateral direita desta aba, para visualizar os dados da solicitação ou desassociar uma solicitação da revisão em questão.
▪Para que este recurso funcione corretamente é necessário que o componente SE Solicitação possua uma chave de licença ativa no SE Suite. ▪Se nenhuma solicitação atende a revisão em questão, esta aba pode ser desconsiderada. |
▪As solicitações de revisão de itens devem ser emitidas por meio do componente SE Solicitação. Já o atendimento das solicitações pode ser efetuado por meio desta aba ou por meio da tarefa Solicitação de revisão. ▪Consulte a documentação específica do componente SE Solicitação para obter mais informações sobre emissão de solicitações. |
11.Na aba Arquivo eletrônico é possível realizar a associação de arquivos eletrônicos à revisão do item em questão. Para isso, utilize os botões da barra de ferramentas lateral, conforme necessário:

|
Acione este botão para associar um arquivo eletrônico. Veja mais detalhes na seção Associando arquivos eletrônicos.
|

|
Acione este botão para digitalizar o arquivo eletrônico desejado. Lembre-se que para isso é necessário ter um scanner, com suporte ao padrão TWAIN, instalado.
|

|
Acione este botão para excluir um arquivo eletrônico associado ao item. Lembre-se que para realizar esta operação é necessário ter a respectiva permissão habilitada, na segurança do tipo e que a exclusão de arquivos eletrônicos não esteja bloqueada na configuração de Arquivamento.
|

|
Acione este botão para visualizar o conteúdo dos arquivos eletrônicos do tipo imagem (inclusive arquivos .dwg e .dxf) associados ao item em questão. É importante ressaltar que para os demais formatos de arquivos, será apresentado somente o ícone com o nome do arquivo eletrônico.
|

|
Acione este botão para fazer download do arquivo eletrônico de um item. Selecione o registro desejado antes de acionar o botão.
|

|
Este botão somente será apresentado quando o item não possuir nenhum arquivo eletrônico associado. Ao acionar este botão, é apresentada a tela de seleção para importar um arquivo modelo associado ao tipo de item, para ser utilizado no item em questão. É importante ressaltar que somente estarão disponíveis para seleção os arquivos modelos associados ao tipo de item. Se não houver nenhum arquivo modelo associado ao tipo, o sistema emitirá uma mensagem de erro.
|

|
Acione este botão para visualizar o arquivo eletrônico selecionado na lista de registros.
|
12.Após preencher os campos da tela acima, acione o botão  . Neste momento, será gerada a tarefa de revisão. Veja mais detalhes na seção Executar revisões. . Neste momento, será gerada a tarefa de revisão. Veja mais detalhes na seção Executar revisões.
|





