|
Veja como montar a estrutura de um requisito:
1.
|
 Selecione o requisito que se encontra em revisão e na etapa de "Elaboração", na lista de registros da tela principal e acione o botão Selecione o requisito que se encontra em revisão e na etapa de "Elaboração", na lista de registros da tela principal e acione o botão  da barra de ferramentas. da barra de ferramentas.
Quando o requisito estiver em outras etapas de revisão ou homologado, sua estrutura estará disponível para visualização, por meio do menu Cadastro  Requisito ou Consulta Requisito ou Consulta  Requisito. Requisito.
|
|
2.
|
Neste momento, será apresentada a tela da estrutura do requisito:
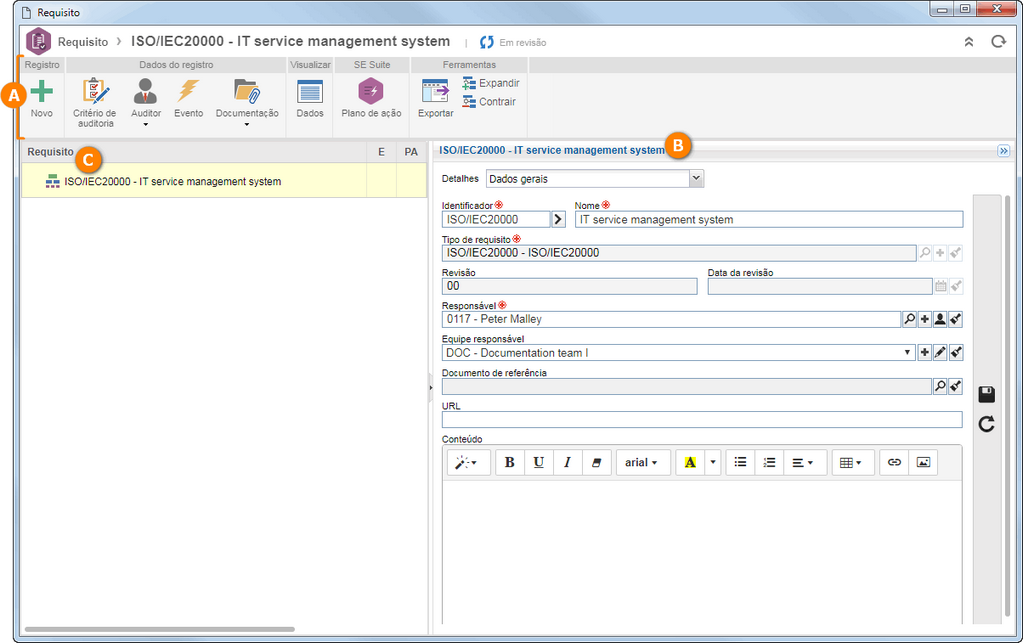 A- Barra de ferramentas; B- Painel de dados do requisito; C- Estrutura do requisito
|
3.
|
Acione a opção Novo, da barra de ferramentas (A), para incluir um sub-requisito, do requisito em questão. Preencha os seguintes campos, no painel de dados do requisito (B):
Identificador: Informe um número ou sigla para identificar o sub-requisito.
Nome: Informe um nome para o sub-requisito.
Orientação: Este campo é preenchido pelo sistema com o requisito superior, na hierarquia, do requisito que está sendo incluído.
Referência: Este campo é preenchido pelo sistema com o requisito raiz (requisito que está passando por revisão).
URL: Informe a URL onde é possível encontrar a documentação à qual o sub-requisito se refere.
Data efetiva: Selecione a data na qual o requisito começa a ter validade para a organização.
Válido até: Selecione a data até a qual o requisito será válido.
Conteúdo: Descreva o sub-requisito que está sendo incluído. Utilize as opções na parte superior do campo, para formatar o texto do conteúdo do sub-requisito.
Atributo: Se na aba Atributo da estrutura do requisito da tela de dados do tipo do requisito pai, forem associados atributos, estes serão apresentados logo abaixo do campo conteúdo. Neste caso, informe seus valores. Aqueles que forem requeridos devem ter, obrigatoriamente, seus valores preenchidos. Já os atributos bloqueados serão preenchidos pelo sistema com o valor padrão definido no momento de sua associação ao tipo do requisito pai. Lembre-se que a forma de preencher um atributo, varia de acordo com as configurações estabelecidas no momento de seu registro.
|
4.
|
 Após preencher os campos necessários, acione o botão Após preencher os campos necessários, acione o botão  da barra de ferramentas lateral, do painel de dados do requisito. Neste momento, o novo requisito será apresentado na estrutura (C). da barra de ferramentas lateral, do painel de dados do requisito. Neste momento, o novo requisito será apresentado na estrutura (C).
|
5.
|
No campo Detalhes, apresentado na parte superior do painel de dados do requisito (B), estão disponíveis as seguintes opções:
Apresenta os dados gerais do requisito selecionado na estrutura. Os campos apresentados nesta seção foram descritos no passo 03.
|
Esta opção somente será apresentada se no tipo do requisito estiver marcada a opção "Permitir auditoria do requisito". Por meio dela é possível configurar o critério de auditoria que será aplicado ao requisito. Esta opção pode ser acessada também, ao clicar na opção "Critério de auditoria" da barra de ferramentas. Veja a descrição detalhada dos campos apresentados no passo 07.
|
Esta opção somente será apresentada se no tipo do requisito estiver marcada a opção "Permitir auditoria do requisito". Por meio dela é possível visualizar os auditores internos ao quais o requisito está associado. Veja a descrição detalhada dos campos apresentados no passo 08.
|
Esta opção somente será apresentada se no tipo do requisito estiver marcada a opção "Permitir auditoria do requisito". Por meio dela é possível visualizar as organizações de auditoria às quais o requisito está associado. Veja a descrição detalhada dos campos apresentados no passo 08.
|
Permite incluir anexos referentes ao requisito em questão. Esta opção pode ser acessada também, ao clicar na opção "Documentação" da barra de ferramentas. Para obter mais detalhes sobre como associar anexos ao registro, consulte a seção Incluindo anexos.
|
Permite associar documentos referentes ao requisito em questão. Esta opção pode ser acessada também, ao clicar na opção "Documentação" da barra de ferramentas. Para obter mais detalhes sobre como associar documentos ao registro, consulte a seção Incluindo documentos.
|
Permite incluir e/ou associar incidentes/problemas/workflows que evidenciam o requisito. Para isso, utilize os seguintes botões da barra de ferramentas lateral desta seção:

|
Acione este botão e selecione a opção desejada para iniciar um Incidente, Problema ou Workflow. Na tela que será apresentada, selecione o tipo que classificará o evento que deseja registrar. Os campos Título e Descrição estarão habilitados para preenchimento de acordo com as configurações realizadas no processo. Salve o registro. Se o iniciador for também o executor da primeira atividade do fluxo, a tela de dados da atividade será apresentada.
|

|
Acione este botão e na tela que será aberta, selecione primeiramente, o evento que deseja associar ao requisito (incidente, problema ou workflow) e em seguida, localize-o e selecione-o. Salve a seleção feita.
|

|
Acione este botão para excluir o evento selecionado na lista de registros e assim, desassociá-lo do requisito.
|

|
Acione este botão para visualizar a tela de dados do evento (incidente, problema ou workflow) selecionado na lista de registros.
|
▪Para que este recurso funcione corretamente é necessário que os componentes SE Incidente, SE Problema e SE Workflow façam parte das soluções adquiridas por sua organização. ▪Obtenha mais informações sobre incidentes, problemas e workflows consultando a documentação específica destes componentes. |
|
Permite incluir e/ou associar planos de ação ou ações isoladas que evidenciam o requisito. Para isso, utilize os seguintes botões da barra de ferramentas lateral desta seção:

|
Acione este botão e selecione a opção desejada:
▪Plano de ação: Na tela que será apresentada, selecione primeiramente, se o novo plano de ação será em branco ou criado a partir de um modelo. Em seguida, na parte inferior da tela, localize e selecione a categoria ou o modelo de plano de ação, conforme a opção selecionada anteriormente e salve a seleção feita. Neste momento será apresentada a tela de dados da estrutura do plano de ação, possibilitando sua configuração. ▪Ação isolada: Na tela que será apresentada, selecione a categoria que classificará a ação isolada. Salve a seleção feita. Neste momento será apresentada a tela de dados da ação, possibilitando sua configuração. |

|
Acione este botão e na tela que será aberta, selecione primeiramente, se deseja associar ao requisito um plano de ação ou uma ação isolada e em seguida, localize e selecione o registro desejado. Salve a seleção feita.
|

|
Acione este botão para excluir o registro selecionado na listagem e assim, desassociá-lo do requisito.
|

|
Acione este botão para visualizar a tela de dados do registro selecionado na listagem.
|
▪Para que este recurso funcione corretamente é necessário que os componentes SE Plano de ação faça parte das soluções adquiridas por sua organização. ▪Obtenha mais informações sobre plano de ações e ações isoladas consultando a documentação específica do componente SE Plano de ação. |
|
|
6.
|
Utilize a opção Excluir, da barra de ferramentas (A), para excluir o requisito selecionado na estrutura (C).
|
7.
|
A opção Habilitar edição somente será apresentada caso o requisito em questão esteja com situação "Homologada". Neste caso, utilize-a para editar a estrutura e/ou os dados do requisito, quando o mesmo possuir controle de revisão simplificado, será necessário habilitar a alteração do requisito. Para isso, acione esta opção. Esta funcionalidade tem como objetivo garantir o versionamento das alterações. Ao habilitar a edição, uma nova versão será criada, permitindo realizar alterações sem afetar a versão vigente. Ao finalizar as alterações, a nova versão pode ser liberada ou, se por algum motivo, for decidido manter a versão vigente do requisito, as alterações poderão ser descartadas.
|
|
Utilize a opção Liberar versão para tornar a revisão em questão como vigente ou então acione a opção Descartar alterações para rejeitar as alterações feitas no requisito e restaurá-lo para a versão vigente. Estas opções somente estarão disponíveis caso o requisito esteja com situação em "revisão" e possuir modelo de revisão "simplificado".
|
8.
|
A opção Critério de auditoria somente será apresentada na barra de ferramentas se, no tipo do requisito, estiver marcada a opção "Permitir auditoria do requisito". Os campos apresentados no painel de dados do requisito (B) irão variar de acordo com o requisito selecionado na estrutura:
Requisito raiz
Se o requisito selecionado na estrutura for o requisito raiz (aquele que está sendo revisado), serão apresentados os campos referentes ao critério de auditoria. Estes campos são preenchidos na aba Critério de auditoria, no momento do cadastro do requisito, porém, é possível editá-los:
Critério de avaliação de auditoria: Selecione o critério de avaliação será utilizado na auditoria do requisito em questão. Os critérios de avaliação disponíveis para seleção são aqueles configurados no componente SE Auditoria.
Nível de conformidade padrão: Selecione o nível de conformidade que será considerado como padrão para o requisito no momento de sua auditoria. Este campo somente estará disponível se o tipo de avaliação definido no critério de avaliação selecionado anteriormente, for "Qualitativo".
Calcular o valor médio e o percentual de conformidade com base nos: Selecione uma das opções para definir como será o cálculo do valor médio do critério e sua porcentagem de conformidade:
▪Requisitos do nível inferior: A média dos requisitos de primeiro nível será calculada através dos requisitos de níveis inferiores a eles. ▪Requisitos do último nível: O cálculo será baseado nos valores informados nos requisitos presentes nos últimos níveis da estrutura dos critérios.
Sub-requisito
Se o requisito selecionado na estrutura não for o requisito raiz, serão apresentados os seguintes campos:
Peso: Informe o valor que o requisito terá no critério de auditoria.
Dica: Formule sugestões que auxiliarão na avaliação deste requisito.
Após configurar os critérios de auditoria dos requisitos, acione o botão  da barra de ferramentas lateral do painel de dados do requisito. da barra de ferramentas lateral do painel de dados do requisito.
|
|
9.
|
A opção Auditor somente será apresentada na barra de ferramentas se, no tipo do requisito, estiver marcada a opção "Permitir auditoria do requisito". Acione a seta localizada embaixo desta opção e selecione a seção desejada:
Auditor interno: No painel de dados do requisito, serão apresentados os auditores internos que estão qualificados para auditar o requisito em questão. A associação do requisito ao auditor interno é feita por meio da tela de cadastro de auditor interno, no componente SE Auditoria.
Organização de auditoria: No painel de dados do requisito, são apresentadas todas as organizações de auditoria às quais o requisito está associado. A associação do requisito à organização de auditoria é feita por meio da tela de cadastro de organização de auditoria, no componente SE Auditoria.
Acione o botão  da barra de ferramentas lateral do painel de dados do requisito, para visualizar os dados do auditor interno ou da organização de auditoria. Selecione o registro desejado antes de acionar este botão. da barra de ferramentas lateral do painel de dados do requisito, para visualizar os dados do auditor interno ou da organização de auditoria. Selecione o registro desejado antes de acionar este botão.
|
|
10.
|
Por meio da opção Documentação, é possível associar documentações que complementarão as informações do requisito selecionado na estrutura. Para isso, acione a seta localizada embaixo desta opção e selecione a seção desejada:
Anexo: No painel de dados do requisito, serão apresentadas as opções que permitem incluir anexos relacionados com o requisito selecionado, entre outras operações. Para obter mais detalhes sobre como associar anexos ao registro, consulte a seção Incluindo anexos.
Documento: No painel de dados do requisito, serão apresentadas as opções que permitem associar documentos do componente SE Documento, relacionados com o requisito selecionado, entre outras operações. Para que este recurso funcione corretamente é necessário que o componente SE Documento faça parte das soluções adquiridas por sua organização. Para obter mais detalhes sobre como associar documentos ao registro, consulte a seção Incluindo documentos.
|
11.
|
Acione a opção Dados, para visualizar a tela de dados do requisito selecionado na estrutura.
|
12.
|
Acione a opção Exportar para que a estrutura de requisitos seja exportada para um arquivo Excel.
|
13.
|
Na paleta Ferramentas, estão disponíveis as seguintes opções:
Expandir: Permite visualizar os requisitos que estão associados aos níveis inferiores de outro requisito na estrutura. Esta opção somente estará disponível se houver requisitos com níveis inferiores na estrutura.
Contrair: Oculta os requisitos que estão nos níveis inferiores de outro requisito. Esta opção somente estará disponível se houver requisitos com níveis inferiores na estrutura.
|
14.
|
Após montar e configurar a estrutura do requisito, feche a tela.
|
|







