|
Para editar um recurso, selecione-o na lista de registros da tela principal, e acione o botão  . .
Neste momento, será aberta a tela de dados do recurso. Na parte superior, será apresentado, o usuário, o ativo ou o identificador e nome do recurso, de acordo com sua classificação. Estão disponíveis também as seguintes abas:
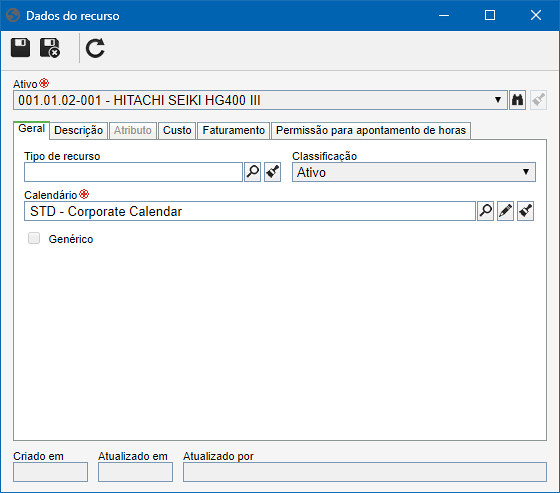 Esta imagem é referente a um ativo cadastrado como recurso. A tela de dados de um recurso genérico com classificação "Ativo" é similar. |
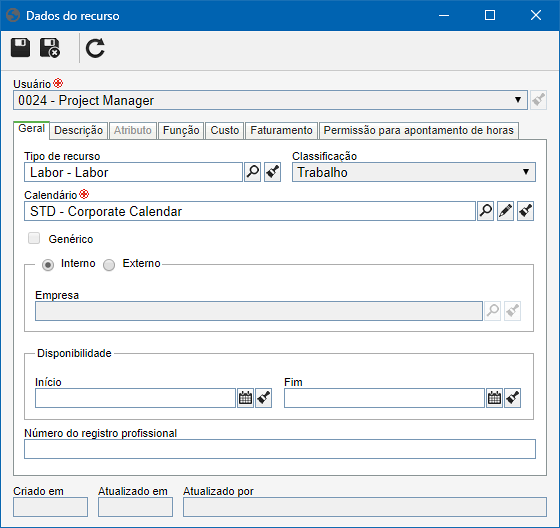 Esta imagem é referente a um usuário cadastrado como recurso. A tela de dados de um recurso genérico com classificação "Trabalho" é similar. |
Obs.: Os campos apresentados na aba Geral irão variar de acordo com a classificação do recurso. Veja a descrição detalhada dos campos desta aba na seção Cadastrar recurso. Se a classificação do recurso for "Trabalho" será apresentada a aba Função. Esta aba não estará disponível para recursos com classificação "Ativo".
Preencha o campo desta aba para registrar informações importantes sobre o recurso.
|
Esta aba somente será apresentada se, na aba Atributo do tipo do recurso, foi associado ao menos um atributo. Neste caso, informe o valor dos atributos apresentados. Aqueles que forem requeridos devem ter, obrigatoriamente, seus valores preenchidos. A forma de preencher um atributo, varia de acordo com as configurações estabelecidas no momento de seu registro.
Se por algum motivo, o tipo de recurso for alterado na aba "Geral", os atributos do recurso também serão alterados e se foram informados valores, estes serão perdidos.
|
|
Nesta aba são apresentadas as funções exercidas pelo recurso. Na barra de ferramentas lateral, estão disponíveis os seguintes botões:

|
Acione este botão para associar uma função ao recurso. Na tela que será aberta, localize, selecione a função desejada e salve a seleção. Utilize as teclas CTRL e SHIFT do teclado, ou o check ao lado de cada registro, para selecionar mais de uma função por vez. Utilize também, os botões da barra de ferramentas da tela para marcar todas as funções listadas e desmarcar todas as marcações realizadas.
|

|
Acione este botão para definir a função selecionada na lista de registros, como padrão.
|

|
Acione este botão para visualizar os dados da função selecionada na lista de registros.
|

|
Acione este botão para desassociar a função selecionada na lista de registros, do recurso.
|
|
Nesta aba, informe os custos referentes ao recurso que está sendo cadastrado. Na barra de ferramentas lateral, estão disponíveis os seguintes botões:

|
Acione este botão para incluir um custo no recurso. Na tela que será aberta, selecione a data a partir da qual o custo passará a ser válido. Informe também, o valor da hora normal, da hora extra e do fim de semana de trabalho do recurso. Feito isso, salve o registro.
|

|
Acione este botão para editar o custo selecionado na lista de registros.
|

|
Acione este botão para excluir o custo selecionado na lista de registros.
|
|
Nesta aba, informe os ganhos obtidos com o recurso que está sendo cadastrado. Na barra de ferramentas lateral, estão disponíveis os seguintes botões:

|
Acione este botão para incluir um faturamento no recurso. Na tela que será aberta, selecione a data a partir da qual o faturamento passará a ser válido. Informe também, o valor da hora normal, da hora extra e do fim de semana de trabalho do recurso. Feito isso, salve o registro.
|

|
Acione este botão para editar o faturamento selecionado na lista de registros.
|

|
Acione este botão para excluir o faturamento selecionado na lista de registros.
|
|
Nesta aba, são apresentados os responsáveis que poderão apontar horas nas atividades as quais o recurso em questão está alocado. Na barra de ferramentas lateral, estão disponíveis os seguintes botões:

|
Acione este botão para associar um responsável pelo apontamento de horas, ao recurso. Veja mais detalhes no tópico "Associar responsável pelo apontamento de horas", a seguir.
|

|
Acione este botão para desassociar o responsável selecionado na lista de registros, do recurso.
|
Associar responsável pelo apontamento de horas
|
Para associar um responsável, acione o botão  da barra de ferramentas lateral. Na tela de seleção que será aberta, realize os seguintes passos: da barra de ferramentas lateral. Na tela de seleção que será aberta, realize os seguintes passos:
1.
|
Selecione uma das seguintes opções para definir os responsáveis pelo apontamento de horas:
Controle
|
Equipe
|
Os responsáveis serão os membros de uma equipe já registrada.
|
Área
|
Os responsáveis serão os usuários de determinada área da organização.
|
Função
|
Os responsáveis serão os usuários que exercem determinada função na organização.
|
Área/Função
|
Os responsáveis serão os usuários de determinada área da organização que exercem uma função específica.
|
Usuário
|
O responsável será um usuário específico.
|
Todos
|
Os responsáveis serão todos os usuários com acesso ao SE Controle de atividades.
|
|
2.
|
De acordo com o controle selecionado, os Filtros serão habilitados para preenchimento. Utilize-os para facilitar na busca dos responsáveis desejados.
|
3.
|
 Em seguida, acione o botão Em seguida, acione o botão  da barra de ferramentas da tela de seleção. De acordo com o controle selecionado e dos valores informados nos filtros, o resultado será apresentado na lista de registros, localizada na parte inferior da tela. Selecione os responsáveis desejados. Utilize as teclas SHIFT ou CTRL do teclado ou o check ao lado de cada item para selecionar mais de um registro por vez. da barra de ferramentas da tela de seleção. De acordo com o controle selecionado e dos valores informados nos filtros, o resultado será apresentado na lista de registros, localizada na parte inferior da tela. Selecione os responsáveis desejados. Utilize as teclas SHIFT ou CTRL do teclado ou o check ao lado de cada item para selecionar mais de um registro por vez.
|
4.
|
Feito isso, salve a seleção. Repita o procedimento para incluir todos os responsáveis desejados.
|
|
|
Após realizar todas as configurações necessárias, salve o registro.
|







