|
Para incluir uma nova área, acione a seta ao lado do botão  e selecione a opção Área. Para editar os dados de uma área, selecione-a na hierarquia da tela principal e acione o botão e selecione a opção Área. Para editar os dados de uma área, selecione-a na hierarquia da tela principal e acione o botão  . .
Na tela de dados que será aberta, estão disponíveis os seguintes campos:
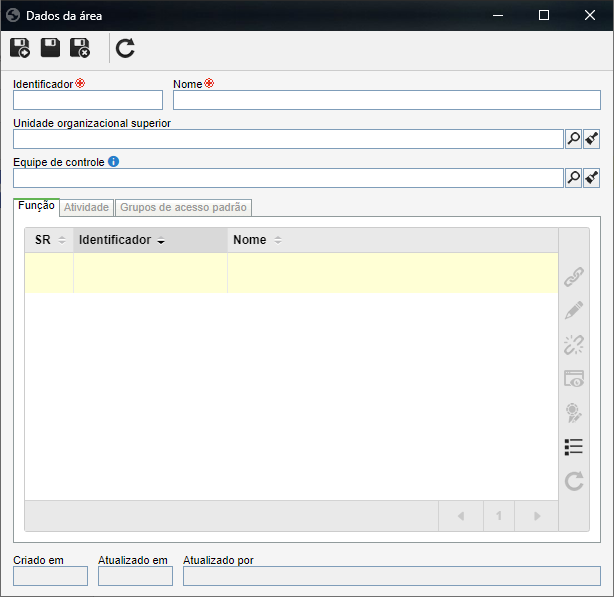
Campos
|
|
Identificador
|
Informe um número ou sigla para identificar a área.
|
Nome
|
Informe um nome para a área.
|
Unidade organizacional superior
|
Preencha este campo para que a área em questão seja incluída hierarquicamente abaixo de outra unidade organizacional. Neste caso, selecione a área ou unidade de negócio desejada. Se na hierarquia da tela principal for selecionada uma unidade organizacional, este campo será preenchido pelo sistema, sendo possível editá-lo.
|
Equipe de controle
|
Preencha este campo para definir que os membros de uma determinada equipe poderão visualizar os registros referentes aos usuários pertencentes à área, nos componentes SE Administração, SE Competência e SE Treinamento, desde que tenham acesso aos respectivos menus. A equipe definida neste campo, complementa a equipe definida nos parâmetros gerais (caso houver).
Se este campo não for preenchido e nos parâmetros gerais não for definida também uma equipe de controle, serão válidas as configurações realizadas no campo "Permitir que o usuário conectado visualize os registros de" dos parâmetros gerais.
|
Após salvar o registro pela primeira vez, estão disponíveis as seguintes abas:
Nesta aba, são apresentadas as funções desempenhadas pelos usuários da área. Na barra de ferramentas lateral, estão disponíveis os seguintes botões:

|
Acione este botão para associar uma função à área. Na tela que será apresentada, localize e selecione as funções desejadas. Utilize os botões SHIFT ou CTRL do teclado ou o check ao lado de cada registro para selecionar mais de uma função por vez.
|

|
Acione este botão para visualizar o relacionamento entre a área e a função selecionadas na lista de registros. Na tela que será aberta, será possível também, informar uma descrição para a relação.
|

|
Acione este botão para desassociar a função selecionada na lista de registros, da área.
|

|
Acione este botão para visualizar a tela de dados da função selecionada na lista de registros.
|

|
Acione este botão para mapear os requisitos necessários para exercer a função em questão. Veja mais detalhes sobre a tela que será apresentada na seção Mapeamento organizacional - Interface.
|
|
Nesta aba, é possível gerenciar as atividades que estão sob a responsabilidade da área. Na barra de ferramentas lateral estão disponíveis os seguintes botões:

|
Acione este botão para associar uma atividade à área. Na tela que será apresentada, localize e selecione as atividades desejadas. Utilize os botões SHIFT ou CTRL do teclado ou o check ao lado de cada atividade para selecionar mais de um registro por vez.
|

|
Acione este botão para desassociar a atividade selecionada na lista de registros, da área.
|

|
Acione este botão para visualizar a tela de dados da atividade selecionada na lista de registros.
|
|
Nesta aba, é possível visualizar os grupos de acessos utilizados pelas funções exercidas pelos membros da área. O grupo de acesso é configurado no componente SE Configuração, por meio do menu Grupo de acesso (CM011). Na barra de ferramentas lateral estão disponíveis os seguintes botões:

|
Acione este botão para associar um grupo de acesso à uma função da área. Na tela que será aberta, primeiramente, selecione no respectivo campo, a função desejada. Note que estarão disponíveis para seleção as funções associadas na aba Função. Em seguida, localize e selecione na lista de registros da parte inferior, o grupo de acesso que deseja associar à função. Feito isso, salve a seleção.
|

|
Acione este botão para desassociar o grupo de acesso selecionado na lista de registros, da função e área.
|
|
Quando todas as configurações necessárias forem realizadas, salve o registro.
|







