|
Para incluir um novo usuário, acione o botão  da barra de ferramentas da tela principal. Já para editar os dados de um usuário, selecione-o na lista de registros e acione o botão da barra de ferramentas da tela principal. Já para editar os dados de um usuário, selecione-o na lista de registros e acione o botão  . .
Na tela de dados do usuário, estão disponíveis as seguintes seções:
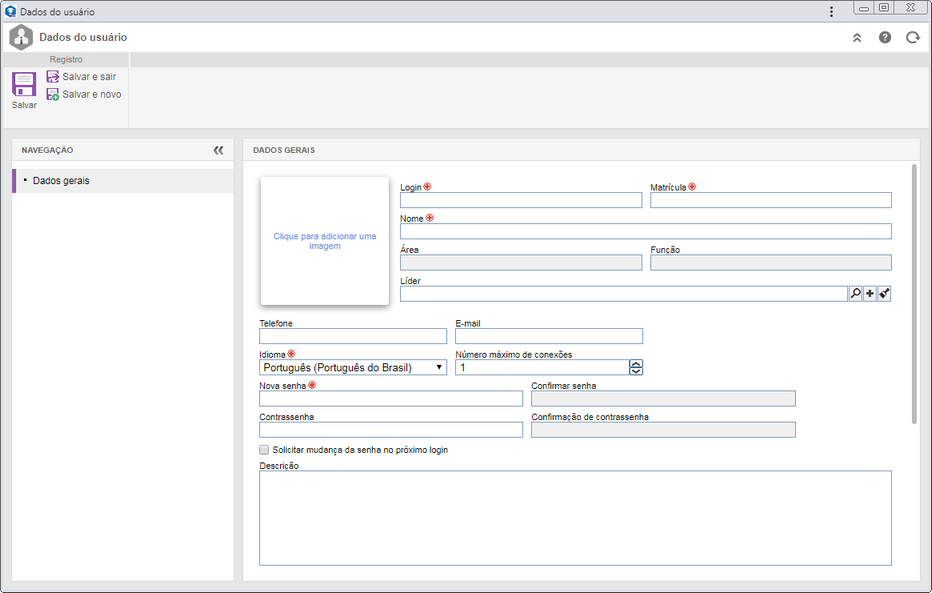
Obs.: Para realizar o cadastro de um usuário com sucesso, é necessário preencher os campos requeridos da seção Dados gerais. Após salvar os dados pela primeira vez, as demais seções serão habilitadas para preenchimento.
Campo
|
|
Clique para adicionar uma imagem
|
Clique neste quadro para incluir uma foto ou figura que identificará o usuário. O arquivo deve ser do formato .jpg, .jpeg, .png ou .gif e não deve ser maior que 4mb.
|
Login
|
Informe o nome que será utilizado pelo usuário para entrar no sistema. É importante ressaltar que o SE Suite tem algumas palavras reservadas que não podem ser utilizadas como login de usuários como, por exemplo: softexpert, sesuite etc.
|
Matrícula
|
Informe um número ou sigla para identificar o usuário.
|
Nome
|
Informe o nome do usuário. É importante ressaltar que o SE Suite tem algumas palavras reservadas que não podem ser utilizadas como nome de usuários como, por exemplo: softexpert, sesuite etc.
|
Área
|
Apresenta a área padrão definida para o usuário na seção "Área", descrita a seguir.
|
Função
|
Apresenta a função padrão definida para o usuário na seção "Função", descrita a seguir.
|
Líder
|
Preencha este campo apenas se o líder do usuário em questão for também, um usuário cadastrado no SE Suite. Neste caso, selecione o usuário desejado. Utilize os demais botões ao lado do campo, para incluir um novo usuário, definindo-o como líder e limpar o campo.
|
Telefone
|
Informe um número de telefone para contato com o usuário.
|
E-mail
|
Informe o e-mail do usuário. Este e-mail será utilizado para recebimento dos e-mails de notificação enviados pelo sistema.
|
Idioma
|
Selecione o idioma padrão no qual o usuário utilizará o SE Suite. O idioma selecionado poderá ser alterado durante a utilização do SE Suite, porém, é necessário realizar login novamente, para que a alteração seja aplicada.
Se no momento do login, o usuário selecionar um idioma que não o padrão, o sistema questionará se deseja tornar o idioma escolhido para padrão. Caso for feita a confirmação, o valor deste campo será substituído para o idioma escolhido no momento do login.
|
Número máximo de conexões
|
Defina a quantidade máxima de logins simultâneos que podem ser realizados no SE Suite, com o usuário em questão.
|
Nova senha
|
Informe uma senha para o usuário. A senha poderá ter que cumprir com alguns requisitos (por exemplo, ter uma quantidade mínima de caracteres, conter números, letras maiúsculas etc), de acordo com as configurações realizadas no menu Configuração  Autenticação (CM008), do componente SE Configuração. Autenticação (CM008), do componente SE Configuração.
Ela poderá ser alterada sempre for necessário. Durante o preenchimento deste campo será apresentado o campo "Força". Quanto mais complexa for a senha, maior será sua força.
|
Confirmar senha
|
Informe novamente a senha configurada anteriormente.
|
Contrassenha
|
Informe uma contrassenha para o usuário. A contrassenha pode ser utilizada na execução de tarefas dos componentes do SoftExpert Suite, de acordo com as configurações realizadas no componente SE Configuração, no menu Configuração  Autenticação (CM008). Autenticação (CM008).
|
Confirmação de contrassenha
|
Informe novamente a contrassenha configurada anteriormente.
|
Solicitar mudança da senha no próximo login
|
Marque esta opção para que quando o usuário cadastrado for realizar o próximo login no sistema, seja solicitada a alteração de sua senha.
|
Descrição
|
Registre informações relevantes sobre o usuário.
|
Assinatura
|
Este campo é utilizado no componente de assinatura do SE Formulário, quando for configurado para ser por imagem. Com isso, deve-se configurar a assinatura que será apresentada no formulário, quando o usuário em questão assiná-lo. Clique na opção Clique para adicionar uma imagem para realizar upload da assinatura do usuário. Para realizar o upload do arquivo com sucesso, sua extensão deve ser .jpg, .jpeg, .png ou .gif, suas dimensões não devem ultrapassar de 600px de largura e 200px de altura e seu tamanho não deve ser maior que 1MB.
|
Identificador no controlador de domínio
|
Apresenta o identificador do usuário gerado pelo controlador de domínio, se o usuário em questão for importado de um servidor de domínio.
|
Opção
|
Marcada
|
Desmarcada
|
Permitir alteração da barra de botões corporativa
|
Será apresentado o botão  (Personalizar), na barra de ferramentas das telas principais do SE Suite, para o usuário conectado. Com isso, ele poderá personalizar os botões e sua ordem de apresentação, tanto ao nível Pessoal (personalização será aplicada somente ao usuário em questão) como ao nível Corporativo (personalização será válida para todos os usuários da unidade de negócio/área do usuário em questão). (Personalizar), na barra de ferramentas das telas principais do SE Suite, para o usuário conectado. Com isso, ele poderá personalizar os botões e sua ordem de apresentação, tanto ao nível Pessoal (personalização será aplicada somente ao usuário em questão) como ao nível Corporativo (personalização será válida para todos os usuários da unidade de negócio/área do usuário em questão).
|
A opção  (Personalizar) não será apresentada na barra de ferramentas das telas principais do SE Suite, para o usuário conectado. Com isso, ele não poderá personalizar a barra de ferramentas. (Personalizar) não será apresentada na barra de ferramentas das telas principais do SE Suite, para o usuário conectado. Com isso, ele não poderá personalizar a barra de ferramentas.
|
Permitir alteração da listagem corporativa
|
Será apresentado o botão  (Personalizar listagem), na barra de ferramentas das telas principais do SE Suite, para o usuário conectado. Com isso, ele poderá personalizar as colunas que serão apresentadas na lista de registros e sua ordem de apresentação, tanto ao nível Pessoal (personalização será aplicada somente ao usuário em questão) como ao nível Corporativo (personalização será válida para todos os usuários da unidade de negócio/área do usuário em questão). (Personalizar listagem), na barra de ferramentas das telas principais do SE Suite, para o usuário conectado. Com isso, ele poderá personalizar as colunas que serão apresentadas na lista de registros e sua ordem de apresentação, tanto ao nível Pessoal (personalização será aplicada somente ao usuário em questão) como ao nível Corporativo (personalização será válida para todos os usuários da unidade de negócio/área do usuário em questão).
|
A opção  (Personalizar listagem) não será apresentada na barra de ferramentas das telas principais do SE Suite, para o usuário conectado. Com isso, ele não poderá personalizar a lista de registros. (Personalizar listagem) não será apresentada na barra de ferramentas das telas principais do SE Suite, para o usuário conectado. Com isso, ele não poderá personalizar a lista de registros.
|
Receber notícias da Softexpert
|
O usuário receberá notificações via e-mail, toda vez que novas notícias chegarem em sua caixa de entrada, pela tela de contatos.
|
O usuário não receberá notificação via e-mail, quando novas notícias forem enviadas.
|
|
Esta seção somente será apresentada se, na seção Perfil do colaborador  Atributo dos parâmetros gerais, foi associado ao menos um atributo e se estiver marcada a opção "Exibir no cadastro do usuário". Neste caso, informe o valor dos atributos apresentados. Atributo dos parâmetros gerais, foi associado ao menos um atributo e se estiver marcada a opção "Exibir no cadastro do usuário". Neste caso, informe o valor dos atributos apresentados.
Aqueles que forem requeridos devem ter, obrigatoriamente, seus valores preenchidos, enquanto os atributos bloqueados serão preenchidos pelo sistema com o valor padrão definido no momento de sua associação aos parâmetros gerais. A forma de preencher um atributo, varia de acordo com as configurações estabelecidas no momento de seu registro.
|
Nesta seção, é possível gerenciar as áreas e funções relacionadas ao usuário. Na barra de ferramentas lateral, estão disponíveis os seguintes botões:

|
Acione este botão para associar uma área+função ao usuário. Na tela que será aberta, localize, selecione a área e função relacionada com o usuário em questão. Utilize os botões SHIFT ou CTRL do teclado ou o check ao lado de cada item para selecionar mais de um registro por vez. Se apenas uma área estiver sendo associada, mantenha a opção "Área/função padrão" marcada, para indicar que a área que está sendo associada deve ser a área + função padrão do usuário. Em seguida, salve a seleção.
|

|
Acione este botão para definir uma área selecionada na lista de registros, como padrão. É importante ressaltar que a definição de uma área padrão é obrigatória. Note que a primeira área que for associada é considerada como padrão, mas é possível alterar para uma das outras áreas associadas, caso houver. Se o usuário não tiver uma área padrão definida, ele não poderá realizar login no sistema.
|

|
Acione este botão para desassociar a área selecionada na lista de registros, do usuário. Este botão não estará habilitado se a área + função selecionada for a área padrão.
|

|
Acione este botão para visualizar o relacionamento entre a área e função selecionadas na lista de registros.
|
|
Nesta seção, é possível gerenciar os grupos de acesso aos quais o usuário está associado, seja por meio de sua função, ou pelo componente SE Configuração. O acesso do usuário aos componentes do SE Suite e seus menus é definido pelo grupo de acesso. Se o usuário não tiver um grupo de acesso associado, ele não poderá realizar login no sistema.
Na barra de ferramentas lateral, estão disponíveis os seguintes botões:

|
Acione este botão para associar um grupo de acesso ao usuário. Na tela que será aberta, localize, selecione os grupos desejados e salve a seleção.
|

|
Acione este botão para desassociar o grupo de acesso selecionado na lista de registros, do usuário.
|
|
Nesta seção, é possível gerenciar as equipes das quais o usuário faz parte. Na barra de ferramentas lateral, estão disponíveis os seguintes botões:

|
Acione este botão para associar o usuário a uma equipe. Na tela que será apresentada, localize, selecione a equipe desejada e salve a seleção.
|

|
Acione este botão para desassociar a equipe selecionada na lista de registros, do usuário. Note que somente será possível desassociar o usuário de uma equipe, se ele for membro direto dela, ou seja, se ele for membro de uma área ou função associada à equipe, não será possível desassociá-lo por meio desta tela.
|

|
Acione este botão para visualizar os dados da equipe selecionada na lista de registros.
|
|
Nesta seção, são apresentados os papéis funcionais aos quais o usuário em questão está associado. A associação do usuário à papéis funcionais é realizada por meio do menu Usuário X papel funcional ou da aba Usuário da tela de dados do papel funcional.
|
Nesta seção, é possível visualizar os usuários os quais o usuário em questão é Líder. Na barra de ferramentas lateral, estão disponíveis os seguintes botões:

|
Acione este botão para associar outros liderados do usuário. Na tela que será apresentada, localize, selecione os usuários desejados e salve a seleção.
|

|
Acione este botão para desassociar o usuário selecionado na lista de registros, do usuário em questão.
|

|
Acione este botão para visualizar os dados do usuário selecionado na lista de registros.
|
|
Nesta seção, são definidos os períodos que o usuário não estará na organização (por exemplo, férias) e desta forma, as suas tarefas poderão ser automaticamente transferidas para outro usuário. Na barra de ferramentas lateral, estão disponíveis os seguintes botões:

|
Acione este botão para incluir um período de ausência do usuário. Veja mais detalhes no tópico "Incluir período de ausência", a seguir.
|

|
Acione este botão para editar o período de ausência selecionado na lista de registros.
|

|
Acione este botão para excluir o período de ausência selecionado na lista de registros.
|
Incluir período de ausência
|
Para incluir um período de ausência, acione o botão  da barra de ferramentas lateral. Na tela que será aberta, informe na seção Período da ausência, as datas de Início e Término do período de ausência do usuário. Se a data de término não for preenchida, o sistema irá considerar a ausência permanente, até que a mesma seja informada. Estão disponíveis também, as seguintes abas: da barra de ferramentas lateral. Na tela que será aberta, informe na seção Período da ausência, as datas de Início e Término do período de ausência do usuário. Se a data de término não for preenchida, o sistema irá considerar a ausência permanente, até que a mesma seja informada. Estão disponíveis também, as seguintes abas:
Obs.: Para incluir um período de ausência com sucesso, é necessário preencher os campos requeridos da aba Geral. Após salvar os dados pela primeira vez, a aba Exceções será habilitada para preenchimento.
Geral
|
Responsável pelas tarefas na ausência
|
Selecione o usuário para o qual as tarefas serão transferidas.
|
Motivo da ausência
|
Registre o motivo pelo qual o usuário estará ausente.
|
Exceções
|
Nesta aba serão configuradas as tarefas que não serão transferidas para o usuário definido na aba "Geral", mas que serão de responsabilidade de outro usuário. Para que este recurso funcione corretamente, é necessário que o usuário para o qual a tarefa foi transferida, tenha acesso ao componente e menu da tarefa em questão.
Para incluir a exceção, acione o botão  e na tela que será aberta, selecione o componente do SE Suite ao qual pertence a tarefa, a tarefa que deverá ser transferida e o usuário que passará a ser responsável pela tarefa. e na tela que será aberta, selecione o componente do SE Suite ao qual pertence a tarefa, a tarefa que deverá ser transferida e o usuário que passará a ser responsável pela tarefa.
Em seguida, salve a seleção. Repita este procedimento, para incluir quantas exceções forem necessárias. Utilize os demais botões da barra de ferramentas lateral desta aba para editar e excluir exceções.
|
Quando todas as configurações necessárias forem realizadas, salve o registro. As tarefas somente serão transferidas para o usuário responsável definido na aba Geral, após o sistema executar o serviço responsável por esta operação. Este serviço é executado diariamente.
|
|
Nesta seção, é possível definir controles de acesso aos registros nos componentes SE Projeto, SE Controle de atividades e SE Solicitação, de uma área, função ou usuário. Este recurso deve ser utilizado em situações como, quando o usuário em questão não exerce liderança sobre uma determinada área, mas necessita de acesso aos registros dela. Para que este recurso funcione corretamente, é necessário que os componentes envolvidos façam parte das soluções adquiridas por sua organização. Estão disponíveis os seguintes campos:
Marque a opção "Exerce controle?" para liberar controle de acesso ao usuário, às telas do componente selecionado anteriormente. Selecione também, uma das seguintes opções:
|
Controle total
|
Permite que o usuário tenha controle de acesso e visualize os registros de qualquer área, função ou usuário.
|
Controle específico
|
Permite definir as áreas, funções e/ou usuários específicos cujos registros poderão ser acessados pelo usuário em questão. Acione o botão  da barra de ferramentas lateral e na tela que será apresentada, selecione a área, função, área/função ou usuário específico desejados. Utilize os demais botões da barra de ferramentas lateral para editar ou excluir a associação selecionada na lista de registros. da barra de ferramentas lateral e na tela que será apresentada, selecione a área, função, área/função ou usuário específico desejados. Utilize os demais botões da barra de ferramentas lateral para editar ou excluir a associação selecionada na lista de registros.
|
|
As opções desta seção somente estarão habilitadas se o usuário conectado estiver acessando sua própria tela de dados. Marque as opções correspondentes para enviar informações sobre o uso do SE Suite. Também está disponível um link para acessar a política de privacidade da SoftExpert.
|
Após realizar todas as configurações necessárias, salve o registro.
Consulte a seção Alterar dados do usuário do Guia do usuário, para obter mais detalhes sobre os campos disponíveis para o usuário cadastrado, quando este quiser alterar seus dados.
|
|







