|
Para incluir um novo container de arquivo complexo, acione o botão  da barra de ferramentas principal. Já para editar os dados de um container, selecione-o na lista de registros e acione o botão da barra de ferramentas principal. Já para editar os dados de um container, selecione-o na lista de registros e acione o botão  . .
Na tela que será aberta, informe um identificador e nome. Estão disponíveis também, as seguintes abas:
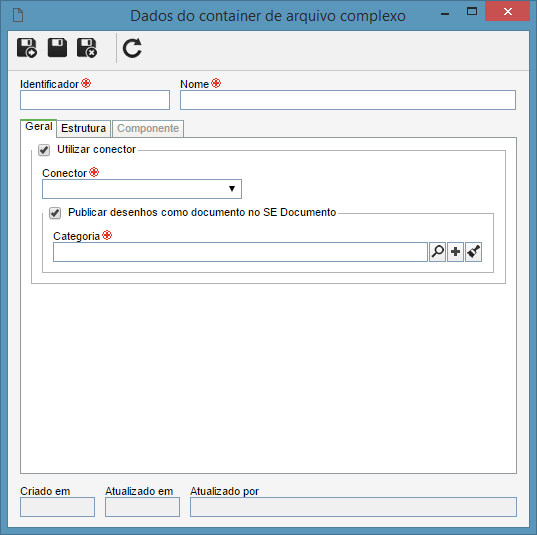
Obs.: Para incluir um container com sucesso, é necessário preencher os campos requeridos da aba Geral. Após salvar os dados pela primeira vez, as demais abas serão habilitadas para preenchimento.
Opção
|
Marcada
|
Desmarcada
|
Utilizar conector
|
Permite determinar um padrão na estrutura para determinados formatos de arquivos. No respectivo campo, selecione o conector que será utilizado:
▪AutoCAD: Permite a associação de desenhos do AutoCAD, além dos formatos definidos na estrutura do container. Também está disponível a seguinte opção:
Publicar desenhos como documento do SE Documento: Marque esta opção para que, quando for feito upload de um arquivo 3D, o sistema publique o desenho 2D no SE Documento. Para isso, é necessário que o arquivo 3D tenha algum arquivo 2D associado e que o SE Documento faça parte das soluções adquiridas por sua organização. No respectivo campo, selecione a categoria na qual os arquivos serão publicados.
|
A estrutura do container não será pré-configurada. Neste caso, é possível montá-la conforme desejado, por meio da aba "Estrutura".
|
▪Para que o recurso dos conectores funcione corretamente é necessário que o respectivo aplicativo de edição esteja instalado. O conector AutoCAD, porém, depende do aplicativo VectorDraw FileConverter para funcionar corretamente. ▪Consulte o documento técnico Requisitos do sistema para obter mais detalhes sobre as versões dos programas dos conectores que são compatíveis com o sistema. |
|
Nesta aba, é possível gerenciar a estrutura do container de arquivo complexo. A estrutura deve ser formada com as pastas organizadas em vários níveis (de forma hierárquica). Se na aba Geral:
▪Foi configurada a utilização de conector, a estrutura padrão do conector será apresentada já montada pelo sistema. Será possível incluir novos itens conforme necessário. ▪Não foi configurada a utilização de conector, será possível montar a estrutura conforme desejado. Na barra de ferramentas lateral estão disponíveis os seguintes botões:

|
Acione este botão para incluir um novo item na estrutura do container. Veja como realizar esta operação na seção Incluir item na estrutura do container.
|

|
Acione este botão para editar o item selecionado na estrutura.
|

|
Acione este botão para excluir o item selecionado na estrutura.
|

|
Acione este botão para alterar a ordem de um item selecionado na estrutura para cima.
|

|
Acione este botão para alterar a ordem de um item selecionado na estrutura para baixo.
|
|
Nesta aba, são apresentados os componentes do SE Suite que utilizam o container de arquivo complexo. Marque aqueles nos quais o container também estará disponível para utilização. Desmarque os componentes nos quais ele não deverá estar disponível para utilização.
|
Após realizar as configurações necessárias, salve o registro.
|







