|
Para incluir un nuevo atributo, accione el botón  de la barra de herramientas principal. Para editar los datos de un atributo, selecciónelo en la lista de registros y accione el botón de la barra de herramientas principal. Para editar los datos de un atributo, selecciónelo en la lista de registros y accione el botón  . .
En la pantalla que se abrirá, informe un identificador y nombre para el atributo. Están disponibles también, las siguientes pestañas:
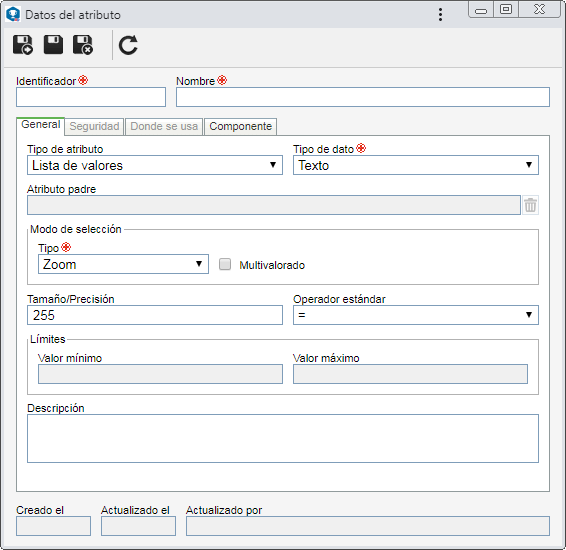
Notas: Para incluir un atributo con éxito, es necesario llenar los campos requeridos de la pestaña General. Después de guardar los datos por primera vez, las demás pestañas serán habilitadas para llenado. La disponibilidad de algunas pestañas variará de acuerdo con las configuraciones realizadas en la pestaña "General".
Campo
|
Tipo de atributo
|
Seleccione una de las siguientes opciones para definir el tipo del atributo:
▪Lista de valores: Permite definir una lista de posibles valores para el atributo. Con eso, en el momento de informar el valor del atributo en cuestión, solo se podrán seleccionar los valores presentes en la lista. Esta lista de valores es determinada en la pestaña "Lista de valores", que será habilitada al guardar este registro por primera vez. ▪Indeterminado: Permite que el atributo tome cualquier valor. ▪Atributo externo: Permite que el atributo sea similar al tipo lista de valores, excepto que en lugar de extraer sus valores almacenados directamente de la base de datos del sistema, serán de otra base de datos. Por este motivo, el campo "Tipo de dato" quedará deshabilitado. La conexión con la base de datos de donde vendrán los posibles valores del atributo es hecha por medio de la pestaña Atributo externo, que será habilitada al guardar este registro por primera vez. ▪Objeto de SE Suite: Permite crear un atributo utilizando objetos de SoftExpert Suite como tipo de dato. Los siguientes objetos podrán ser utilizados: usuario, unidad organizativa, indicador, auditoría, actividad de kanban, documento, ítem, activo, insumo, residuo, proyectos, riesgo y control. ▪Archivo electrónico: Permite crear un atributo del tipo objeto de SoftExpert Suite, donde el tipo de datos es un archivo. El llenado del atributo se realizará con un archivo electrónico. |
Tipo de dato
|
Seleccione el tipo de dato que será admitido como valor del atributo:
▪Texto: Permitirá informar caracteres y números. ▪Numérico: Permitirá informar solamente números. ▪Fecha: Permitirá informar solamente fechas. ▪Memorando: Esta opción solamente será presentada si el atributo es del tipo "Indeterminado". Permitirá informar una cantidad mayor de caracteres, en comparación con el campo del tipo "texto". ▪Moneda: Permitirá informar valores de acuerdo con la unidad monetaria utilizada por el sistema. ▪Hora: Permitirá informar solamente horas y minutos, en el formato "0000:00". |
Atributo padre
|
Si el atributo que está siendo configurado está relacionado como atributo hijo de otro atributo, después de guardar el registro por primera vez, este campo presentará el atributo relacionado. Vea más detalles en la sección Relación. Utilice el botón  al lado de este campo, para excluir la relación establecida. al lado de este campo, para excluir la relación establecida.
|
Modo de selección
|
Este campo está disponible para atributos del tipo "Lista de valores" y "Atributo externo". En este caso, seleccione de qué forma será efectuada la selección de su valor: Zoom o Combo. Vea en la imagen más adelante, un ejemplo de cómo será presentada cada opción.
|
Máscara
|
Este campo estará disponible si el tipo de atributo es "Indeterminado" y el tipo de dato es "Texto". En este caso, seleccione una de las siguientes opciones para definir el valor permitido para el atributo en cuestión:
▪Formato libre: Permitirá informar caracteres y números (texto). Si es necesario, utilice el campo Tamaño/Precisión para restringir la cantidad de caracteres que podrá ser informada. ▪Máscara simple: Los valores permitidos serán configurados por medio de una máscara. Para eso, utilice el campo Máscara que será habilitado. Vea más detalles sobre esta operación en la sección Máscara de atributo indeterminado. ▪Expresión regular: Los valores permitidos serán configurados por medio de expresiones regulares. Para eso, utilice el campo Máscara que será habilitado. Vea más detalles sobre esta operación en la sección Máscara de atributo indeterminado. |
Tamaño/Precisión
|
Este campo solo estará disponible para atributos con tipo de datos "Texto" y "Numérico". En este caso, informe el número máximo de caracteres que podrá ser utilizado por el atributo en cuestión.
|
Operador estándar
|
Seleccione el operador estándar que será utilizado en las consultas del sistema. Con eso, al crear un filtro del atributo en cuestión, para buscar determinado registro, el operador definido será presentado ya seleccionado por el sistema.
|
Disposición
|
Este campo solo estará disponible si el tipo del atributo es "Indeterminado" y el tipo de dato es "Memorando". En este caso, informe el número máximo de líneas que el valor del atributo podrá tener.
|
Límites
|
Este campo solo estará disponible para atributos con tipo de datos "Numérico", "Fecha" o "Moneda". En los respectivos campos, informe el límite máximo y mínimo que el valor informado para el atributo podrá tener.
|
Descripción
|
Registre información importante sobre el atributo en cuestión.
|
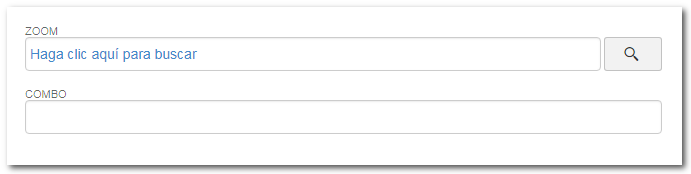 Esta imagen representa atributos asociados a un registro.
|
Esta pestaña solo será presentada si, en el campo "Tipo de atributo" de la pestaña General, es seleccionada la opción "Lista de valores". En ella, se debe crear una lista con las posibles opciones de valores que el atributo podrá asumir. En la barra de herramientas lateral están disponibles los siguientes botones:

|
Accione este botón para incluir un valor en la lista. En la pantalla que se abrirá, informe en el respectivo campo el valor del atributo y guarde el registro. Repita el procedimiento para incluir todos los valores deseados.
|

|
Accione este botón para editar el valor seleccionado en la lista de registros.
|

|
Accione este botón para excluir el valor seleccionado en la lista de registros. Para realizar esta operación, es necesario confirmar la solicitud realizada por el sistema.
|

|
Accione este botón para activar o desactivar el valor seleccionado en la lista de registros. Para realizar esta operación, es necesario confirmar la solicitud realizada por el sistema.
|

|
Accione este botón para hacer el valor seleccionado en la lista de registros el "estándar". Con eso, cuando el atributo sea asociado a un registro, el sistema lo llenará con el valor estándar configurado.
|
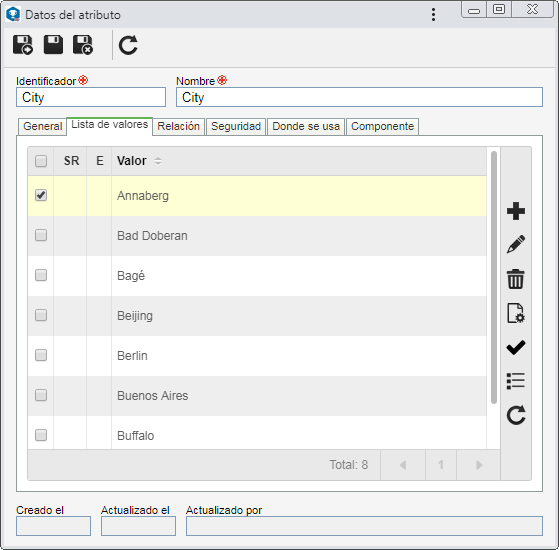 Esta imagen ejemplifica la lista de valores de un atributo del tipo "Lista de valores" y tipo de dato "Texto".
|
Esta pestaña solo será presentada si, en el campo "Tipo de atributo" de la pestaña General, es seleccionada la opción "Atributo externo". Vea cómo llenarla en la sección Atributo externo.
|
Esta pestaña solo será presentada si, en el campo "Tipo de atributo" de la pestaña General, es seleccionada la opción "Lista de valores" o "Atributo externo". Vea cómo llenarla en la sección Atributo externo.
|
En esta pestaña, es posible definir una lista de seguridad para el atributo. Habilite la opción deseada:
Privado
|
Público
|
Solo los usuarios definidos en esta pestaña podrán editar o visualizar el atributo. Para eso, utilice las siguientes columnas:
▪Editar: Defina los usuarios, grupos, áreas y/o funciones que tendrán permiso para editar el atributo. ▪Visualizar: Defina los usuarios, grupos, áreas y/o funciones que tendrán permiso para visualizar el atributo. |
Todos los usuarios del sistema podrán visualizar el atributo, sin embargo, solo los usuarios definidos en la respectiva columna podrán editarlo.
Por eso, la columna Visualizar estará deshabilitada (ya que el atributo podrá ser visualizado por cualquier usuario).
En la columna Editar, defina los usuarios, grupos, áreas y/o funciones que tendrán permiso para modificar los datos del atributo.
|
Para agregar un usuario, grupo, área o función a la lista de seguridad, es solo digitar el nombre deseado en el campo disponible y seleccionar la opción correspondiente en la lista que será presentada o presionar la tecla "Enter" del teclado.
Para excluir un usuario, grupo, área o función de la lista de seguridad, accione el botón  ubicado al lado del registro deseado. ubicado al lado del registro deseado.
|
El usuario que creó el atributo y el administrador del sistema siempre tendrán permiso de acceso al registro, aunque no sean incluidos en esta pestaña.
|
|
En esta pestaña, son presentados los registros a los cuales el atributo está asociado. Por eso, se presentan los componentes y el número de registros de cada componente, que utilizan el atributo en cuestión. Al hacer clic en un componente, se listan los tipos de registros que lo utilizan. Al hacer clic en un tipo de registro, es presentado una lista con los datos de los registros que contiene el atributo.
|
En esta pestaña, son presentados los componentes de SE Suite que utilizan el atributo. Marque aquellos en los cuales el atributo también estará disponible para utilización. Desmarque los componentes en los cuales el atributo no deberá estar disponible para utilización.
|
Después de realizar las configuraciones necesarias, guarde el registro.
Consulte la sección Incluir atributos para obtener más información sobre la asociación de atributos y el llenado de sus valores.
|
|







