|
To create a revision for a document, locate it and select it in the list of records of the second quadrant of the main screen. After that, click on the  toolbar button. To edit a revision, select the document in the list of records on the main screen and click on the toolbar button. To edit a revision, select the document in the list of records on the main screen and click on the  button. button.
In order to be able to create a revision for the document, it is necessary to meet the following conditions:
▪The revision control must be properly configured in the category of the document; ▪The logged user must have the "Revise" control allowed in document security. ▪The latest revision of the document must be closed. |
▪Note that the upper bar will display buttons related to the revision execution such as those to send the revision to the next step or return it to the previous step. ▪If the "Enable released documents to be edited" general parameter is unchecked, the system must allow editing the document data only if the revision status is draft, for ISO9000 based revisions, or if the "Edit metadata" option is checked, for the Workflow revision status. ▪By creating a new revision, if the current revision has a translation, it will be copied. |
The revision screen is the same as the document data screen, to facilitate the revision. This section will describe the essential fields for the revision, but it is possible to find a detailed description for all fields in the Edit document section. On the screen that will be opened, the ID #, Title, Category, and Language fields will be filled out with the respective information of the document.
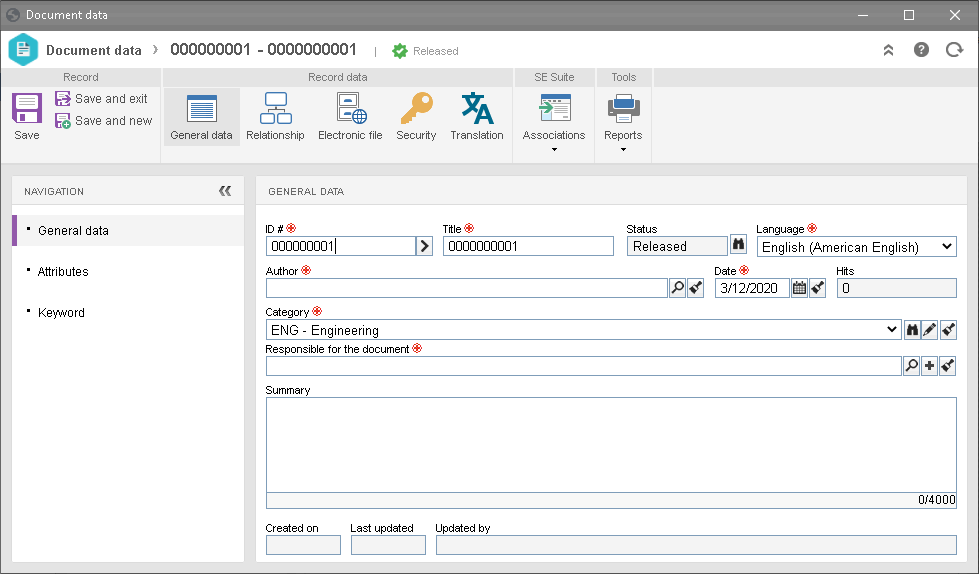
Note: If the document being revised has a complementary document structure and the "Notify structure revision" option has been checked in the Revision tab of the general parameters, when the revision data is saved for the first time, the system will ask the user which documents of the structure will also be revised. After clicking on OK, the Revision acknowledgment task will be generated to those responsible for the revision of the documents that compose the structure of this particular document.
General data
This section will display the document data entered during its creation, which can be edited. The document ID #, title, author, responsible, validity and summary may be edited according to the configurations made in the category. It also possible to switch the category of the document. To obtain a detailed description of the displayed fields, view the Adding a new document section.
It is possible to add a future date to the revision. Thus, the revision will only be released on the day defined in the revision creation. Before the date is reached, the revision will be under the Closure status.
When the user transfers a document from one category to another, they should keep in mind:
▪The system allows you to transfer documents that are configured to be stored in a database to a controlled directory and vice versa, regardless of the situation they are in. ▪If a record schedule has been configured for the source category, when the user transfers the document to another category that has a different record schedule and such record schedule has not been configured with the same steps, the document will return to the previous step, configured in the record schedule of the category where it will be transferred. ▪For categories with Revision and Physical record controls, the user cannot transfer the documents to other categories that do not have the same configurations of the source categories. |
Attributes
This section will only be displayed if at least one attribute is associated in the Attribute tab of the document category. If the document was created using the wizard, the attributes may be displayed already filled out, but it will be possible to edit them. The way to fill in an attribute varies according to the configurations established when creating it. Note that the blocked attributes will not be available for editing.
▪If the document has an electronic file with a docvariable that uses the value of an attribute and this value is edited in this section, after saving the record, the system will send the file to the conversion queue to pdf, so it can be converted again. ▪If a watermark that uses the value of an attribute is applied to the document and this value is edited in this section, after saving the record, the updated value will be displayed in the watermark when printing it. |
Keyword
In this section, it is possible to associate keywords with the document. If keywords were associated with the document during the addition, they will be displayed.
To associate keywords with the document, in the available field, type the name of the desired keyword and press Enter on the keyboard or use the  button to select it. Associate all desired keywords. Use the other buttons next to the field to add a new keyword and associate it with the document. button to select it. Associate all desired keywords. Use the other buttons next to the field to add a new keyword and associate it with the document.
As the keywords are associated, they will be displayed in the area just below the field. To disassociate a keyword from the document, hover the mouse on the word and click on the Close option. To disassociate all document keywords, click on the  button, placed next to the Keyword field. button, placed next to the Keyword field.
|
General
Current revision
|
Revision
|
Displays the ID # of the document current revision.
|
ID #
|
Displays the date until which the document current revision is valid.
|
Reference revision
|
Revision
|
If the revision ID # has been defined to be Numeric or Text, this field will be filled out by the system with the number/letter that corresponds to the document current revision. If it is Customized, enter an ID # for the revision that is being created.
|
Cycle
|
Displays the revision cycle number, according to the revision process:
▪ISO9000 based: Every time a participant rejects a document revision, the system changes the number in this field. ▪Workflow: Whenever the activity that is configured to start a new cycle is enabled for the responsible user, the system increments a number in this field. |
Date
|
After the revision is closed, it displays the date in which this operation was performed.
If the "Allow entering the revision date" option is checked in the general parameters, this field will be displayed enabled and blank. In this case, if the field:
▪Is not filled out: After the revision is closed, it displays the date in which this operation was performed. ▪Is filled out: The system will consider the entered date as the revision validity date. If the revision is closed before the entered date, the revision will remain with the Closure status until the date when the document is published. |
Status
|
Displays the revision step in which the document is found.
|
Reason
|
Fill out this field to enter a reason to open the revision. In this case, select the desired reason. Use the other buttons next to the field to add a new reason for the revision and clear the field.
|
The parties responsible for creating and releasing the revision are displayed:
Control
|
Planned
|
Enter the scheduled dates to start and end the revision.
|
Actual
|
Displays the actual start (date when the electronic file of the document was opened for the first time for editing) and end (closure) date of the revision.
|
Revision publication
|
Displays the closure configuration defined in the category of the document under revision, but the user can edit it while it is in progress. In that case, select whether the revision closure will be:
▪Automatic: When the releaser executes their task, the revision will be automatically closed, meaning that the system will not generate the revision Closure step. ▪Manual: When the releaser executes their task, the system will generate the Closure step for the responsible users. |
Responsible
|
Displays the user and date in which the creation of the revision was performed and with the user and date in which was held the release of the revision, that is, when it was executed its closure.
If the closure is automatic, the name of the user who performed the last revision step will be informed.
|
Description
|
Use the available field to describe the document revision.
|
Explanation
|
Use the available field to enter an explanation for the document revision. It will be mandatory to fill out this field if the "Require explanation to be filled out when revision is started" option is checked in the revision control configuration.
|
Participant
This tab will only be displayed for ISO9000 based document revisions. The filling out of the information in this section depends on the route type selected in the document category. If it is a "Fixed & unique" route, this section may not be edited. If it is a "Fixed" route, the participants may only be selected through a revision route. If it is a "Variable" route, the participants may be selected through a route or through the buttons of the Step sub-tab.
Cycle: Displays the cycle revision. If so, select the previous cycles to view the members of the responsible route who performed the previous revisions of the document. Click on the  button to import the participants flow from another revision route already created in SE Document. At this point, the participants are displayed in the Step subtab. button to import the participants flow from another revision route already created in SE Document. At this point, the participants are displayed in the Step subtab.
Status: Displays the "Under revision" status while the revision is still in progress. After the revision release, it displays the "Closed" status.
Start: Displays the data on which the revision was created.
End: Displays the date on which the revision was ended.
Closure: Displays the data of the user who closed revision. If the closure is automatic, the name of the user who performed the last revision step will be informed.
In the bottom part of the screen, it is possible to view/establish the participants of the revision route of the document, according to the definitions of its type. If the configured route type is Variable and a revision route is entered, the participants will be displayed in the list of records on this tab. In case a revision route has not been entered, it is possible to configure the desired participants. To do that, use the toolbar buttons next to the list of records:

|
Click on this button to add a participant in the document revision. View the Configuring a revision route section to obtain a detailed description of how to add a new participant. It is important to point out that if the participant is being added to a route associated with the revision, this addition will only be valid for the revision of the document, not being replicated to the route record made through the Configuration  Revision Revision  Route menu. Route menu.
|

|
Click on this button to change the sequence, deadline, or checklist of the participant.
|

|
Click on this button to delete the selected participant. Remember that it will not be possible to delete the participant when they have already received the revision execution task.
|

|
Click on this button to view the responsibility flow of the revision route.
|

|
Click on this button to import the flow of the participants of another revision route already registered in the SE Document. It is important to point out that if the revision route is the Fixed type, only this button will be enabled and this will enable the user to edit the revision route entered in the category of the document, however, it will not be possible to edit its members.
|
No matter the "Route type" selected, it will not be possible to add, edit or delete the participants of the steps that have already been executed.
|
Workflow
This tab will be displayed, instead of the "Participant" tab, for document revisions that are controlled by a process instantiated in the SE Workflow component. See a description for the fields displayed in this tab in the Creating a revision section.
Change
Click on the  button to enter the changes that have been made to the document being revised. The changes can be entered both by the user who is creating the revision and by the drafters. On the screen that will be displayed, fill in the following fields: button to enter the changes that have been made to the document being revised. The changes can be entered both by the user who is creating the revision and by the drafters. On the screen that will be displayed, fill in the following fields:
Field
|
Location
|
Enter the document location in which the change was performed.
|
Change
|
Describe the change performed in the previously entered location.
|
Critique
Click on the  button to add critiques regarding the document being revised. The screen that will be opened will be divided in two tabs: button to add critiques regarding the document being revised. The screen that will be opened will be divided in two tabs:
Tab
|
Critique
|
Fill out the Description field with the improvements that must be implemented in the document that is being revised. Critiques can be added by the user creating the revision or by the reviewers, approvers and/or releasers of the revision, during the execution of the corresponding steps.
|
Solution
|
When a critique has been added, the Solution field should be used to inform the solutions that were made in the document. Only the drafter can fill out this tab during the execution of the respective step.
|
Request
In this tab, it is possible to associate a document revision request with the revision being created, indicating that it has been executed. If no request meets the revision, this tab can be disregarded. In order for this feature to function properly, it is necessary for the SE Request component to be part of the solutions acquired by its organizations.
On the side toolbar, the following buttons are available:

|
Click on this button to associate a request with the revision. On the screen that will open, enter the request related to the revision and save the record.
|

|
Click on this button to disassociate the request selected in the list of records from the revision.
|

|
Click on this button to view the data screen of the request selected in the list of records.
|
▪The document revision requests must be issued through the SE Request component. Such operation can also be performed through this tab or through the Request execution task. ▪Refer to the specific SE Request component documentation for more information on issuing requests. |
|
In this section, it is possible to view and associate the documents that compose the relationship of this particular document. To create a relationship between documents, click on the Add relationship button and select the desired type:
Document translation
In the Document selection field, associate a translation document to be part of the relationship. To do that, the documents must be in a different language from the original document, so that they represent the document translated to other languages.
Note: It will only be possible to add one document for each language.
Option
|
Notify structure revision
|
With this option checked, when a revision for a document with translation relationship is created, the Translation revision task will be generated to check the need to revise the related documents.
|
Notify when closing the revision
|
With this option checked, when a revision for a document with translation relationship is closed, the Translation revision task will be generated to check the need to revise the related documents.
|
After the associations are performed, when hovering the mouse over a related translation document, the "Actions" button will be displayed. Click on it to view the options to delete the translation, view the document data, and view its electronic file.
Where used
In the Document selection field, associate or add a document that has the document in question in its structure. If a previously created document is selected, it is possible to define if the current revision or a specific revision will be associated. If it is a specific revision, enter the number of the revision you wish to use.
Composed of
In the Document selection field, associate a document that composes the structure of the document in question. If a previously created document is selected, it is possible to define if the current revision or a specific revision will be associated. If it is a specific revision, enter the number of the revision you wish to use.
After the associations are performed, when hovering the mouse over a related structure document, the "Actions" button will be displayed. Click on it to view the options to disassociate, view the document data, and view its electronic file.
For the "Where" and "Composed of" relationships, if in the general parameters screen:
▪The "Allow only current revision in the structure" option is checked in the Document tab, it is only possible to associate with the relationship the current revisions of other documents, that is, the options that allow associating revisions of a certain cycle or in progress will not be displayed. ▪The "Notify structure revision" option is checked in the Revision tab, when going through a revision, the system will create the "Revision acknowledgment" task. |
|
Associate the electronic files of the document. The appearance of the list of records and the buttons available in the sidebar will vary according to the configurations performed in the category of the document being revised and in the general parameters. See more information in the Electronic file section.
It is important to point out that some configurations performed in the system or in the category of the document may disable some buttons of this section:
▪If in the Details tab  Electronic file Electronic file  Archiving section, the "Add" or "Delete" buttons have been configured to be blocked. Archiving section, the "Add" or "Delete" buttons have been configured to be blocked. ▪If the "Add electronic file to draft revision step" option has NOT been checked in the Revision tab of the general parameters and the drafter uses this tab through the Document revision task. |
|
Click on the  button after entering the necessary fields. At this point, the revision will be sent to the due responsible parties for them to execute the configured steps. The execution of the revision steps can be performed both via the Execution button after entering the necessary fields. At this point, the revision will be sent to the due responsible parties for them to execute the configured steps. The execution of the revision steps can be performed both via the Execution  Revision menu and via the My tasks Revision menu and via the My tasks  Execution Execution  Document revision menu. Document revision menu.
|







