|
Selecione o plano previamente criado na lista de registros da tela principal e acione o botão  da barra de ferramentas. da barra de ferramentas.
▪Se o tipo do processo selecionado possuir controle de revisão ISO9000 ou Workflow, a tela de dados será apresentada, mas não será possível editar os dados do processo. Nestes casos, somente será possível editar os dados do processo através da tarefa Revisão de processo. Veja como criar a revisão de um processo na seção Criar revisão de processo. A segurança dos dados do processo, porém, poderá ser editada sem que o processo esteja em revisão pelos usuários que possuírem o controle "Alterar modelo de processo" definido no tipo do processo. ▪Para acessar a estrutura do plano de risco com sucesso, é necessário que o usuário tenha o controle "Editar" permitido na segurança do plano. ▪Se no tipo do plano for configurado que ele passará por revisão, para poder editar a estrutura, é necessário que ela se encontre na etapa de "Elaboração". Se a revisão do plano estiver homologada, ao acessar a estrutura, o usuário com a devida permissão poderá realizar ações como: inserir nova avaliação, inserir evento ou criar plano de ação. Caso tenha sido configurado com controle de revisão "simplificado", acione o botão "Habilitar edição". |
Neste momento, será aberta a tela da estrutura do plano.
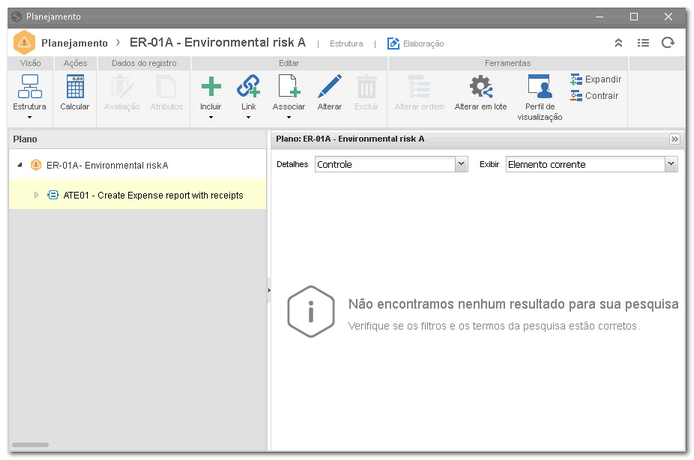 Plano de risco com escopo do SE Risco
▪De acordo com o escopo do plano, alguns itens poderão ser apresentados na estrutura. Se o escopo selecionado for "Processo", a estrutura será composta pelas atividades do processo selecionado nos dados do plano; se o escopo for "Projeto", a estrutura poderá ser composta pelas atividades do projeto selecionado nos dados do plano, enquanto se o escopo for "Desempenho", a estrutura será composta dos elementos e indicadores do scorecard. Por outro lado, se o escopo for SE Risco ou SE Ativo, a estrutura será apresentada vazia. ▪Se o plano foi criado a partir de um modelo ou de outro plano, a estrutura pode ser apresentada já montada, porém, é possível editá-la. ▪Se a estrutura estiver em branco, somente será possível incluir ou associar elementos, riscos, controles ou tratamento. |
Registro
|
Habilitar edição
|
Este botão será apresentado caso o registro em questão esteja com situação "homologado" e no seu tipo, o modelo de revisão seja "Simplificado". Neste caso, acione este botão para habilitar a edição da estrutura do plano em questão e assim criar uma nova revisão para o mesmo.
|
Liberar versão
|
Este botão será apresentado caso o registro esteja com situação "em revisão", "planejamento" ou "elaboração".
|
Acione a seta abaixo da opção para selecionar as diferentes visões:
Visão
|
Estrutura
|
Esta é a visão principal. Nela é possível configurar e visualizar os itens que compõem a estrutura do plano. As colunas apresentadas nesta visão, foram definidas no perfil de visualização associado ao plano. Também está disponível um painel lateral, onde é possível visualizar os detalhes do item selecionado na estrutura, de forma rápida.
|
Risco
|
Esta visão permite visualizar os riscos associados ao plano. Ela é dividida em três quadrantes. No primeiro quadrante são apresentados os filtros de pesquisa, que permitem localizar os riscos desejados com mais facilidade. Já no segundo quadrante são apresentados os riscos associados à estrutura do plano, enquanto no terceiro quadrante são apresentados os detalhes da análise do risco selecionado no segundo quadrante.
Na barra de ferramentas desta visão, estão disponíveis as seguintes opções:
▪Associar: Ao acionar este botão será possível associar análises de risco e controle. ▪Alterar: Ao acionar este botão será apresentada a tela de dados da análise do risco selecionado no segundo quadrante. Veja a descrição detalhada da tela apresentada, na seção Análise de risco. ▪Excluir: Permite excluir o risco selecionado no segundo quadrante, desassociando-o assim, do plano. ▪Perfil de visualização: Acione este botão para visualizar os dados do perfil de visualização que está sendo aplicado ao plano. Para editar as colunas que são apresentadas na estrutura do plano, na aba Risco da tela de dados do perfil de visualização, marque a opção correspondente à coluna que deseja visualizar e desmarque a opção correspondente à coluna que deseja que não seja apresentada nesta visão. Salve o registro. Neste momento, as alterações serão aplicadas. ▪Imprimir: Acione a seta localizada embaixo deste botão e selecione a opção correspondente para exportar a listagem de riscos, como apresentada no segundo quadrante, para um arquivo Excel ou personalizar as informações que serão exportadas. |
Gráfico de riscos
|
Esta visão somente será apresentada para se o tipo do plano estiver configurado com um método de avaliação do tipo "Quantitativo", "Qualitativo", "Quantitativo e qualitativo" ou "Matriz com quantitativo", e por meio dela, é possível visualizar o gráfico e as análises dos riscos do plano. Utilize as opções da barra de ferramentas desta visão, para definir qual informação referente à análise deverá ser apresentada e a disposição do gráfico e da listagem de análises.
|
Matriz de riscos
|
Esta visão somente será apresentada para se o tipo do plano estiver configurado com um método de avaliação do tipo "Matriz", "Matriz com qualitativo" ou "Matriz (Autoavaliação)", e por meio dela, é possível visualizar a matriz de riscos do plano. Utilize as opções da barra de ferramentas desta visão, para definir qual informação referente à análise deverá ser apresentada e a disposição do gráfico e da listagem de análises.
|
Controle
|
Esta visão permite visualizar os controles associados ao plano. Ela é dividida em três quadrantes. No primeiro quadrante são apresentados os filtros de pesquisa, que permitem localizar os controles desejados com mais facilidade. Já no segundo quadrante são apresentados os controles associados à estrutura do plano, enquanto no terceiro quadrante são apresentados os detalhes da análise do controle selecionado no segundo quadrante.
Na barra de ferramentas desta visão, estão disponíveis as seguintes opções:
▪Alterar: Ao acionar este botão será apresentada a tela de dados da análise do controle selecionado no segundo quadrante. Veja a descrição detalhada da tela apresentada, na seção Análise de controle. ▪Excluir: Permite excluir o controle selecionado no segundo quadrante, desassociando-o assim, do plano. ▪Perfil de visualização: Acione este botão para visualizar os dados do perfil de visualização que está sendo aplicado ao plano. Para editar as colunas que são apresentadas na estrutura do plano, na aba Controle da tela de dados do perfil de visualização, marque a opção correspondente à coluna que deseja visualizar e desmarque a opção correspondente à coluna que deseja que não seja apresentada nesta visão. Salve o registro. Neste momento, as alterações serão aplicadas. |
Tratamento
|
Esta visão permite visualizar os tratamentos associados aos riscos do plano. Ela é dividida em três quadrantes. No primeiro quadrante são apresentados os filtros de pesquisa, que permitem localizar os tratamentos desejados com mais facilidade. Já no segundo quadrante são apresentados os tratamentos associados aos riscos da estrutura do plano, enquanto no terceiro quadrante são apresentados os detalhes do tratamento selecionado no segundo quadrante.
Na barra de ferramentas desta visão, estão disponíveis as seguintes opções:
▪Alterar: Ao acionar este botão será apresentada a tela de dados do tratamento selecionado no segundo quadrante. Veja a descrição detalhada da tela apresentada, na seção Tratando o risco. ▪Excluir: Permite excluir o tratamento selecionado no segundo quadrante, desassociando-o assim, do risco do plano. ▪Perfil de visualização: Acione este botão para visualizar os dados do perfil de visualização que está sendo aplicado ao plano. Para editar as colunas que são apresentadas na estrutura do plano, na aba Tratamento da tela de dados do perfil de visualização, marque a opção correspondente à coluna que deseja visualizar e desmarque a opção correspondente à coluna que deseja que não seja apresentada nesta visão. Salve o registro. Neste momento, as alterações serão aplicadas. |
Diagrama
|
Esta visão permite visualizar a estrutura do plano em forma de diagrama. Na barra de ferramentas, estão disponíveis as seguintes opções:
▪Salvar como imagem: Acione este botão para que o diagrama de análise seja exportado para uma imagem .png. ▪Focalizar: Acione este botão para destacar o item selecionado sobre os demais itens no diagrama da estrutura. ▪Modelo 1/Modelo 2/Modelo 3/Modelo 4: Acione uma destas opções para definir como o diagrama de análise será apresentado. ▪Tamanho: Acione a seta localizada embaixo desta opção e selecione a alternativa correspondente para alterar o tamanho dos itens do diagrama. Se a opção "Customizado" for selecionada, será possível definir a largura, altura, distância em largura e distância em altura dos itens do diagrama. ▪Formato: Acione este botão para alterar o formato dos itens do diagrama. |
Ações
|
Calcular
|
Este botão somente será apresentado quando o tipo do plano estiver configurado com cálculo automático de risco. Acione-o sempre que for necessário atualizar o cálculo dos riscos do plano.
|
As informações abaixo são referentes à visão "Estrutura" selecionada no painel "Visão":
Dados do registro
|
Calcular
|
Este botão somente será apresentado quando o tipo do plano estiver configurado com cálculo automático de risco. Acione-o sempre que for necessário atualizar o cálculo dos riscos do plano.
|
Avaliação
|
Acione esta opção avaliar o risco/controle selecionado na estrutura. No painel lateral de detalhes, serão apresentados os campos para realizar a avaliação. Veja a descrição detalhada dos campos apresentados, nas seções Avaliando o risco e Avaliando o controle.
|
Atributos
|
Este botão somente ficará habilitado, se o tipo do risco/controle selecionado na estrutura tiver um atributo de análise associado. Acione-o e no painel de detalhes lateral, serão apresentados os atributos de análise do risco/controle para preenchimento. Aqueles que forem requeridos devem ter, obrigatoriamente, seus valores preenchidos. Já os atributos bloqueados serão preenchidos pelo sistema com o valor padrão definido no momento de sua associação ao tipo do risco/controle. Lembre-se que a forma de preencher um atributo, varia de acordo com as configurações estabelecidas no momento de seu registro.
|
Editar
|
Incluir
|
Acione esta opção e selecione a alternativa desejada:
▪Elemento: Esta opção somente será apresentada se o escopo do plano cuja estrutura está sendo montada for "Risco" ou "Ativo". No campo Elemento, da tela que será apresentada, selecione o elemento previamente cadastrado, que deseja incluir no plano em questão. Utilize os demais botões ao lado do campo para cadastrar um novo elemento e incluí-lo no plano e limpar o campo.
▪Risco: Na tela que será aberta, selecione uma das seguintes opções: oCriar análise: Permite criar uma análise de um risco. Para isso, no campo Risco, selecione o risco para o qual será criada a análise. oAssociar análise: Permite associar uma análise de risco já criada em outro plano, ao plano em questão. Para isso, no campo Análise de risco, localize e selecione a análise de risco desejada. Somente estão disponíveis para seleção as análises cujos planos já estão homologados. Note que a análise associada não estará disponível para edição. oDuplicar análise: Permite criar uma cópia de uma análise de risco e associá-la ao plano em questão. Para isso, no campo Análise de risco, localize e selecione a análise de risco desejada. Note que para duplicar uma análise, o método de avaliação aplicado a ela, deve ser o mesmo do plano em questão. Vale ressaltar também, que as associações do risco duplicadas serão criadas com identificadores únicos.
▪Controle: Na tela que será aberta, selecione uma das seguintes opções: oCriar análise: Permite criar uma análise de um controle. Para isso, no campo Controle, selecione o controle para o qual será criada a análise. oAssociar análise: Permite associar uma análise de controle já criada em outro plano, ao plano em questão. Para isso, no campo Análise de controle, localize e selecione a análise de controle desejada. Somente estão disponíveis para seleção as análises cujos planos já estão homologados. Note que a análise associada não estará disponível para edição. oDuplicar análise: Permite criar uma cópia de uma análise de controle e associá-la ao plano em questão. Para isso, no campo Análise de controle, localize e selecione a análise de controle desejada. Note que para duplicar uma análise, o método de avaliação aplicado a ela, deve ser o mesmo do plano em questão.
▪Ativo: Esta opção somente será apresentada se o escopo do plano cuja estrutura está sendo montada for "Ativo". Na tela que será apresentada, localize e selecione o ativo que deseja incluir no plano. Salve a seleção.
Obs. 1: Ao salvar a seleção de uma análise de risco ou de controle, será aberta a tela da respectiva análise. Consulte as seções Análise de risco e Análise de controle para obter a descrição detalhada sobre como realizar estas análises.
Obs. 2: Ao criar uma análise de risco, se no momento do cadastro do risco utilizado foram associados tratamentos e controles, estes serão apresentados automaticamente na estrutura do plano.
|
Link
|
Acione esta opção para associar análises de risco e análises de controle de outros planos homologados. Ao selecionar a opção de análise desejada, na tela que será aberta, será possível utilizar os botões dispostos para incluí-la. Para isso, é possível também informar os dados do plano da análise, nos respectivos campos, para pesquisar e localizar a análise com facilidade.
▪Risco: Só será possível associar análises de risco de outros planos que possuam as mesmas configurações de método de avaliação. ▪Controle: As análises de controle associadas poderão influenciar no resultado do risco residual, caso configurado no Tipo de plano, ou na tela de dados do Plano (RI301), no campo Incluir avaliação residual. |
Associar
|
Acione esta opção e selecione a alternativa desejada para associar elementos, riscos, controles e tratamentos ao plano, por meio do assistente de associação. Note que a opção "Elemento" somente será apresentada se o escopo do plano for "Risco" ou "Ativo". Veja mais detalhes sobre este recurso na seção Utilizar assistente de associação.
|
Alterar
|
A tela apresentada irá variar de acordo com o elemento selecionado na estrutura:
▪Plano: Será apresentada a tela de dados do plano, permitindo sua edição. Isto somente ocorrerá se o escopo do plano for "Risco". ▪Elemento: Será aberta a tela do elemento do plano, onde será possível incluir anexos, associar documentos e associar um elemento de uma matriz SWOT (força, fraqueza, ameaça ou oportunidade) ao elemento do plano em questão. ▪Risco: Será aberta a tela para realizar a análise do risco. Lembre-se que se a análise selecionada foi associada de outro plano, ela não estará disponível para edição, apenas para visualização. ▪Controle: Será aberta a tela para realizar a análise do controle. Lembre-se que se a análise selecionada foi associada de outro plano, ela não estará disponível para edição, apenas para visualização.
Obs.: Se na estrutura estiver selecionado um projeto, atividade de projeto, processo, atividade de processo, scorecard, item de sua estrutura do scorecard ou então um ativo, ao acionar a opção "Alterar", a tela de dados da opção selecionada será aberta apenas para visualização.
|
Excluir
|
Acione este botão para excluir o elemento selecionado na estrutura do plano.
|
Responsáveis
|
Este botão somente estará disponível se for selecionado um risco ou um controle na estrutura e se nas opções avançadas do plano, não for configurado um responsável para todas as análises de risco/controle. Ao acionar este botão será apresentado um assistente, que auxiliará na alteração do responsável pela análise de risco/controle. Na primeira etapa, selecione o usuário e/ou equipe que será responsável pelas análises de risco/controle e vá para a próxima etapa. Na segunda etapa, defina os riscos/controles, os quais o usuário e equipe definidos na etapa anterior, serão responsáveis. Para isso, selecione o risco/controle desejado no painel direito e utilize o botão "Mover" para enviá-lo ao painel esquerdo. Feito isso, vá para a próxima etapa. O sistema questionará se deseja aplicar as alterações. Clique em "OK". Neste momento, os registros alterados serão listados. Clique em "Finalizar" para sair do assistente.
|
Ferramentas
|
Alterar ordem
|
Acione este botão para alterar a ordem de apresentação, na estrutura, de elementos, riscos ou controles. Para isso, primeiramente, é necessário selecionar na estrutura, o elemento, risco ou controle desejado. No painel lateral de detalhes, serão apresentados os outros elementos/riscos/controles presentes na estrutura.
Utilize os botões da barra de ferramentas lateral do painel, para mover o registro para o topo da lista, mover o registro para uma posição abaixo na lista, mover o registro selecionado para uma posição para cima na lista e para mover o registro para o fim da lista.
|
Alterar em lote
|
Acione este botão para fazer alterações em lote nas informações das análises de risco e controle. Para isso, na tela que será aberta, selecione se deseja alterar informações das análises de risco ou das análises de controle.
Por meio de um assistente, o sistema apresentará todas as informações dos dados das análises em branco. Marque as respectivas informações que deseja alterar e as preencha de acordo, ou as marque e deixe em branco para que as informações sejam descartadas. Em seguida, o sistema apresentará uma lista com todas as análises da estrutura de acordo com o tipo escolhido anteriormente. Selecione as que deseja aplicar as alterações de informações configuradas. Clique em "Próximo" para visualizar o resultado.
|
Perfil de visualização
|
Acione este botão para visualizar os dados do perfil de visualização que está sendo aplicado ao plano. Para editar as colunas que são apresentadas na estrutura do plano, na aba Estrutura da tela de dados do perfil de visualização, marque a opção correspondente à coluna que deseja visualizar e desmarque a opção correspondente à coluna que deseja que não seja apresentada na estrutura do plano. Salve o registro. Neste momento as alterações serão aplicadas à estrutura do plano.
|
Expandir
|
Acione este botão para expandir toda a estrutura do plano.
|
Contrair
|
Acione este botão para contrair toda a estrutura do plano.
|
Para sair da estrutura do plano basta fechar a tela.
|





