|
To add a new license key schedule, click on the  button on the main toolbar. To edit the record of a license key, select it in the list of records and click on the button on the main toolbar. To edit the record of a license key, select it in the list of records and click on the  button. button.
At this point, the license record screen will be opened. It is divided into the following sections:
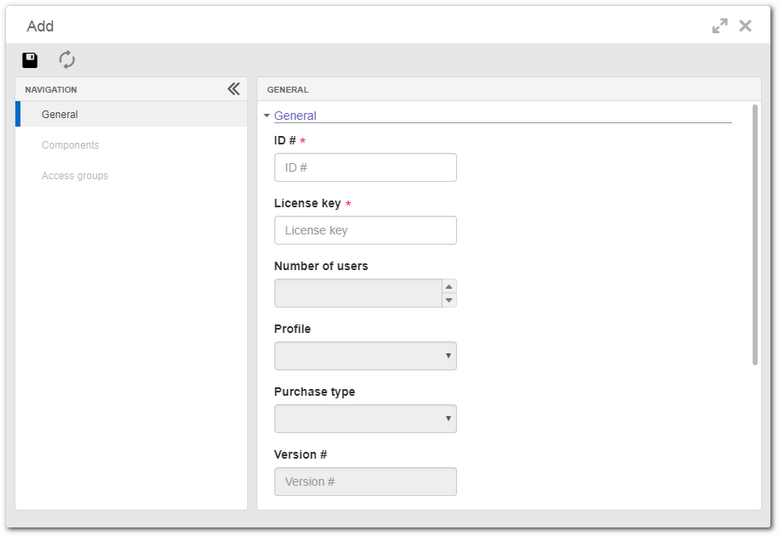
Note: To successfully add a license key, it is necessary to fill out the required fields on the General section. After saving the data, the other sections will be enabled for viewing.
Field
|
|
ID #
|
Enter an ID # to the license key. Tip: provide a name that reminds you of the license profile (E.g.: Engineering, SOX, etc.). If there is more than one license, these are the ID #s that will guide the user to pick the correct license.
|
License key
|
Enter the code of the license key. As soon as the organization acquires SE Suite, the license key code is sent by e-mail.
|
Number of users
|
This field is valid for "Floating" type licenses. It displays the number of users who may use the license in question.
|
Profile
|
Displays the profile of the acquired license: Manager, Staff, Basic or View.
|
Purchase type
|
Displays the purchase type. Licenses can be: Sale, Trial, Monthly or Rental.
|
Version #
|
Displays the version of the system acquired in the license.
|
Expiration date
|
Displays the date in which the license expires.
|
Use type
|
Displays the license use type, which can be:
▪Nominative: Users who have this type of license do not have to compete with other users to access the tool, that is, the license is assigned to a single user. For example, if there are 10 nominative licenses, only 10 users defined in the license record will be able to access the system. ▪Floating: Unlike nominative license, floating license allows 10 connected users simultaneously, regardless of the user who is trying to use the solution. For that, it is necessary to configure the number of users who may connect to the system. For instance, if set that 10 users may connect simultaneously, the first 10 users who log into the system will be authenticated. The 11th user will not be able to authenticate, unless a logged user logs out. ▪Temporary: The license has validity date, that is, the license will be valid until the Expiration date. |
Status
|
Displays the status of the license. For example: "OK", "Expired" or "Invalid license key".
|
Unlimited
|
This field is displayed when the license key does not expire.
|
|
This section will display all components acquired through the license key.
|
This section will display all access groups that are using this license.
|
After performing all desired configurations, save them.
|







