|
Para incluir un nuevo reporte, accione el botón  de la barra de herramientas principal. Para editar un reporte, selecciónelo en la lista de registros y accione el botón de la barra de herramientas principal. Para editar un reporte, selecciónelo en la lista de registros y accione el botón  . .
▪Los reportes incluidos por medio del botón "Incluir" serán identificados como "Nuevo", en la columna T de la lista de registros de la pantalla principal. ▪ Los reportes del sistema no se pueden editar, pero es posible realizar una copia de su registro y personalizarlo como desee. Con eso, los reportes originados de la copia serán identificados como "Personalizados" y podrán ser editados. |
En la pantalla de datos del reporte, están disponibles los siguientes campos:
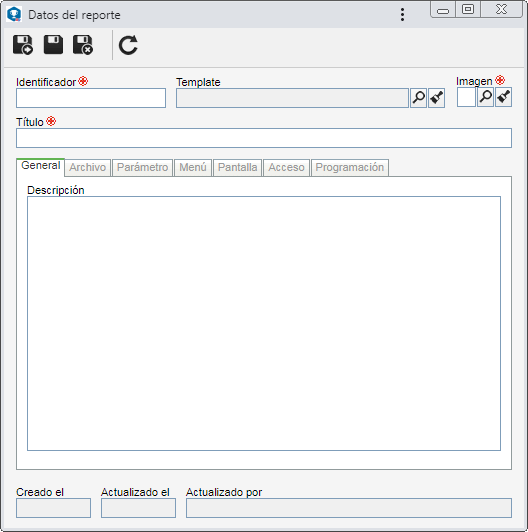
Campo
|
|
Identificador
|
Informe un número o sigla para identificar el reporte.
|
Template
|
Llene este campo para aplicar un template al reporte en cuestión. En este caso, seleccione el template que será aplicado al reporte. Siempre que el template sea editado, serán modificados automáticamente los reportes que están asociados a él.
Si el reporte no necesita de template (por ejemplo: reporte de etiquetas), mantenga este campo en blanco.
|
Imagen
|
Seleccione la imagen que representará el botón del reporte, en la pantalla del componente donde estará disponible para ser generado.
|
Título
|
Informe un título del reporte. Este título será mostrado en el botón del reporte, en la pantalla del componente donde estará disponible para ser generado.
|
Después de guardar el registro por primera vez, también estarán disponibles las siguientes pestañas:
Utilice el campo Descripción para registrar información importante sobre el reporte.
|
En esta pestaña son presentados los archivos de template que componen el reporte. Los archivos .properties y .class deben ser creados por quien genera los reportes, sin embargo, no son obligatorios. Al crear un nuevo reporte, estos archivos no serán necesarios. En la barra de herramientas lateral, están disponibles los siguientes botones:

|
Accione este botón para incluir un archivo de template en el reporte. En el panel que será presentado, arrastre y suelte el archivo en el área indicada o accione el botón Seleccionar archivo, navegue entre los archivos guardados en la computadora y seleccione los que desee. Aguarde hasta que el sistema complete la carga del archivo. Hecho eso, haga clic en Finalizar.
|

|
Accione este botón para editar el archivo de template estándar seleccionado en la lista de registros. Solo se habilitará si se selecciona el archivo de plantilla predeterminado. Vea más detalles sobre esta operación en la sección Editar archivo de template.
|

|
Accione este botón para excluir el archivo de template seleccionado en la lista de registros.
|

|
Accione este botón para definir el archivo de template seleccionado como estándar. El archivo estándar es el archivo principal, conteniendo todos los otros archivos referenciados dentro de él.
|
|
En esta pestaña son presentados los parámetros editables del reporte, si los hay. Ellos son utilizados cuando se desea que el usuario informe algún dato o que el sistema pase ese dato para el reporte. Consulte la sección Editar parámetro de reporte para obtener una descripción sobre cómo editar los parámetros presentados.
|
En esta pestaña son presentados los componentes y menús de SE Suite, en los que el reporte estará disponible para ser generado. En la barra de herramientas lateral están disponibles los siguientes botones:

|
Accione este botón para asociar el reporte a un componente y menú de SE Suite. En la pantalla que se abrirá, seleccione en el respectivo campo, el componente de SE Suite en donde estará disponible el reporte. Enseguida, en la pestaña Menú, marque los menús del componente donde el reporte deberá ser presentado. Utilice los botones de la barra de herramientas lateral para marcar todas las opciones presentadas y desmarcar todas las opciones marcadas. Después de realizar las definiciones deseadas, guarde el registro.
|

|
Accione este botón para desasociar el reporte del componente/menú seleccionado en la lista de registros.
|
|
En esta pestaña son presentadas las pantallas del sistema provenientes de cualquier tipo de acción (generalmente pantalla de datos) como, por ejemplo: datos de la auditoría, datos del documento, etc. Los registros solo se mostrarán en esta pestaña si SoftExpert los agregó o si ya existe algún reporte en la respectiva pantalla de datos. Utilice el botón  de la barra de herramientas lateral, para desasociar el reporte de la pantalla de datos seleccionada en la lista. de la barra de herramientas lateral, para desasociar el reporte de la pantalla de datos seleccionada en la lista.
|
En esta pestaña es posible establecer quién podrá acceder al reporte y las operaciones que podrán ser realizadas o no, en él. En la barra de herramientas lateral, están disponibles los siguientes botones:

|
Accione este botón para incluir un acceso en la lista de seguridad del reporte. Vea más detalles sobre esta operación en la sección Configurar acceso a reportes.
|

|
Accione este botón para editar el acceso seleccionado en la lista de seguridad del reporte.
|

|
Accione este botón para desasociar de la lista de seguridad del reporte, el acceso seleccionado.
|
|
En esta pestaña, es posible automatizar el envío de reportes del tipo "Nuevo" por e-mail para determinados usuarios. En la barra de herramientas lateral, están disponibles los siguientes botones:

|
Accione este botón para incluir una nueva programación del envío del reporte. Vea más detalles sobre esta operación en la sección Configurar programación de reporte.
|

|
Accione este botón para editar la programación seleccionada en la lista de registros.
|

|
Accione este botón para excluir la programación seleccionada en la lista de registros.
|
Para los otros tipos de reporte (Sistema y Personalizado), la programación realizada por el visualizador de reporte.
|
|
Cuando todas las configuraciones deseadas sean realizadas, guarde el registro.
|







