|
To plan a new APQP/PPAP, click on the  button located on the main screen toolbar. The following information will be available in the screen that will be displayed: button located on the main screen toolbar. The following information will be available in the screen that will be displayed:
Field
|
|
APQP/PPAP type
|
Select the type that classifies the APQP/PPAP.
|
Blank APQP/PPAP
|
Select this option to create a blank APQP/PPAP.
|
Create from a template
|
Select this option to import settings from a particular APQP/PPAP template. In the APQP template field, that will be enabled, select the respective template.
|
Save the record for it to be possible to continue planning the APQP/PPAP.
At this point, the APQP/PPAP data screen will be displayed:
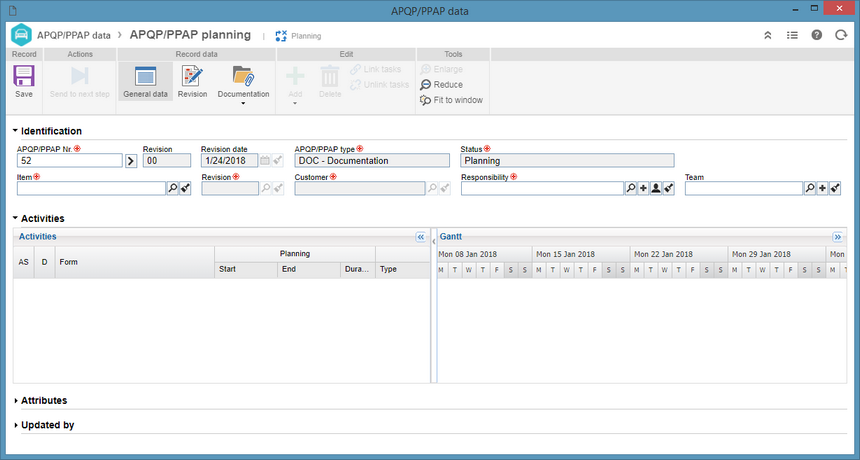
In the General data section, configure the following APQP/PPAP information:
Fields
|
|
APQP/PPAP #
|
This field is automatically filled out with a sequential number to identify the APQP/PPAP.
|
Revision
|
This field indicates the number of the current revision of the APQP/PPAP and is filled out by the system.
|
Revision date
|
Date of the revision of the APQP/PPAP in question. This field will only be enabled if the APQP/PPAP revision is controlled by the system. If this field is filled in, then the APQP/PPAP will be saved with the "Finished" revision status. However, if this field is not filled out and the record is saved, the system asks about starting the revision and sends the APQP/PPAP to revision.
|
APQP/PPAP type
|
This field is filled out with the type selected when creating the APQP/PPAP.
|
Status
|
Current APQP/PPAP status. The possible statuses are: Planning, Execution, Finished, and Cancelled.
|
Item
|
Select the item (SE PDM) in which an APQP/PPAP study will be performed.
|
Revision
|
Just as the item is selected, this field will be filled in with the number of the current revision of the selected item; however, it is possible to use a previous revision.
|
Customer
|
Select the item customer. This field may be automatically filled out by the system if only one customer is associated with the item.
|
Responsibility
|
Select the user responsible for the APQP/PPAP. This user may delete the APQP/PPAP when it is already in progress, in addition to receiving the APQP/PPAP tracking task.
|
Team
|
Select the team responsible for the APQP/PPAP. The team members selected in this field may delete the APQP/PPAP when it is already in progress, in addition to receiving the APQP/PPAP tracking task.
|
|
This section will list the APQP/PPAP activities (forms). It will be filled out if the APQP/PPAP has been created from a template, but it is possible to edit it. To add new activities, follow these steps:
i.
|
Click on the Add button (located on the toolbar of the APQP/PPAP data screen in question) and select one of the following options:
▪Form: Allows adding an activity (form) at a time. When this option is clicked, a new row will be displayed in the activity list, in which the form to be filled during the execution of the APQP/PPAP activity must be selected. To enter the form, double-click on the row that was entered in the listing in the region that corresponds to the "Form" column and select the desired form on the field that will be displayed. ▪Multiple: Allows adding several activities (forms) at once. When this option is clicked, a screen will be displayed, on which the desired forms must be selected. Use the buttons on this screen to add or remove the related forms. Click on OK, to finish adding the forms.
In addition to the default forms of the system, the customized forms will also be displayed. SE APQP/PPAP contains the following default forms:
▪Appearance approval ▪Submission certificate ▪Design information checklist ▪Installation checklist ▪Equipment, tools and test equipment checklist ▪Product/process quality checklist ▪Process FMEA checklist ▪Design FMEA checklist ▪Process flowchart checklist |
▪Control plan checklist ▪Team feasibility commitment ▪Flow chart ▪Performance test ▪Dimensional test ▪Material test ▪Capability study ▪MSA study ▪Process FMEA |
▪Design FMEA ▪GM1411 - Interim recovery worksheet ▪Characteristics matrix ▪Symbol x customer matrix ▪Control Plan ▪Planning summary and sign-offs ▪VDA - Cover sheet ▪VDA - Initial sample inspection |
|
▪To change the form of an activity, double-click on the region that corresponds to the "Form" column and in the field that will be displayed, select the new form for the activity. ▪To remove a form, select it in the activity list and click on the "Delete" button on the toolbar of the screen in question. |
|
ii.
|
After adding the forms, the remaining data may be filled in the columns in the list of activities. To do that, double-click on the row that corresponds to each of the columns described below:
Planning: Enter the planned dates for the start and end of each activity (form) in the listing.
Actual: Enter the start and end execution dates of each activity. These fields must be filled in during the APQP/PPAP execution, because, in that step, the APQP/PPAP is still being planned.
Drafter: Enter the information regarding the drafter:
▪Type: Define whether the drafter will be a user, a team, an approval route or if there will be no approval. ▪Responsible: Select the user or team that will be responsible for execution. The user or team members defined in this field will receive the APQP/PPAP activity execution task once the APQP/PPAP is sent to the execution step. Approver: Enter the information regarding the approver:
▪Type: Define whether there will be approval and whether it will be performed by a user, team or approval route. ▪Responsible: Select the user, team, or route that will be responsible for approval. The user, team members or route members defined in this field will receive the Activity approval task once the activity if finished.
|
iii.
|
Next to the list of activities, the system will display the Gantt chart with the date of each activity of the APQP/PPAP in question.
|
|
Save the record, but do not close the data screen. At this point, the other sections will be enabled to be filled out. Refer to the Editing APQP/PPAP data section for more details on the options that will be enabled.
|







