Configuring an import profile for computers



Configuring an import profile for computers |



|
|
To add a new import profile, click on the
On the screen that will be opened, the following sections will be available:
General dataID #: Enter a number or code to identify the import profile. Name: Enter a name for the import profile. Supplier: ▪Manual: Select this option to use a file created manually. Thus, click on the ▪OCS Inventory NG: Select this option to use the XML file provided by the OCS Inventory software. The Restore default mapping button will be displayed, which, when clicked, will restore the default mapping for the supplier. ▪Setrion: Select this option to use the JSON file provided by the Setrion software. The Restore default mapping button will be displayed, which, when clicked, will restore the default mapping for the supplier. File format: ▪XML: Indicates that the import will be performed from an .xml file. It will be displayed as checked by the system and it cannot be edited if the selected supplier is "OCS Inventory NG". ▪JSON: Indicates that the import will be performed from a .json file. It will be displayed as checked by the system and it cannot be edited if the selected supplier is "Setrion". ▪CSV: Indicates that the import will be performed from a .csv file. The following fields will be enabled: oSeparator: Define if the separator used in the file will be "comma" or "semicolon". oMy data contain headers: Check this option to indicate that the first line of the file is the header of the information that will be imported. If this option is not checked, the first line will not be considered a header. Asset data: ▪Asset type: Select the asset type that will classify the computers imported by the profile. ▪Asset responsible team: Select the team that will be responsible for the computers imported by this profile. ▪Calendar: Select the calendar (SE Administration) that will be applied to the computers imported by the profile.
MappingIn this section, perform the mapping of which file (XML, JSON, or CSV) information will be imported. When the supplier of the import file is "OCS Inventory NG" or "Setrion", all the information will be already mapped, because these files have a default structure. In the case of a "Manual" supplier, it will be necessary to map each field of the template selected in the General data section.
To add or edit the mapping a field, click on the
The image below exemplifies the mapping of the fields from a CSV file. In this case, three options are available, because the file has three columns. If the My data contain headers option is checked in the general data, the name of Column 1, Column 2, Column 3, ... Column N fields will be replaced by the header defined in the CSV file.
ExceptionsIn this section, define the exceptions that will be required during the import. On the side toolbar, the following buttons are available:
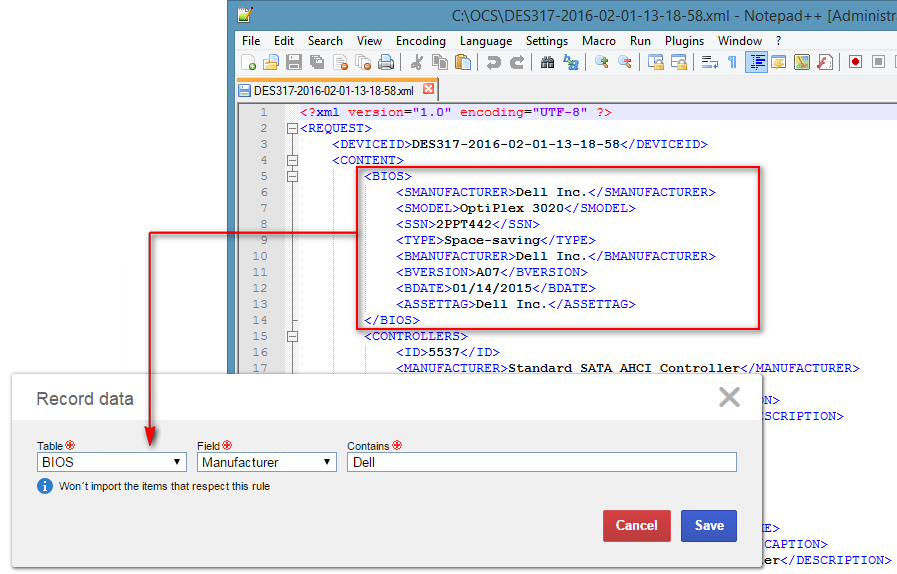 This image exemplifies the configuration of an exception to ignore, during the import, computers whose manufacturer contains the word "Dell".
NotificationUse this section to configure when the notifications related to the imported assets will be issued and who must be notified: Send notification when
Send notification to
Executions This section displays the history of executions of the import profile. The execution of the import profile for computers may occur manually or automatically; the latter requires the configuration of an execution scheduling.
After performing all desired configurations, save the record. |