|
To create a new population record, click on the  button on the main screen toolbar. On the screen that will open, select the type that will classify the record. button on the main screen toolbar. On the screen that will open, select the type that will classify the record.
On the screen that will be opened, enter an ID # and a name for the population.
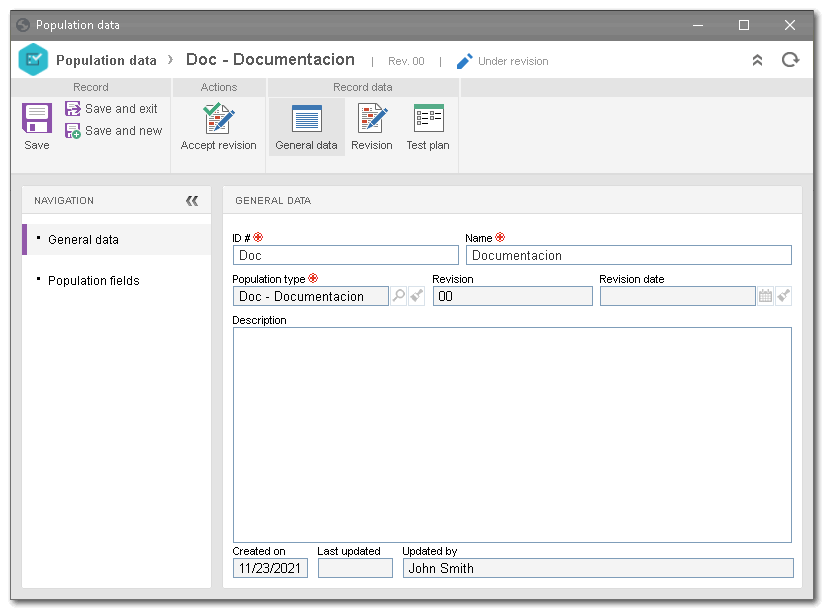
Save the record. Then, configure the following tabs:
Note: In the simplified revision, when accessing the population data screen, the "Enable editing" button will be displayed. By clicking on this button, it will be possible to make changes without affecting the current version. Then, click on the "Release version" button to apply the changes to the population or click on the "Discard changes" button to remain in the current version, discarding the changes that were made.
General data
Field
|
ID #
|
This field is filled out with the previously entered ID #.
|
Name
|
This field is filled out with the previously entered name.
|
Population type
|
This field is filled out by the system with the population type selected previously; however, it is possible to edit it. In that case, select the type that will classify the population in question.
|
Revision
|
This field displays the record revision cycle.
|
Revision date
|
This field displays the record revision date.
|
Description
|
Enter important information about the population.
|
Population fields
This section allows creating the population fields, which will be used by the system as the population attributes. Use the buttons on the right side panel to add, delete, and change the order of the fields displayed on the screen after the addition.
In order to add a new field for the population, click on the  button and fill in the fields in the data screen that will be displayed: button and fill in the fields in the data screen that will be displayed:
Field
|
Name
|
Enter a name for the population field.
|
Data type
|
Choose whether the field data type will be:
▪Text: The field will be of the text data type. In the "Size/Precision" field, the system will display the maximum number of characters allowed. ▪Numeric: The field will be of the numeric data type. In the "Size/Precision" field, define the size and precision of the numeric data type. ▪Date: The field will be of the date data type. ▪Currency: The field will be of the currency data type. In the "Size/Precision" field, the system will display the default number of decimal places in the system. ▪Memo: The field will be of the memo data type. In the "Size/Precision" field, the system will display the maximum number of characters allowed. |
Related field
|
Enter to which field the field in question will be related in the table system interface. This field is used to properly associate imported data.
|
Description
|
Enter a description for the population field.
|
Option
|
Required
|
Check this option to make the completion of the field required.
|
Visible in the sample
|
Check this option for the field not to be visible in the audit test sample.
|
|
This tab will list all revisions the population record has gone through. Thus, it will be possible to view the record versions by using the buttons displayed on the right side panel of the screen.
|
Use this tab to associate the population with a test configuration. Thus, the configuration can later be associated with an audit test, allowing the generation of test samples from this population.
Note: It will be possible to configure more than one test plan in the population, but the test configuration cannot be associated with different populations.
To associate test plans with the population, use the buttons available on the right side panel:
Specific buttons:

|
Click on this button to associate a test plan. Use the fields on the screen that will be opened to search for and enter the desired test plan.
|

|
Click on this button to edit the test plan selected in the list of records. On the screen that will be opened, at the top, it will be possible to configure the population filters. At the bottom, use the "Sampling method" field to define the control test sampling method:
▪Simple random: All fields created in the population will have the same probability of being selected for the sample. That is, all population fields will have the same weight in the test sample selection. ▪By convenience: The sample will be selected according to the accessibility of population fields. That is, the most convenient fields of the population will be selected. It is worth noting that this method is useful in situations in which there is a personal knowledge of the recurrence of certain characteristics in certain risks, causing the manual selection of the most convenient sample to be useful. In this sampling method, the test does not allow results with rigorous general statistics on the population. ▪By quotas: In this method, the population will be divided in groups of specific sizes. Thus, the quotas are created. Then, the sample selection is made randomly or by convenience, searching the population for the fields to fill out the quotas of each specific group. To do that, use the addition button, which will be displayed, to define the specific characteristic and size of each group. ▪Maximum number of samples: Enter the maximum number of population fields that can be selected as samples. ▪Population percentage: Enter the percentage of population fields that can be selected as samples.
If values for both fields are entered, the maximum number will be considered. Therefore, if the population percentage is greater than the maximum value defined, the maximum value will be used for the selection.
|
Check the options below to parameterize the sampling method rules and the sample field editing.
|

|
Click on this button to delete the test plan selected in the list of records.
|
|
This tab will only be displayed for released population records. In it, it will be possible to enter the population data that will fill out the previously created fields. To do that, use the buttons displayed on the right side panel.
To add new population data, click on the  button. On the screen that will be opened, enter a unique ID # for the population data. The bottom of the screen will display all fields created in the Population fields section to be filled out. button. On the screen that will be opened, enter a unique ID # for the population data. The bottom of the screen will display all fields created in the Population fields section to be filled out.
|
Import
Click on this option to import the population data. The system will open a scheduling wizard to help. Click on "Start" to start the process.
|
|







