|
Para incluir um calendário, acione o botão  da barra de ferramentas da tela principal. Já para editar um calendário, selecione-o na hierarquia da tela principal e acione o botão da barra de ferramentas da tela principal. Já para editar um calendário, selecione-o na hierarquia da tela principal e acione o botão  . .
Na tela que será aberta, informe um identificador e um nome para o calendário. Preencha o campo Calendário para que o calendário em questão seja incluído hierarquicamente abaixo de outro calendário. Neste caso, selecione o calendário desejado. Por padrão, os campos da tela de dados do subcalendário virão preenchidos com as informações cadastradas no calendário pai, porém, é possível editá-las. Se na hierarquia da tela principal for selecionado um calendário, este campo será preenchido pelo sistema, sendo possível editá-lo.
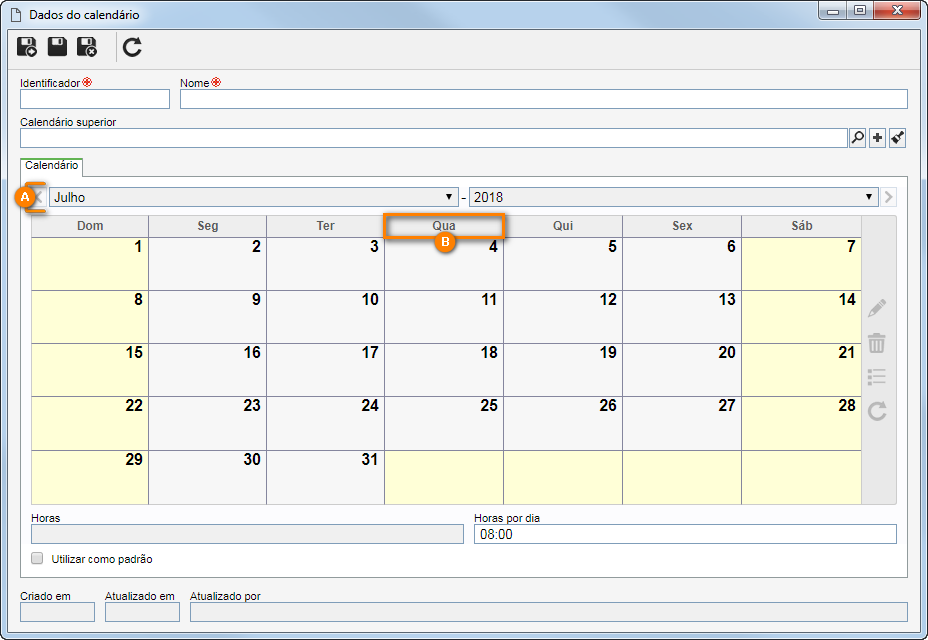
Após salvar o registro pela primeira vez, a aba Calendário será habilitada para configuração. Utilize os filtros na parte superior (A) para navegar até o mês e ano desejados. O calendário logo abaixo irá apresentar os dias do período selecionado. Na barra de ferramentas lateral, estão disponíveis os seguintes botões:

|
Acione este botão para configurar uma exceção no calendário. Este botão somente será habilitado ao selecionar um dia específico ou um conjunto de dias do calendário (B). Veja como realizar esta operação na seção Configurar exceção, a seguir.
|

|
Acione este botão para excluir a exceção (dia não útil) configurada para o dia selecionado no calendário.
|
Na parte inferior da aba, são apresentados os seguintes campos:
Campo
|
|
Horas
|
Apresenta as horas configuradas para o dia selecionado no calendário.
|
Horas por dia
|
Preencha este campo com as horas que equivalem a 1 dia de trabalho. Por exemplo: 1 dia equivale à 08:00 trabalhadas. As horas informadas neste campo serão utilizadas para a gestão e controle de recursos no SE Suite.
|
Opção
|
Marcada
|
Desmarcada
|
Utilizar como padrão
|
O calendário será considerado e utilizado como padrão para o SE Suite.
|
O calendário não será considerado como padrão, mas estará disponível para ser associado a registros do SE Suite.
|
Quando todas as configurações necessárias forem realizadas no calendário, salve o registro.
Configurar exceção
|
Por meio da aba Calendário, é possível realizar a configuração de exceções no período de trabalho. Para isso, navegue até o mês e ano desejados:
▪Se deseja configurar um dia específico, selecione o dia em questão no calendário. ▪Para configurar uma exceção para um dia da semana de todos os meses do ano, clique sobre o nome do dia da semana. Por exemplo: Ao clicar sobre "Qua", todas as quartas-feiras do ano, serão selecionadas e nelas será aplicada a configuração realizada. Feito isso, acione o botão  da barra de ferramentas lateral e preencha os seguintes campos da tela que será aberta: da barra de ferramentas lateral e preencha os seguintes campos da tela que será aberta:
Período
|
|
Data de início
|
Este campo é preenchido pelo sistema com o dia selecionado no calendário.
|
Data de término
|
Selecione a data até a qual a configuração será válida. Por exemplo, ao configurar uma exceção na qual serão considerados dias não laborais, deve-se informar a data na qual a exceção tem fim.
|
Tipo da exceção
|
|
Dia útil
|
Selecione esta opção para que o dia seja configurado como dia laboral. Neste caso, estarão disponíveis as seguintes opções:
▪Faixa de horários: Selecione esta opção para definir um intervalo de horas que abrange o período laboral. Acione o botão  para incluir linhas para as faixas de horários. Feito isso, dê um duplo clique na linha adicionada e informe o horário de início e de término na exceção. Repita o procedimento para inserir quantas faixas de horários sejam necessárias. para incluir linhas para as faixas de horários. Feito isso, dê um duplo clique na linha adicionada e informe o horário de início e de término na exceção. Repita o procedimento para inserir quantas faixas de horários sejam necessárias. ▪Total de horas: Selecione esta opção para definir uma quantidade de horas laborais para a exceção. No campo que será habilitado, informe o total de horas desejado. |
Dia não útil
|
Selecione esta opção para que o dia seja configurado como período de folga. No campo Descrição que será apresentado, registre o porquê este dia é uma exceção.
|
Após preencher todos os campos necessários, salve o registro.
|
|





