|
To add a new evaluation plan, click on the  button on the main screen toolbar. To edit its data, select it in the list of records and click on the button on the main screen toolbar. To edit its data, select it in the list of records and click on the  button. button.
The following sections will be available in the evaluation plan data screen:
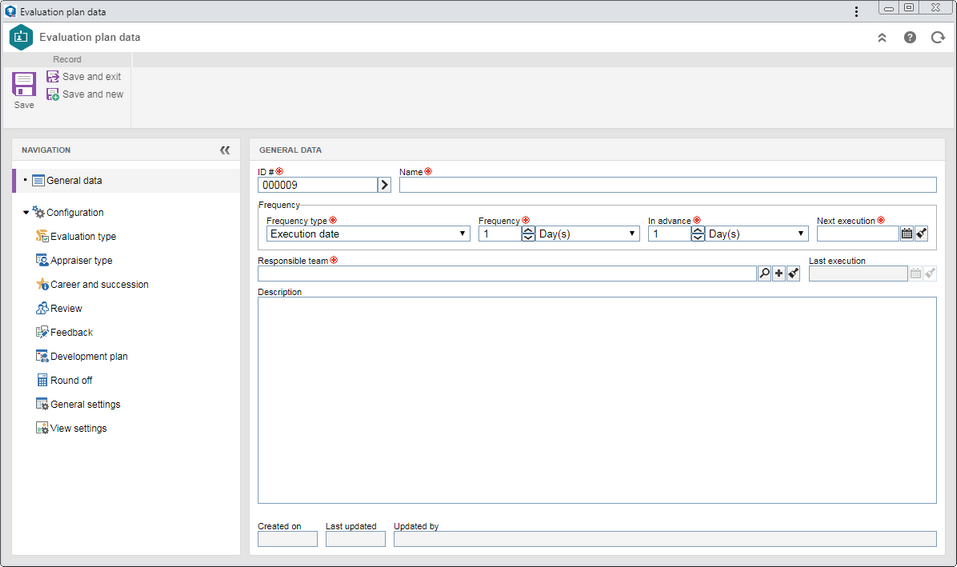
Note: To create an evaluation plan, it is necessary to fill out the required fields in the General data and Configurations sections. After saving the data for the first time, the other sections will be available to be filled out.
Field
|
ID #
|
This field will be filled in with a sequential number generated by the system and may be edited. In this case, enter another number or code to identify the evaluation plan or, if you prefer, use the arrow located next to this field to generate a new sequential number.
|
Name
|
Enter a name for the evaluation plan being added.
|
Frequency
|
In the Frequency type field, select one of the following options to define the execution frequency of the evaluation plan:
Execution date: The execution frequency will be based on the date of the last execution of the evaluation plan. To do that, configure the following fields that will be enabled:
▪Frequency: Enter the number of days, weeks, months, or years that will make up the interval between the evaluation plan executions. ▪In advance: Enter the number of days, weeks, months and years before the execution deadline for the Evaluation plan start task to be generated for the due responsible parties. ▪Next execution: Enter the date of the next evaluation plan execution. This field will only be enabled when adding the evaluation plan. Uncontrolled frequency: Responsible parties may trigger the execution of the evaluation plan according to their needs. In this case, the "Evaluation plan start" task will not be generated.
|
Responsible team
|
Select the team that will be responsible for the evaluation plan. Use the other buttons next to the field to add a new team and set it as the responsible team and clear the field.
|
Last execution
|
Displays the date of the last execution of the evaluation plan (after this operation is performed).
|
Description
|
Fill out this field to record important comments on the evaluation plan.
|
|
Use this section to add the employees to which the evaluation plan will be applied. Additionally, configure the following field for filtering:
Minimum time in the organization: Use the available fields to set the minimum number (of days, months or years) corresponding to how long the employees, to be added next, must be working in the organization in order for them to be assigned the goal plan in question.
On the side toolbar, the following buttons are available:

|
Click on this button to associate the employees that should be evaluated through this plan. See further details about this operation in the Associate evaluated users, topic below.
|

|
Click on this button to disassociate the record selected in the listing from the evaluation plan.
|

|
Click on this button to view the data of the record selected in the listing.
|
Associate evaluated users
|
To associate the employees to which the evaluation plan applies, click on the  button on the side toolbar and, on the selection screen that will be displayed, perform the following steps: button on the side toolbar and, on the selection screen that will be displayed, perform the following steps:
1.
|
In the Control field, select one of the following options to set the applicability of the evaluation plan:
Control
|
All
|
It applies to all users who have access to SE Competence.
|
Organizational unit
|
It applies to users of a particular business unit/department of the organization.
|
Position
|
It applies to the users who exercise a determined position in the organization.
|
Department/Position
|
It applies to the users of a determined department of the organization who exercise a specific position.
|
User
|
It applies to a specific user.
|
Team
|
It applies to the members of a team already created in SE Competence.
|
Process
|
It applies to the executors of a specific process.
|
Process/Activity
|
It applies to the executors of a specific activity of a process.
|
|
2.
|
According to selected access type, Search fields will be enabled to be filled out. Use them to facilitate the search of users who will be evaluated through the plan in question.
|
3.
|
If the Organizational unit option is selected in the "Control" field, the hierarchy of business units and the departments belonging to them (if any) will be displayed.
Check the business units and/or departments to which the evaluation plan can be applied. By checking the "Consider sublevels" option at the bottom of the screen, the system will also consider the organizational units that are down in the hierarchy of the selected organizational unit. Note that by checking this option, if new organizational subunits (whether they are business units or departments) are subsequently added, they will be automatically added to the applicability list.
Next to the hierarchy, the system also makes available buttons that allow you to check all the sub-levels of a particular organizational unit or uncheck all sub-levels. Note that, by using the "Check all sub-levels" button, if new organizational sub-levels are subsequently added, they will not be included in the applicability list.
|
4.
|
 Then, click on the Then, click on the  button on the toolbar of the selection screen. Based on the control selected and the values entered in the search fields, the result will be displayed in the list of records, on the lower part of the screen. Select the ones to which the evaluation plan is applicable. Use the SHIFT or CTRL keys on the keyboard or check next to each item to select more than one record at a time. button on the toolbar of the selection screen. Based on the control selected and the values entered in the search fields, the result will be displayed in the list of records, on the lower part of the screen. Select the ones to which the evaluation plan is applicable. Use the SHIFT or CTRL keys on the keyboard or check next to each item to select more than one record at a time.
|
5.
|
After performing the necessary configurations, save the selection.
|
|
|
In this section, it is possible to view the execution cycles the evaluation plan went through or is going through. Use the  button on the side toolbar to view the data screen of the execution cycle selected in the list of records. button on the side toolbar to view the data screen of the execution cycle selected in the list of records.
|
The following subsections are available:
Evaluation type
Competence
Define which competences will be evaluated through the plan:
Evaluate mapped competence
|
Click on this option to evaluate the competences mapped for the employees associated with the plan. To do that, the following options are available:
|
Mapping type
|
▪Organizational: Enable this option so that the competences mapped for the organization can be evaluated. If this option is not enabled, the organizational competences will not be evaluated. ▪Default department/position only: Enable this option in order for the system to evaluate the mapped competences of the user's default department/position only. If this option is not enabled, the system will evaluate the mapped competences of all departments/positions related to the user. ▪Per process: Enable this option so that the competences mapped for processes/activities can be evaluated. In this case, after saving the record for the first time, click on the "+ Process" button to associate the desired process/activity. If this option is not enabled, the competences per process will not be evaluated. In order for this feature to function properly, it is necessary for SE Process to be part of the solutions acquired by your organization. |
Requirement
|
Required: Enable this option for the competences mapped as required for the employees to be evaluated. If this option is not enabled, the required competences will not be evaluated.
Desirable: Enable this option for the competences mapped as desirable for the employees to be evaluated. If this option is not enabled, the required competences will not be evaluated.
|
Evaluate specific competence
|
Click on this option to evaluate specific competences in the employees associated with the plan.
To do that, after saving the record for the first time, click on the "+ Competence" button and, on the screen that opens, find and select the desired competences, then save the selection.
The selected competences will be displayed in a listing below. Use the buttons displayed next to each competence to edit its sequence, disassociate it from the plan, view its data and move its sequence up or down in the listing.
|
Goal
Set which goals will be evaluated. To do that, click on the "+ Goal plan execution" button. On the screen that opens, find and select the goal plans under execution whose goals you wish to evaluate. Save the selection.
Note: So that it is possible to evaluate goals, the "Allow goal evaluation" option must be checked on the goal plan data screen.
Appraiser type
Define who will evaluate the employees associated with the plan. To do that, the following columns are available:
Column
|
Description
|
Evaluation
|
Enable the option that corresponds to the type of evaluation the employees associated with the plan will go through:
▪Self-assessment; ▪Leader; ▪Subordinates; ▪Peers (Users with the same leader and/or department and position, according to the definitions performed in the SE Administration component); ▪Review (this option is displayed as enabled by default). The plan employees will not go through the evaluations that are not enabled.
|
Quantity
|
The fields in this column will only be enabled for "Subordinates" and "Peers" evaluations. In that case, enter the number of subordinates and peers who will perform the evaluation of employees that are associated with to the plan.
|
Weight in review
|
The fields in this column will only be enabled if the "Use specific weight per evaluation type" option is enabled in the Review section. Enter the weight each evaluation type will have to generate the competence evaluation review.
|
Goal
|
Click on the "Allow goal evaluation" option to set the type of evaluator responsible for evaluating the goals added through the goal plan selected earlier.
|
Survey template
|
Select the survey template that will help the appraiser perform the enabled evaluation. Use the other buttons next to each field to add a new survey template, edit the data of the selected template, and clear the field. In order for this feature to function properly, it is necessary for the SE Survey component to be part of the solutions acquired by your organization.
|
Related training
|
Enable the "Allow viewing the evaluated person's qualifications" option for the appraisers, in the corresponding evaluations, to be able to view the qualifications the employees associated with the plan participate in, referring to the competences that will be evaluated.
|
Career and succession
This section will only be available if the leader evaluation is enabled in the "Appraiser type" section. Enable the options that correspond to items related to the career and succession that the leader must mandatorily evaluate in the employee. The items that are not enabled will not be evaluated:
Evaluation
|
Description
|
Potential
|
Allows evaluating the potential for growth of the employee in the organization.
|
Promotability
|
Allows evaluating the departments/positions employee may exercise in a given period.
|
Risk of loss
|
Allows evaluating the probability of the employee leaving the organization.
|
Impact of loss
|
Allows evaluating that impact the leaving of the employee will have in the organization.
|
Reason for leaving
|
Allows evaluating the reasons why the employee could leave the organization.
|
Review
Option
|
Enabled
|
Disabled
|
Use specific weight per evaluation type
|
When generating the automatic review, the system will take into consideration the value entered in the "Weight in review" column in the "Appraiser type" section.
|
In this case, the system will consider the weight of 1 to all appraisers.
|
Generate review automatically
|
After all configured competence evaluations are performed, the system will calculate and generate a review automatically and update the profile of the evaluated employee.
|
The review evaluation will be generated for the leader of the employee through the Executions  Evaluation execution menu. Evaluation execution menu.
|
Result
|
Enabled
|
Disabled
|
Generate evaluation result acknowledgment task
|
When the review is performed, the Evaluation result acknowledgment task will be generated for the evaluated employees.
If the "Generate review automatically" option is enabled, when the system generates the reviews, the evaluated employee leader will receive the Evaluation result acknowledgment task.
|
The "Evaluation result acknowledgment" task will not be generated, that is, the employee profile will be updated with the evaluation result.
|
Release result only after feedback
|
The evaluation result will only be generated by the system after the employee feedback procedure ends. This option will only be available if the "Allow feedback from employee" option is enabled in the Feedback section.
|
The evaluation result will be released after the review or a defined date (if any).
|
Set date for evaluation result release
|
The evaluation result will only be released by the system on a specific date. This date is defined when adding the evaluation plan.
If the "Release result only after feedback" option is enabled, but the employee feedback procedure has not been closed, the system will still generate the evaluation result.
|
The result will be available for the employee as soon as the review is closed.
|
Performance
|
Enabled
|
Disabled
|
Use review evaluation as performance result for the employee
|
The performance evaluation result will also be the employee performance result.
|
In addition to not using the review evaluation as performance result, the employee will not be displayed in the Performance X potential matrix and the employee profile will not display the information regarding their performance.
|
Feedback
Use this section to define if it will be possible to send a feedback to the employee regarding the evaluations performed. To do that, the following options are available:
Option
|
Enabled
|
Disabled
|
Allow giving feedback to the employee
|
The leader or the responsible for the employee will be able to send them feedback. Feedback may be entered during the leader evaluation (if the leader is also responsible for feedback), through the review evaluation or through the Employee feedback task.
|
It will not be possible to send feedback to the employee in the review evaluation and the "Employee feedback" task will not be generated.
|
Requires feedback confirmation
|
After the leader/responsible enters the feedback, the employee to which it was entered will receive the Employee feedback confirmation task.
In the Maximum number of procedures field, enter the number of times the feedback procedure may be performed. Each action (feedback input by the leader/responsible, acceptance/rejection by the employee, return of the feedback to the employee etc.) will be considered 1 (one) procedure.
|
The employee only receives the feedback, without the possibility of accepting or rejecting.
|
Development plan
Option
|
Enabled
|
Disabled
|
Allow development plan drafting
|
It will be possible to create development plans from the competence evaluation based on the evaluation plan. The following fields will be enabled in the Default category section:
▪Development plan: Select the category that, by default, will classify the IDP (action plan) created for the evaluated employees. ▪Allow changing the default category: Enable this option so that, when creating the IDP, it is possible to change the default category for another one. If this option is not enabled, it will not be possible to edit the category of the development plan. |
It will not be possible to create development plans from the competence evaluation based on the evaluation plan.
|
Round off
Parameterize how the calculation of the score of the competence that contains evaluation items will be performed:
Option
|
Proficiency level
|
Select the Lower level or Upper level option to round off the competence score down or up, respectively.
|
Score
|
Select the Actual score or Level score option for the system to consider the actual score obtained in the evaluation or the level score in which the competence was classified.
|
General settings
Option
|
Enabled
|
Disabled
|
Requires competence evaluation preparation
|
The evaluation plan will go through the preparation step before it is executed.
|
The evaluation plan will not go through the evaluation step before its execution.
|
Allow concluding competence evaluation without evaluating all items
|
It will be possible to finish the evaluation before all competences are evaluated. This option will only be available if the evaluation type is "Evaluate mapped competence".
|
It will be required to evaluate all competences.
|
Require the evaluation of competences mapped as required
|
It will not be possible to finish the evaluation without evaluating the required competences. In that case, if the desirable competences are not evaluated, the evaluation may be finished. This option will only be available if the "Allow concluding competence evaluation without evaluating all items" option is enabled.
|
It will not be necessary to evaluate all required competences to finish the evaluation.
|
Require the justification of competences evaluated below the mapped level
|
It will be mandatory to enter an explanation when the appraiser attributes a proficiency level below the mapped level for the employee.
|
The appraiser will not be required to explain the assignment of a proficiency level below mapped to the employee.
|
Automatically close the execution of the evaluation plan by finishing all evaluations
|
When all the competence evaluations of the employees associated with the plan are finished, the system will also finish the evaluation plan execution.
|
The party responsible for the evaluation plan must finish its execution manually.
|
View settings
Option
|
Enabled
|
Disabled
|
View mapped proficiency level in competence evaluation
|
The evaluation data screen will display the proficiency level mapped for the employee.
|
The proficiency level mapped for the employee will not be displayed in the evaluation screen.
|
Display the competence or evaluation item weight in the competence evaluation
|
The evaluation data screen will display the weight of the competence/evaluation item.
|
The weight of the competence/evaluation item will not be displayed in the evaluation screen.
|
Display the proficiency level score in the competence evaluation
|
The evaluation data screen will display the proficiency level score.
|
The proficiency level score will not be displayed in the evaluation screen.
|
Display the performance level in the competence evaluation
|
The evaluation data screen will display the employee performance level.
|
The employee performance level will not be displayed in the evaluation screen.
|
Verification method
|
Enabled
|
Disabled
|
Display the [Verification Method] field in the competence evaluation
|
The competence evaluation data screen will display the Verification method field.
|
The "Verification method" field will not be displayed in the evaluation screen.
|
Mandatory to fill out the [Verification Method] field in the competence evaluation
|
The appraiser will be required to enter the verification method used to evaluate each competence. This field will only be displayed if the "Display the [Verification Method] field in the competence evaluation" option is enabled.
|
The appraiser will not be required to fill out the "Verification method" field.
|
|
After filling in all the necessary fields, save the record. If the evaluation plan frequency type is "Execution date", the members of the team responsible for it will receive the Evaluation plan start task.
|







