|
To configure the SE Archive general parameters, the following sections are available:
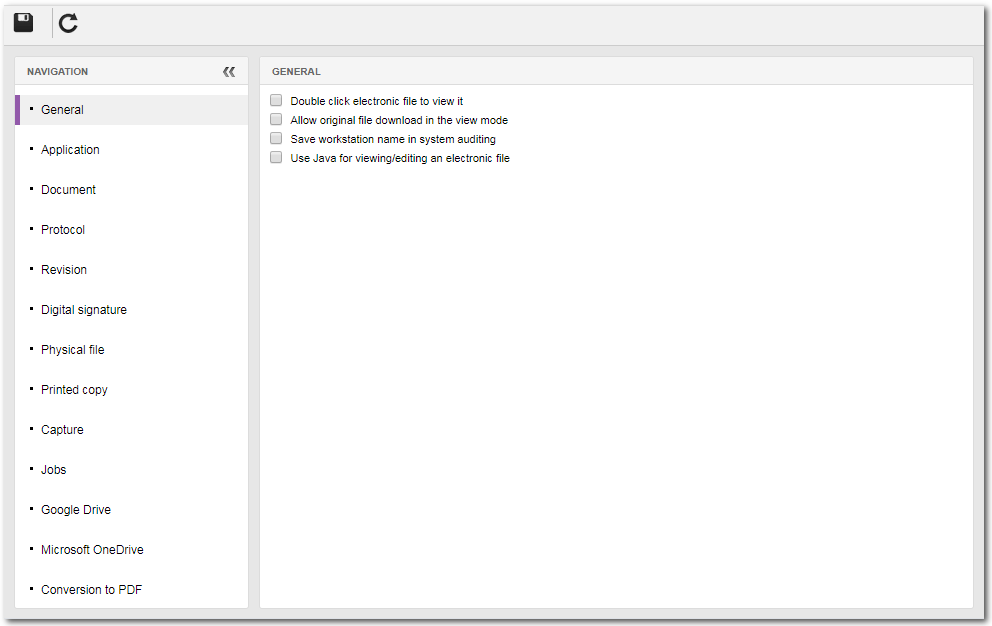
In this section, it is possible to establish parameterizations regarding document view:
Parameter
|
Checked
|
Unchecked
|
Double click electronic file to view it
|
When you double-click on the record of a document, it will open its electronic file.
|
When you double-click on the record of a document, it will open its data screen.
|
Allow original file download in view mode
|
In the View  Document menu, it will be possible to download the original file. Document menu, it will be possible to download the original file.
|
In the View  Document menu, the PDF version of the electronic file will be downloaded. If the file is not converted, the original file will be opened. Document menu, the PDF version of the electronic file will be downloaded. If the file is not converted, the original file will be opened.
|
Save workstation name in system auditing
|
The workstation name will be saved in the View  System auditing menu. System auditing menu.
|
The IP of the machine will be saved in the View  System auditing menu. System auditing menu.
|
Use Java for viewing/editing an electronic file
|
The electronic files will be viewed/edited using Java Fileloader in the workstation. In this case, it is necessary for each workstation to have Java installed.
|
The electronic files will be viewed/edited using .NET Fileloader. In this case, it is necessary for each workstation to have .NET Framework installed. This parameter has no effect on Linux workstations.
|
|
This section is used for the parameterization regarding the applications that will be used to view the electronic files of the documents:
Parameter
|
Checked
|
Unchecked
|
PDF
|
SE PDFView
|
Enables the local PDF viewer. Note that when using SE PDFView, at the moment of opening a file for viewing, if SE Suite detects image capture programs being executed, it will be requested to close them.
|
If no other PDF viewer is enabled, the electronic files will be opened with the application defined by the operating system. For example: Adobe Acrobat will be used to open .pdf files.
|
Browser native viewer
|
The PDF files will be viewed with the resources of the browser used by the workstation. This option cannot be used along with the "HTML5 PDF Viewer" option.
|
If no other PDF viewer is enabled, the electronic files will be opened with the application defined by the operating system.
|
HTML5 PDF Viewer
|
The PDF files will be viewed by using HTML5 in the browser. This option cannot be used along with the "Browser native viewer" option.
|
If no other PDF viewer is enabled, the electronic files will be opened with the application defined by the operating system.
|
Enable view server
|
For the HTML5 viewer, it is possible to configure a server that allows viewing files more quickly. In the respective fields, enter the server path and the socket port.
|
The HTML5 viewer can be used without an issue.
|
Office
|
DocView
|
It will be used to view files with .doc extension. This feature requires Microsoft Word to be installed on the workstations.
|
The electronic files will be opened with the application defined by the operating system.
|
ExcelView
|
It will be used to view files with .xls extension. This feature requires Microsoft Excel to be installed on the workstations.
|
The electronic files will be opened with the application defined by the operating system.
|
LibreOffice
|
It will be used to view files with the .odt, .ods and .odp extensions. It will also be used to open files with extensions that are compatible with Libre Office, such as .doc, .xls etc., when the "DocView" and/or "ExcelView" option are not checked. This feature requires Libre Office to be installed in the workstations.
|
The electronic files will be opened with the application defined by the operating system.
|
VisioView
|
It will be used to view files with .vsd, .vdx, .vss or .vsx extensions. This feature requires Microsoft Visio to be installed on the workstations.
|
The electronic files will be opened with the application defined by the operating system.
|
DWG
|
SE Viewer
|
It will be used to view files with .dwg, .dxf or .dwl extensions.
|
The electronic files will be opened with the application defined by the operating system.
|
DGN
|
SE Viewer
|
It will be used to view files with .dgn extension.
|
The electronic files will be opened with the application defined by the operating system.
|
Image
|
SE Viewer
|
It will be used to view files with .bmp, .png, .gif, .tif, .jpg or .jpeg extensions.
|
The electronic files will be opened with the application defined by the operating system.
|
HTML5 Viewer
|
It will be used to view files with .bmp, .png, .gif, .tif, .jpg or .jpeg extensions through the browser.
|
The electronic files will be opened with the application defined by the operating system.
|
|
Enable compatibility with AutoCAD 2008 or higher
|
When viewing files of the AutoCAD type, SE Archive will be compatible with AutoCAD 2008 or higher. SE Archive has been released up to 2014 AutoCAD version.
|
SE Archive may not work correctly with AutoCAD versions higher than 2008.
|
Refer to the technical document for further details about the versions of Microsoft Office that are compatible with SE Archive.
|
|
This section is used for the parameterization regarding documents and their electronic files:
Parameter
|
Checked
|
Unchecked
|
Document status search field (default)
|
The defined statuses are displayed, by default, in the "Document status" filter on the screens in which it is found.
|
By default, the statuses that are not checked are not displayed in the view. However, during the view, all statuses can be selected and the system will consider this selection to display the result. When no item is selected, the system displays the "Released" option checked by default.
|
Require electronic file to be viewed when releasing tasks
|
In order to successfully execute the checked tasks, it will be necessary to view the electronic file of the document related to them.
|
The tasks that are not checked can be executed without the need for viewing the electronic file.
|
Enable released documents to be edited
|
The data of the documents that have already been released can be edited.
|
After being released, the documents will be available in read-only mode, making it necessary to create a revision for editing the data. However, document data such as title, printed copy, and security can only be edited if the revision status is draft, in ISO9000 based revisions, or if the revision by workflow has the "Edit metadata" option checked.
|
Only documents being issued can be deleted
|
Only the documents that are in the issuing or indexing steps can be deleted from the system.
|
The documents can be deleted with any status.
|
Enable the same electronic file to be associated with different documents
|
The same electronic file can be associated with different documents.
|
The same electronic file cannot be associated with more than one document.
|
Allow for same document ID # in different categories
|
It will be possible to record documents with the same ID #, as long as they belong to different categories.
|
It will not be possible to record documents with the same ID # in the system (even if they are renamed).
|
Enable document management in WebDAV
|
Document management will be performed through WebDAV, allowing that, when viewing the electronic file of a document, the system does not download this file to the temp of the user's machine. The use of this resource is restricted to MS-Office formats and to the formats of Softexpert viewers which work along with the WebDAV path (DocView, ExcelView, PDFView and images/drawings with SE Viewer).
|
Accessing documents through the WebDAV mapping will be blocked; only the access through the system will be enabled. User is advised to use WebDAV, as it allows SE Suite to use an efficient security system during the visualization of electronic files.
|
Allow only current revision in the structure
|
When associating a document with the structure of another document, it will not be possible to select a revision other than the current one.
|
It will be possible to associate any revision with the document structure.
|
Send document indexing task to all users with permission to edit it
|
All users with the "Edit" control enabled in the document security list will receive the Document indexing task.
|
The "Document indexing" task will be generated only for the user that is responsible for the document.
|
|
Use this section to perform the parameterization regarding the protocols issued through SE Protocol:
Parameter
|
Checked
|
Unchecked
|
Enable to display records that user is not allowed to view
|
The view screen list of records will display the protocols which the logged user is not allowed to "View".
|
The user will only be able to view in the list of records the protocols for which the "View" control is enabled or for which he/she is responsible.
|
Enable to display records that user is not allowed to create and/or manage
|
The protocols that the user is not allowed to "Edit" will be displayed in the list of records of the Management menu.
|
The user will only be able to view in the list the records which they are allowed to "Edit" in the Management screens.
|
Enable to finish the protocol before finishing all the steps
|
When a protocol has more than one addressee associated, it allows the user to decide what will be closed: the step or the protocol.
|
It will only be possible to close the protocol step when it is in its final step.
|
Allow only the user who added documents and attachments to perform the deletion
|
Only the user who added/associated attachments in the Documentation section of the protocol data screen will be able to delete/disassociate them.
|
Users who have the "Edit" control enabled in the protocol security may delete/disassociate the attachments and documents related to it.
|
|
This section is used to perform the parameterization regarding the revisions of the documents:
Parameter
|
Enabled
|
Disabled
|
Document status search field (default)
|
The defined statuses are displayed, by default, in the "Document status" filter on the screens in which it is found.
|
By default, the statuses that are not checked are not displayed in the view. However, during the view, all statuses can be selected and the system will consider this selection to display the result. When no item is selected, the system displays the "Released" option checked by default.
|
Allow executing the publication acknowledgment via e-mail
|
The e-mails regarding the publication acknowledgment tasks will have a link for the automatic execution of the corresponding task.
|
The e-mails regarding the publication acknowledgment tasks will not have the link for the execution.
|
Enable documents in the draft step to be downloaded/uploaded
|
Allows downloading or uploading electronic files to the documents during the revision draft step.
|
It will not be possible to download it through the revision execution screen while the document is in "Draft" step. The electronic file can be edited as usual through the configured viewers. The electronic file can be downloaded in other screens in which this resource is available.
|
Add electronic file to draft revision step
|
The revision drafter may associate electronic files with the document through revision execution while it is in "Draft" step.
|
It will not be possible to add new files when accessing the document data through revision execution.
|
Allow editing electronic file in review
|
During the “Review” step of the revision, it will be possible to perform uncontrolled changes (editions) in the document.
|
It will only be possible to perform controlled changes (in the supported formats) or to view in the review step.
|
Allow editing electronic file in approval
|
During the “Approval” step of the revision, it will be possible to perform uncontrolled changes (editions) in the document.
|
It will only be possible to perform controlled changes (in the supported formats) or to view in the approval step.
|
Allow editing electronic file in release
|
During the "Release" revision step, it will be possible to perform uncontrolled changes in the document.
|
It will only be possible to perform controlled changes (in the supported formats) or to view in the release step.
|
Releasing of revisions with controlled changes is not allowed**
|
It will not be possible to close the revision execution of documents with controlled changes.
|
Revisions can be closed even if they have controlled changes.
|
Notify structure revision
|
When going through a revision, the Revision acknowledgment task will be generated for the "Where used" and "Composed of" relationships.
|
When creating a revision of a document with a structure relationship, no notification will be displayed on the need to revise them.
|
Block controlled changes*
|
During the review and approval steps, it will only be possible to view the document; adding markups is not allowed.
|
During the review, approval and release steps, markups can be added to the electronic files in the supported formats.
|
Block sending to the next step in the review/approval of revisions with controlled changes**
|
It makes the user return to the draft step after adding a controlled change in the electronic file.
|
It allows sending the file to the next step even when it has controlled changes.
|
Send closure task only to the responsible for the creation of the revision
|
The Closure step of the revision of a document will only be sent to the user who created the revision.
|
The "Closure" step of the revision will be sent to the user who created the revision and to every user with the "Revise" permission enabled in document security.
|
Allow entering the revision date
|
Enables the "Date" field of the document revision data screen for editing and allows entering a date later than the current date in the "Date" field of the general data of the revised document.
|
The "Date" field on the revision data screen will not be available to be filled out and it will not be possible to enter a date later than the current date in the "Date" field of the general data of the revised document. In this case, the revision date will be filled out by the system with the revision closure date.
|
*When this general parameter is checked, the changes will only be blocked for ISO-9000 based revisions. For categories that use workflows, the block must be made through the "Comment" control on the status record.
**This parameter is only applicable to ISO9000-based revisions.
|
In this section, the options referring to the digital signature of electronic files in the system will be available:
PDF documents
|
Signature algorithm for the PDF format
|
The attached signature (PAdEs - PDF Advanced Electronic Signatures) is used by default. Select one of the options to define the signature algorithm that will be used for signing this type of file: SHA-1, SHA-256 or SHA-512. The SHA-512 algorithm is considered the most secure.
|
Signature stamp picture
|
Fill out this field to customize the logo that will be used in the digital signature stamp in PDF files if the "Add digital signature timestamp to PDF files" option is checked in the document category. In this case, select the logo image you wish to apply to the stamp.
|
|
Checked
|
Unchecked
|
Digital signature as a text on the side
|
After signing, an informative text will be displayed on the right side of the electronic file. Define the text that will be displayed:
▪Default text: A message to check/view the signature will be displayed. ▪Customized text: On the field that will be enabled, type the text that must be displayed next to the digital signature. |
After signing, a side text will not be added the electronic file.
|
For the digital signature as a text on the side feature to work correctly, it is necessary to have a watermark duly configured and associated with the category of the documents to which it will be applied.
|
Signature algorithm for the XML format
|
For the .xml files, the XML Signature format is used by default. Select one of the options to define the signature algorithm that will be used for signing this type of file: SHA-1, SHA-256 or SHA-512. The SHA-512 algorithm is considered the most secure.
|
Signature algorithm for the CMS format
|
For the other file types, the CMS SignedData detached format is used by default. Select one of the options to define the signature algorithm that will be used for signing this type of file: SHA-1, SHA-256 or SHA-512. The SHA-512 algorithm is considered the most secure.
|
|
This section is used to perform the parameterization regarding the physical records managed through the SE Archive component:
Parameter
|
Enabled
|
Disabled
|
Restrict department to access physical record
|
During archiving, only those repositories that are located in the same area of the logged user are available.
|
During archiving, it will be possible to select a repository from any area.
|
Change document permission after receiving the transfer form
|
When executing the transfer form receiving, only those users who are responsible for the document archiving have permission to edit its data. If the document is inheriting the category permissions, they will no longer be applied and the document viewing permissions will be copied from the category.
|
The documents will continue with the same permissions after receiving the transfer form.
|
Enable record user's department to issue transfer form
|
When a document is registered, the transfer form issuing can be performed by any user that belongs to the same department as the user responsible for the document.
|
Only the document record user may perform the transfer form issue.
|
Automatically send document to the archiving task after saving it in the system
|
When creating a document with Archive control in the SE Document component, it will be sent directly to archiving, without the need for issuing and receiving the transfer form. However, it is important to point out this resource is ONLY valid for the first configured archiving step.
|
When creating a document, the transfer form issue task regarding the first archiving step will be generated.
|
|
This section is used to perform the parameterizations regarding document protocols and printed copies distribution:
Parameter
|
Enabled
|
Disabled
|
Allow printing controlled copy on confirmation of copy receiving
|
In the Received copies confirmation task, the document will be printed with the "CONTROLLED COPY" watermark.
|
In the "Received copies confirmation" task, the document will be printed with the "UNCONTROLLED COPY" watermark.
|
View original file in copy distribution
|
During copy distribution, it will be possible to view the original electronic file of the document.
|
During copy distribution, when viewing the electronic file of the document, the PDF version will be displayed, if available.
|
Restrict the quantity of protocol copies
|
It will not be allowed to print more copies than the amount defined in the copy protocol.
|
When viewing the electronic file through the copy protocol, any amount of copies can be printed.
|
Allow sending printed copies only after the cancellation of obsolete copies
|
It will only be possible to send printed copies if the obsolete copies are cancelled.
|
It will be possible to send new printed copies even if there are obsolete copies.
|
|
In this section, the user can configure the parameters to set how often the indexing service of SE Capture lots will be executed. In the Indexing  Interval field, enter the number of minutes that will make up the period between the automatic executions of the indexing service (that is, when all necessary batches will be indexed). Interval field, enter the number of minutes that will make up the period between the automatic executions of the indexing service (that is, when all necessary batches will be indexed).
|
Parameter
|
Enabled
|
Disabled
|
Enable PDF conversion service
|
It allows the conversion of files to PDF to be executed through FileManager.
In the fields that will remain enabled, enter the server and the port that will be used. Use the  button to test the connection. button to test the connection.
For further information regarding the installation of this service, refer to the Windows Installation guide or the Linux Installation Guide.
Note: If this parameter is enabled, but the server and port are not entered, those entered in the redirection parameter below will be used in the conversion. If the addresses are not entered in either parameter, the conversion will take place through the SE Suite system.
|
The conversion of files to PDF will not be executed through FileManager.
|
Enable SE Capture service redirection
|
Allows the SE Capture services that depend on Microsoft Windows to be executed on a server separated from the application server when it is Linux*.
In the fields that will remain enabled, enter the server and the port that will be used. Use the  button to test the entered server connection. button to test the entered server connection.
|
It will not be possible to use the SE Capture component when the server is Linux.
|
Enable verification of electronic files
|
The system will verify the electronic files through the Maintenance  Electronic files verification menu. Electronic files verification menu.
Also, fill out the following fields:
▪Frequency: Enter, in days, the interval which the system should perform the verification of the electronic files. ▪Verify file integrity: When this option is not selected, the system will verify whether the electronic file associated with a particular document in the system is in the due directory/database. By checking this option, in addition to the verification previously mentioned, the system will also verify, if the hash of the file in directory/database is compatible with the hash of the file of the system. |
The files will not be verified by the system.
|
*If SE Suite has been installed in a server with the GNU/Linux operational system, the user can redirect services that can only be executed in Windows, such as the indexing service of SE Capture and PDF conversion system using Microsoft Office, for a server with Windows. To do so, simply repeat the procedure described previously. The server that will execute these services should be properly configured. Refer to the document for further information.
|
|
This section must only be filled out to enable the integration of SE Document with the Google Drive API.
Parameter
|
Enabled
|
Disabled
|
Enable editing with Google Drive
|
Allows viewing and editing electronic files of the documents through the Google Drive applications.
Thus, the fields described below will be enabled to be filled out. For that, first it is necessary to perform the necessary configurations on Google Developer Console and make sure the configured user has access to Google Drive. Once done, perform the necessary configurations in this section.
|
The electronic files of the documents will be edited/viewed through the viewer configured in the Application section.
In this case, the fields described below can be ignored.
|
Field
|
Service account ID
|
Enter the exclusive code of the service account used to configure the integration with Google Drive.
|
Service account owner email
|
Enter the e-mail used to configure the integration with Google Drive.
|
.P12 File
|
Click on the  button, browse through the files saved in the computer and select the .p12 file created in the configuration of the integration with Google Drive. button, browse through the files saved in the computer and select the .p12 file created in the configuration of the integration with Google Drive.
|
Option
|
Checked
|
Unchecked
|
Convert file to PDF using Google Drive
|
The system will use Google Drive to convert the electronic files of documents to PDF, as long as publishing in PDF is configured in their category.
|
The default system conversion will be used (File manager or the server itself).
|
▪Google Drive API is compatible with files with the following extensions: .doc, .docx, .odt, .xls, .xlsx, .xlsm, .ods, .ppt, .pptx, .pps, .ppsx, .potm, .odp, .pdf, .rtf and .txt. ▪When the (administrator) accounts are switched, the files will remain linked to the old account. Thus, the changes made with this account will be lost. In order not to lose information, make sure the files have been released before switching accounts. |
|
This section must only be filled out to enable the integration of SE Document with the OneDrive API.
Parameter
|
Enabled
|
Disabled
|
Enable editing with Microsoft OneDrive
|
Allows viewing and editing electronic files of the documents through the OneDrive applications.
Thus, the fields described below will be enabled to be filled out. For that, first it is necessary to perform the necessary configurations on Microsoft Azure. Once done, perform the necessary configurations in this section.
|
The electronic files of the documents will be edited/viewed through the viewer configured in the Application section.
In this case, the fields described below can be ignored.
|
Field
|
Tenant ID
|
Enter the directory (tenant) ID that was obtained from the Azure Active Directory properties.
|
User ID
|
Enter the object ID of the user whose OneDrive will be used to store the files.
|
Client ID
|
Enter the application (client) ID obtained during the configuration in the Azure Active Directory menu.
|
Client Secret
|
Enter the client secret value obtained during the application configuration in the Azure Active Directory.
|
Option
|
Checked
|
Unchecked
|
Convert files to PDF using OneDrive
|
The system will use OneDrive to convert the electronic files of documents to PDF, as long as publishing in PDF is configured in their category.
|
The default system conversion will be used (File manager or the server itself).
|
▪The OneDrive API is compatible with files with the following extensions: .doc, .docx, .odt, .xls, .xlsx, .xlsm, .ods, .ppt, .pptx, .pps, .ppsx, .potm, .odp and .pdf. ▪When the (administrator) accounts are switched, the files will remain linked to the old account. Thus, the changes made with this account will be lost. In order not to lose information, make sure the files have been released before switching accounts. |
|
This section is used to perform the parameterization of the automatic PDF conversion of the electronic files of the documents recorded in the system:
Parameter
|
Enabled
|
Disabled
|
Convert the following formats to PDF
|
The electronic files with checked extensions will be converted to pdf. See the Conversion to PDF section for more details on the supported formats and PDF conversion of electronic files.
|
The electronic files with unchecked extensions will not be converted to pdf, even if the extension is compatible with the conversion to PDF resource.
|
Use workstation to convert to PDF when closing the revision
|
The electronic files will be converted to pdf in the workstation and not in the server. This option is valid only for electronic files with extensions of MSOffice components and that are configured in the "Convert the following formats to PDF" parameters. Thus, after executing the final revision step, the revision will be sent for closure, so that the file can be converted to PDF. If the closure of the revision is configured to be automatic, the system will release the step automatically.
|
All electronic files will be converted in the server.
|
Convert in PDF/A format
|
The electronic files will be converted to the PDF-A format. Only the files whose extensions are configured in the "Convert the following formats to PDF" parameter will be converted.
|
The electronic files will be converted to the (regular) .pdf format. Only the files whose extensions are configured in the "Convert the following formats to PDF" parameter will be converted.
|
When converting error occurs, send e-mail to
|
If an error occurs while converting an electronic file to PDF, an email will be sent to a defined user. In the User field, select the desired user. For this feature to work correctly, the user's email must be filled in on the data screen of their account and that the appropriate settings regarding the sending and mail server are performed in the SE Configuration component.
|
If an error occurs while converting an electronic file to PDF, a notification will not be sent.
|
|
After performing all the desired parameterizations, click on the  toolbar button. toolbar button.
|







