|
To add a new capture configuration, click on the  button on the main screen toolbar. To edit the data of a configuration, select it in the list of records on the main screen and click on the button on the main screen toolbar. To edit the data of a configuration, select it in the list of records on the main screen and click on the  button. button.
On the screen that will be displayed, select the type that classifies the capture configuration that will be registered and save the selection made.
On the capture configuration data screen that will be opened, enter an ID # and a title for it. To enter an ID # more easily, the button next to the field can be used to generate a sequential number. The following tabs are also available:
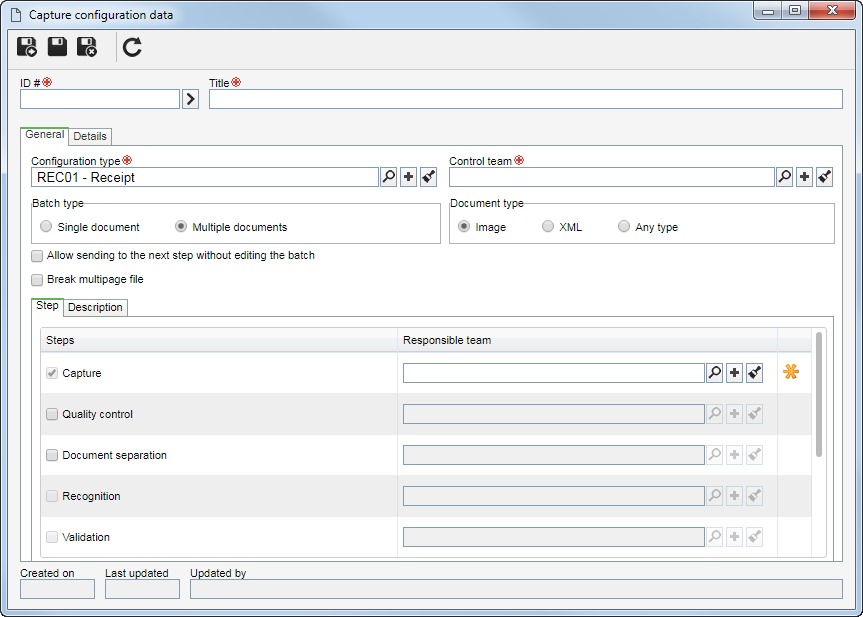
Note: To add a capture configuration, it is necessary to fill out the required fields in the General and Details tabs. After saving the data for the first time, the other sections in the Details tab will be available to be filled out.
General
Field
|
Configuration type
|
This field displays the capture configuration type selected during the addition, although it is possible to edit it.
In this case, select the type that sorts the capture configuration in question. Use the other buttons next to the field to add a new type to classify the capture configuration and clear the field.
|
Control team
|
Select the team that will be responsible for the capture configuration. Only the team members selected in this field can change the capture configuration data.
The teams available for selection are those configured in SE Document. Use the other buttons next to the field to add a new control team and clear the field.
|
Batch type
|
Single document
|
The batch files will give lead to only one document, that is, when the batch is indexed, all the files added will be placed in the same document.
|
Multiple documents
|
The batch files will give lead to one or more documents, each with one or more files.
|
Document type1
|
Image
|
Select this option for the capture batch to only be composed of image files.
|
XML
|
Select this option for the capture batch to only be composed of .xml files.
|
Any type
|
Select this option for the capture batch to be composed of any file types regardless of the format. This option is mainly used in folder monitoring, for the import of files with extension, for example, .pdf or .doc.
|
1 - It is important to note that, after the creation of the batch, this field will not be available for editing.
Option
|
Checked
|
Unchecked
|
Allow sending to the next step without editing the batch
|
Check this option so that the user is able to send a capture batch to the next configured step without having to access its screen data.
|
It will be mandatory to access the data screen of the capture batch in order to send it to the next configured step.
|
Break multipage file2
|
When a .tif or pdf file with more than one page is added to the batch, the system breaks it into multiple files of one page.
|
When a .tif or pdf file with more than one page is added to the batch, the system will not break it into multiple files.
|
2 - This option will only be applied on .tif or pdf files. It will also be applied if the file is captured via hot folder or e-mail monitoring.
The following sub-tabs are available:
Step
|
Through this tab, it is possible to define the steps by which the batch will pass at the time of the capture execution. To do that, use the following columns:
Step
|
Responsible team
|
Mark the checkbox next to the name of each step to define the steps that the capture will go through.
The options available for selection can vary depending on the "Batch type" and "Document Type" configured.
|
Select, in the respective field, the team that will be responsible for the checked step.
Use the other buttons next to the field to add a new responsible team and clear the field.
|
The steps that the batch may go through are:
▪Capture ▪Quality control ▪Document separation ▪Recognition ▪Validation |
▪Typing ▪Relationship ▪Verification ▪Indexing |
Notice that:
▪The Capture and Indexing steps are checked by the system, regardless of the batch and document type configured. ▪The document separation step is only available for selection if the batch type is "Multiple documents ". If the capture configuration document type is "Any type" or "XML", this step will be checked by the system and it cannot be cleared. ▪The Quality control, Recognition, and Validation steps will not be available for selection if the document type is "Any type". ▪The Recognition, Validation, and Typing steps will only be available for selection after saving the record for the first time. |
|
Description
|
Use the field in this tab to describe the capture configuration that is being created.
|
Details
Section
|
Security
|
Through this section, the parameterization of the associated capture configuration is defined, that is, it will be established who will be able to access the configuration and the operations that certain users may or might not perform on it. See how to perform the capture configuration security list definition, in the Security section.
|
Capture
|
In this section, it is possible to establish the configurations for the files that will form the batch if they are captured via scanning, folder monitoring or email monitoring. See more details in the Capture section.
|
Quality control
|
This section will only be available if the "Quality control" step is set for the capture configuration. In it, it is possible to establish the parameterizations regarding the processing of the capture batch images. See more details in the Quality control section.
|
Separation
|
This section will only be available if the "Document categorization" step is set for the capture configuration. In it, it is possible to configure how the scanned files will be separated into the documents that will compose the capture batch. See more details in the Categorization section.
|
Recognition
|
This section will only be available if the "Recognition" and/or "Typing" steps are set for the capture configuration. See more details in the Recognition section.
|
Verification
|
This section will only be available if the "Verification" step is set for the capture configuration. In it, it is possible to establish some controls that will be applied at the moment of the step execution. See more information in the Verification section.
|
Relationship
|
This section will only be available if the "Relationship" step is set for the capture configuration. In it, it is possible to configure how the data and the indexes of the batch document will be related to the configured metadata. See more details about how to perform this operation in the Relationship section.
|
Indexing
|
In this section, the output definitions and processing of the capture batch are established at the time of the execution of its indexing. See more information in the Indexing section.
|
After setting all the necessary configurations, save the record.
When it is set that the capture will be performed by "Hot folder" or "Email monitoring", after completing the capture configuration and saving its data, the system will capture the files according to the parameterized verification frequency. In that case, the batches created will be displayed in the Execution  Capture menu. Capture menu.
|
|





