|
To add a new template, click on the  button on the main toolbar. To edit the data of a template, select it in the list of records and click on the button on the main toolbar. To edit the data of a template, select it in the list of records and click on the  button. button.
On the screen that will be opened, enter an ID # and a name for the template. The following tabs are also available:
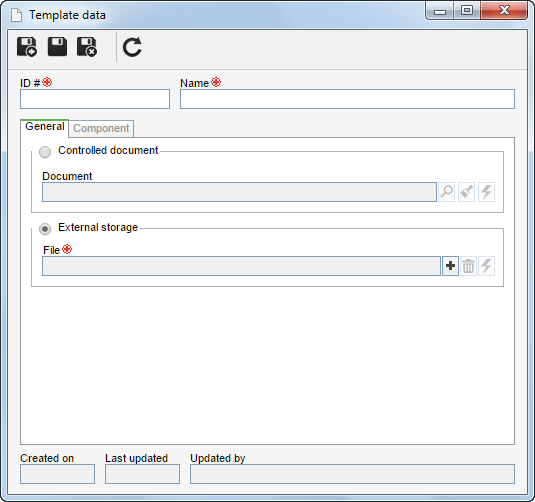
Note: To successfully add a template, it is necessary to fill out the required fields in the General tab. After saving the data for the first time, the Component tab will be enabled.
Select one of the following options to set how the template will be composed:
Option
|
Controlled document
|
Allows using a template from the system. Select the desired document in the respective field.
|
External storage
|
Allows using a template that is not from the system.
To do that, click on the  button next to the External storage field. On the screen that will be opened, browse the files saved in the computer and select the desired template. According to the configurations performed in the Configuration button next to the External storage field. On the screen that will be opened, browse the files saved in the computer and select the desired template. According to the configurations performed in the Configuration  System menu (CM006) of the SE Configuration component, some file extensions may be blocked for upload or only some extensions will be allowed when uploading. System menu (CM006) of the SE Configuration component, some file extensions may be blocked for upload or only some extensions will be allowed when uploading.
Use the other buttons next to the field to delete or view the selected electronic file.
If the certificates of a training will be generated through SE Document, it will be required to configure the category template that will be associated with the training. In this field, the template that will be applied to the certificates of the training participants must be selected with the docvariables duly configured. Refer to the Docvariables section for more information on how to perform this operation.
|
|
This tab displays the SE Suite components that use the template. When you wish to use the same template in several components, the association of templates from other components may be done through the association of an existing record, available next to the add button in the template creation, or through the SE Administration component.
|
After setting the necessary configurations, save the record. The system will request the countersign when performing this operation if the "Request user countersign when performing critical operations in the components" option is checked in the SE Configuration component (CM008).
|







