|
Para configurar os parâmetros gerais do SE Arquivo Físico, estão disponíveis as seguintes seções:
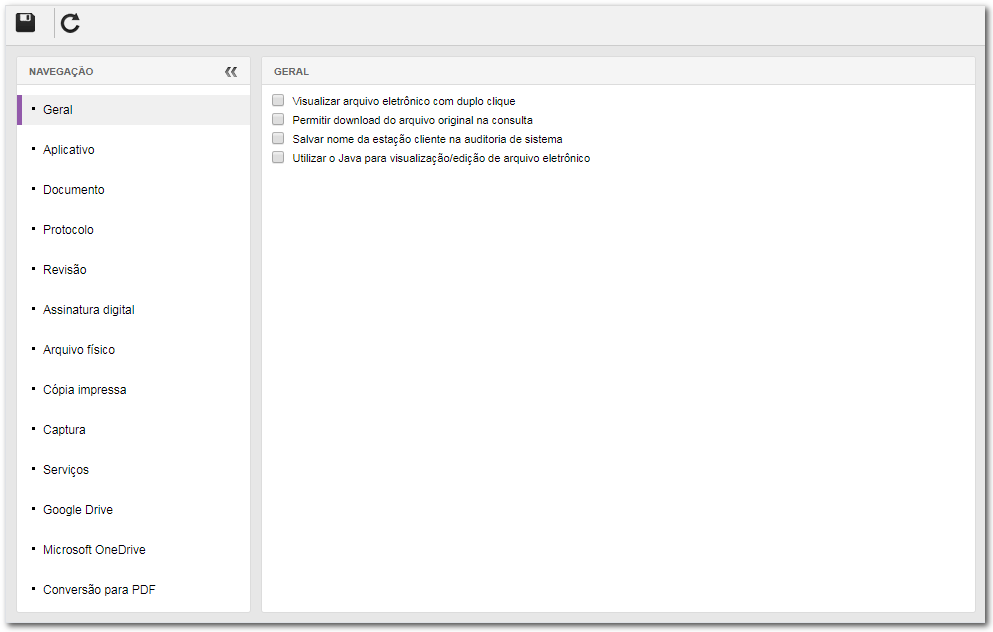
Nesta seção, é possível estabelecer parametrizações referentes à consulta de documentos:
Parâmetro
|
Marcado
|
Desmarcado
|
Visualizar arquivo eletrônico com duplo clique
|
Ao dar um duplo clique sobre o registro de algum documento, será aberto seu arquivo eletrônico.
|
Ao dar um duplo clique sobre o registro de algum documento, será aberta sua tela de dados.
|
Permitir download do arquivo original na consulta
|
No menu Consulta  Documento, será possível efetuar o download do arquivo original. Documento, será possível efetuar o download do arquivo original.
|
No menu Consulta  Documento, será feito o download da versão PDF do arquivo eletrônico. No caso de o arquivo não estar convertido, será aberto o arquivo original. Documento, será feito o download da versão PDF do arquivo eletrônico. No caso de o arquivo não estar convertido, será aberto o arquivo original.
|
Salvar nome de estação cliente na auditoria de sistema
|
No menu Consulta  Auditoria de sistema, será salvo o nome de estação. Auditoria de sistema, será salvo o nome de estação.
|
No menu Consulta  Auditoria de sistema, será salvo o IP da máquina. Auditoria de sistema, será salvo o IP da máquina.
|
Utilizar o Java para visualização/edição de arquivo eletrônico
|
Os arquivos eletrônicos serão visualizados/editados utilizando o Fileloader Java na estação. Nesse caso, é necessário que cada estação tenha o Java instalado.
|
Os arquivos eletrônicos serão visualizados/editados utilizando o Fileloader .NET. Neste caso, é necessário que cada estação tenha o .NET Framework instalado. Para estações Linux este parâmetro não tem efeito.
|
|
Nesta seção, é feita a parametrização referente aos aplicativos que serão utilizados para visualizar os arquivos eletrônicos dos documentos:
Parâmetro
|
Marcado
|
Desmarcado
|
PDF
|
SE PDFView
|
Habilita o visualizador PDF local. Note que ao utilizar o SE PDFView, no momento da abertura de um arquivo para visualização, se o SE Suite detectar programas de captura de imagens sendo executados, será solicitado que estes sejam encerrados.
|
Se nenhum outro visualizador PDF estiver habilitado, os arquivos eletrônicos serão abertos com aplicativo definido pelo sistema operacional. Por exemplo: arquivos com extensão '.pdf' serão abertos com Adobe Acrobat.
|
Visualizador nativo do navegador
|
Os arquivos PDF serão visualizados com o recurso do navegador utilizado pela estação. Esta opção não pode ser utilizada em conjunto com a opção "HTML5 PDF Viewer".
|
Se nenhum outro visualizador PDF estiver habilitado, os arquivos eletrônicos serão abertos com aplicativo definido pelo sistema operacional.
|
HTML5 PDF Viewer
|
Os arquivos PDF serão visualizados utilizando HTML5 no navegador. Esta opção não pode ser utilizada em conjunto com a opção "Visualizador nativo do navegador".
|
Se nenhum outro visualizador PDF estiver habilitado, os arquivos eletrônicos serão abertos com aplicativo definido pelo sistema operacional.
|
Habilitar servidor de visualização
|
Para o visualizador HTML5 é possível configurar um servidor que permite a visualização de arquivos mais rapidamente. Nos respectivos campos, informe o caminho do servidor e a porta socket.
|
O visualizador HTML5 poderá ser utilizado sem nenhum problema.
|
Office
|
DocView
|
Será utilizado para visualizar arquivos com extensão .doc. Este recurso requer que o Microsoft Word esteja instalado nas estações.
|
Os arquivos eletrônicos serão abertos com aplicativo definido pelo sistema operacional.
|
ExcelView
|
Será utilizado para visualizar arquivos com extensão .xls. Este recurso requer que o Microsoft Excel esteja instalado nas estações.
|
Os arquivos eletrônicos serão abertos com aplicativo definido pelo sistema operacional.
|
LibreOffice
|
Será utilizado para visualizar arquivos com extensão .odt, .ods, e .odp. Será utilizado também, para abrir arquivos com extensões compatíveis com o Libre Office, como .doc, .xls etc, quando as opções "DocView" e/ou "ExcelView" não estiverem marcadas. Este recurso requer que o Libre Office esteja instalado nas estações.
|
Os arquivos eletrônicos serão abertos com aplicativo definido pelo sistema operacional.
|
VisioView
|
Será utilizado para visualizar arquivos com extensão .vsd, .vdx, .vss ou .vsx. Este recurso requer que o Microsoft Visio esteja instalado nas estações.
|
Os arquivos eletrônicos serão abertos com aplicativo definido pelo sistema operacional.
|
DWG
|
SE Viewer
|
Será utilizado para visualizar arquivos com extensões .dwg, .dxf ou .dwl.
|
Os arquivos eletrônicos serão abertos com aplicativo definido pelo sistema operacional.
|
DGN
|
SE Viewer
|
Será utilizado para visualizar arquivos com extensões .dgn.
|
Os arquivos eletrônicos serão abertos com aplicativo definido pelo sistema operacional.
|
Imagem
|
SE Viewer
|
Será utilizado para visualizar arquivos com extensões .bmp, .png, .gif, .tif, .jpg ou .jpeg.
|
Os arquivos eletrônicos serão abertos com aplicativo definido pelo sistema operacional.
|
HTML5 Viewer
|
Será utilizado para visualizar arquivos com extensões .bmp, .png, .gif, .tif, .jpg ou .jpeg, por meio do navegador.
|
Os arquivos eletrônicos serão abertos com aplicativo definido pelo sistema operacional.
|
|
Habilitar compatibilidade com AutoCAD 2008 ou superior
|
No momento de visualizar os arquivos do tipo AutoCAD, o SE Arquivo Físico será compatível com o AutoCAD 2008 ou superior. O SE Arquivo Físico está homologado até a versão 2014 do AutoCAD.
|
O SE Arquivo Físico pode não funcionar corretamente com versões superiores à 2008 do AutoCAD.
|
Consulte o documento técnico Requisitos do sistema para obter mais detalhes sobre as versões do Microsoft Office que são compatíveis com o SE Arquivo Físico.
|
|
Nesta seção, é feita a parametrização referente aos documentos e seus arquivos eletrônicos:
Parâmetro
|
Marcado
|
Desmarcado
|
Filtro situação do documento (padrão)
|
As situações definidas serão apresentadas, por padrão, no filtro "Situação do documento" nas telas onde ele estiver presente.
|
As situações que não forem marcadas não serão exibidas, por padrão, na consulta. Porém, no momento de efetuar a consulta, todas as situações podem ser selecionadas e neste caso, o sistema irá considerar esta seleção para apresentação do resultado. Quando nenhum item é selecionado, o sistema apresenta a opção "Homologado" marcada por padrão.
|
Exigir a visualização do arquivo eletrônico ao liberar tarefas
|
Para executar com sucesso, as tarefas marcadas, será necessário visualizar o arquivo eletrônico do documento relacionado a elas.
|
As tarefas que não forem marcadas poderão ser executadas sem a obrigatoriedade de visualização do arquivo eletrônico.
|
Permitir alterar documentos homologados
|
Os dados dos documentos que já foram homologados poderão ser editados.
|
Depois de homologados, os documentos estarão disponíveis somente para leitura, sendo necessária a criação de uma revisão para edição dos dados. Entretanto, os dados do documento como título, cópia impressa e segurança, só poderão ser alterados se a situação da revisão for elaboração, na revisão ISO9000, ou se a revisão por Workflow tiver a opção "Alterar metadados" marcada.
|
Permitir excluir apenas documentos em emissão
|
Somente poderão ser excluídos do sistema, os documentos que estiverem na etapa de emissão ou indexação.
|
Os documentos poderão ser excluídos em qualquer situação.
|
Permitir associar o mesmo arquivo eletrônico em documentos diferentes
|
Um mesmo arquivo eletrônico poderá ser associado a documentos diferentes.
|
Um mesmo arquivo eletrônico não poderá ser associado a mais de um documento.
|
Permitir mesmo identificador de documento em categorias diferentes
|
Será possível cadastrar documentos com identificadores iguais, desde que estes pertençam a categorias diferentes.
|
Não será possível cadastrar documentos com identificadores iguais no sistema (mesmo que seja renomeado).
|
Habilitar gerenciamento do documento pelo WebDAV
|
O gerenciamento dos documentos será efetuado pelo WebDAV, possibilitando que, ao visualizar um arquivo eletrônico de um documento, o sistema não efetue o download deste arquivo para o temp da máquina do usuário. A utilização deste recurso será restrita para os formatos MS-Office e para os formatos dos visualizadores SoftExpert que funcionarem com o caminho do WebDAV (DocView, ExcelView, PDFView e imagens/desenhos com SE Viewer).
|
O acesso aos documentos através do mapeamento do WebDAV será bloqueado, sendo permitido o acesso somente através do sistema. É recomendável a utilização do WebDAV, pois este recurso possibilita que o SE Suite utilize um método eficaz de segurança durante a visualização de arquivos eletrônicos.
|
Permitir somente a inclusão de revisão vigente na estrutura
|
Ao associar um documento à estrutura de outro documento, não será possível selecionar outra revisão que não seja a vigente.
|
Será possível associar qualquer revisão na estrutura do documento.
|
Enviar tarefa de indexação do documento para todos os usuários que possuem a permissão de editar
|
Todos os usuários que têm o controle "Editar" permitido na lista de segurança do documento receberão a tarefa Indexação de documento.
|
A tarefa "Indexação de documento" será gerada apenas para o responsável pelo documento.
|
|
Nesta seção, é feita a parametrização referente aos protocolos emitidos por meio do SE Protocolo:
Parâmetro
|
Marcado
|
Desmarcado
|
Permitir listar registros que o usuário não tem permissão na consulta
|
Serão apresentados na lista de registros das telas de consulta, os protocolos os quais o usuário conectado não tem o controle "Visualizar" permitido.
|
O usuário somente poderá visualizar na lista de registros os protocolos os quais ele tem o controle "Visualizar" permitido ou for o responsável.
|
Permitir listar registros que o usuário não tem permissão no cadastro e gestão
|
Os protocolos os quais o usuário não tem permissão de "Alterar" serão apresentados na lista de registros, do menu "Gestão".
|
O usuário somente poderá visualizar na lista os registros para os quais tenha a permissão de "Alterar", nas telas de Gestão.
|
Permitir encerrar o protocolo antes do encerramento de todas as etapas
|
Quando um protocolo tiver mais de um destinatário associado, permite que seja possível definir o que será encerrado: a etapa ou o protocolo.
|
Somente será possível encerrar a etapa do protocolo, quando este estiver na última etapa.
|
Permitir que apenas o usuário que incluiu documentos e anexos possa realizar a exclusão
|
Somente o usuário que incluiu/associou anexos e documentos na seção Documentação da tela de dados do protocolo, poderá excluí-los/desassociá-los.
|
Usuários que tiverem o controle "Alterar" permitido na segurança do protocolo, poderá excluir/desassociar os anexos e documentos relacionados a ele.
|
|
Nesta seção, é feita a parametrização referente às revisões dos documentos:
Parâmetro
|
Habilitado
|
Desabilitado
|
Filtro situação do documento (padrão)
|
As situações definidas serão apresentadas, por padrão, no filtro "Situação do documento" nas telas onde ele estiver presente.
|
As situações que não forem marcadas não serão exibidas, por padrão, na consulta. Porém, no momento de efetuar a consulta, todas as situações podem ser selecionadas e neste caso, o sistema irá considerar esta seleção para apresentação do resultado. Quando nenhum item é selecionado, o sistema apresenta a opção “Homologado” marcada por padrão.
|
Permitir executar o conhecimento de publicação através do e-mail
|
Os e-mails referentes às tarefas de conhecimento de publicação irão conter um link para execução automática da tarefa correspondente.
|
Os e-mails referentes às tarefas de conhecimento de publicação não conterão o link para execução.
|
Permitir realizar download/upload de documentos na elaboração
|
Permite fazer download ou upload de arquivos eletrônicos nos documentos durante a etapa de elaboração da revisão.
|
Não será possível realizar o download por meio da tela de execução de revisão, enquanto o documento estiver em "Elaboração". O arquivo eletrônico poderá ser editado normalmente por meio dos visualizadores configurados. O download do arquivo eletrônico poderá ser realizado em outras telas onde este recurso estiver disponível.
|
Permitir incluir arquivo eletrônico na elaboração da revisão
|
O elaborador da revisão poderá associar arquivos eletrônicos ao documento pela execução de revisão, enquanto este se encontrar em "Elaboração".
|
Ao acessar os dados do documento pela execução de revisão não será possível incluir novos arquivos.
|
Permitir editar arquivo eletrônico no consenso
|
Durante a etapa de "Consenso" da revisão, será possível efetuar alterações não controladas (edições) no documento.
|
Será possível realizar somente alterações controladas (nos formatos suportados) ou visualização na etapa de consenso.
|
Permitir editar arquivo eletrônico na aprovação
|
Durante a etapa de "Aprovação" da revisão, será possível efetuar alterações não controladas (edições) no documento.
|
Será possível realizar somente alterações controladas (nos formatos suportados) ou visualização na etapa de aprovação.
|
Permitir editar arquivo eletrônico na homologação
|
Durante a etapa de "Homologação" da revisão, será possível efetuar alterações não controladas no documento.
|
Será possível realizar somente alterações controladas (nos formatos suportados) ou visualização na etapa de homologação
|
Não permitir encerrar revisão com alterações controladas**
|
Não será possível encerrar a execução de revisões de documentos que contenham alterações controladas.
|
As revisões poderão ser encerradas mesmo com alterações controladas.
|
Notificar revisão da estrutura
|
Ao passar por uma revisão, será gerada a tarefa Conhecimento de revisão para relacionamentos “Onde é usado” e “Composto de”.
|
Ao criar revisão de um documento com relacionamento de estrutura, não será exibida nenhuma notificação sobre a necessidade de revisão destes.
|
Bloquear alterações controladas*
|
Durante as etapas de consenso e aprovação, será possível somente visualizar o documento, não sendo permitido incluir marcações.
|
Durante as etapas de consenso, aprovação e homologação poderão ser adicionadas marcações nos arquivos eletrônicos nos formatos suportados.
|
Bloquear o envio para a próxima etapa no consenso/aprovação de revisões com alterações controladas**
|
Força o usuário a retornar para a elaboração após incluir uma alteração controlada no arquivo eletrônico.
|
Permite o envio para a próxima fase mesmo quando o arquivo possuir alterações controladas.
|
Enviar tarefa de encerramento somente para o responsável pela criação da revisão
|
A etapa de Encerramento da revisão de um documento, somente será enviada ao usuário que criou a revisão.
|
A etapa de "Encerramento" da revisão será enviada para o usuário que criou a revisão e para todos os usuários que têm a permissão "Revisar" habilitada na segurança do documento.
|
Permitir informar a data da revisão
|
Habilita para edição o campo "Data" da tela de dados da revisão do documento, além de permitir informar uma data posterior à data atual no campo "Data" dos dados gerais do documento revisado.
|
O campo "Data" da tela de dados da revisão não estará disponível para preenchimento e não será possível informar uma data posterior à data atual no campo "Data" dos dados gerais do documento revisado. Neste caso, a data de revisão será preenchida pelo sistema com a data do encerramento da revisão.
|
*Quando este parâmetro geral estiver marcado, bloqueará as alterações somente para revisões do tipo ISO-9000. Para as categorias que utilizam workflow, o bloqueio deve ser feito pelo controle "Comentário" no cadastro de situação.
**Este parâmetro somente se aplica para revisões do tipo ISO-9000.
|
Nesta seção, estão disponíveis as opções referentes à assinatura digital dos arquivos eletrônicos no sistema:
Documentos PDF
|
Algoritmo de assinatura para o formato PDF
|
Por padrão, é utilizada a assinatura anexada (PAdEs - PDF Advanced Electronic Signatures). Selecione uma das opções para definir o algoritmo de assinatura que será utilizado para assinatura deste tipo de arquivo: SHA-1, SHA-256 ou SHA-512. O algoritmo SHA-512, é considerado o mais seguro.
|
Imagem do carimbo de assinatura
|
Preencha este campo para personalizar o logo que será utilizado no carimbo de assinatura digital em arquivos PDF, quando a opção "Incluir carimbo da assinatura digital em arquivos PDF" estiver marcada na categoria do documento. Neste caso, selecione a imagem do logo que deseja aplicar ao carimbo.
|
|
Marcada
|
Desmarcada
|
Texto lateral da assinatura digital
|
Ao assinar, será incluído um texto informativo no lado direito do arquivo eletrônico. Defina o texto que será apresentado:
▪Texto padrão: Será apresentada uma mensagem para verificar/visualizar a assinatura. ▪Texto personalizado: No campo que será habilitado, digite o texto que deverá ser apresentado junto à assinatura digital. |
Ao assinar, não será incluído um texto lateral no arquivo eletrônico.
|
Para que o recurso de texto lateral da assinatura digital funcione corretamente, é necessário ter uma marca d'água devidamente configurada e associada à categoria dos documentos aos quais ele será aplicado.
|
Algoritmo de assinatura para o formato XML
|
Para os arquivos .xml é utilizado, por padrão, o formato XML Signature. Selecione uma das opções para definir o algoritmo de assinatura que será utilizado para assinatura deste tipo de arquivo: SHA-1, SHA-256 ou SHA-512. O algoritmo SHA-512, é considerado o mais seguro.
|
Algoritmo de assinatura para o formato CMS
|
Para os demais tipos de arquivos é utilizado, por padrão, o formato CMS SignedData detached. Selecione uma das opções para definir o algoritmo de assinatura que será utilizado para assinatura deste tipo de arquivo: SHA-1, SHA-256 ou SHA-512. O algoritmo SHA-512, é considerado o mais seguro.
|
|
Nesta seção, são feitas as parametrizações referentes aos arquivos físicos gerenciados por meio do componente SE Arquivo Físico:
Parâmetro
|
Habilitado
|
Desabilitado
|
Restringir área do arquivo físico
|
No momento de realizar o arquivamento, estarão disponíveis para seleção somente repositórios que estão localizados na mesma área do usuário conectado.
|
Ao realizar o arquivamento será possível selecionar um repositório de qualquer área.
|
Alterar a permissão do documento após o recebimento da guia de transferência
|
Ao executar o recebimento da guia de transferência, somente os responsáveis pelo arquivamento do documento terão permissão para editar seus dados. Se o documento estiver herdando as permissões da categoria, elas não serão mais aplicadas e as permissões de visualização do documento serão copiados da categoria.
|
Os documentos continuarão com as mesmas permissões após o recebimento da guia de transferência.
|
Permitir emissão da guia de transferência pela área do usuário de cadastro
|
Quando um documento for cadastrado, a emissão da guia de transferência poderá ser efetuada por qualquer usuário que pertença à mesma área do responsável pelo documento.
|
Somente o usuário de cadastro do documento poderá efetuar a emissão da guia de transferência.
|
Ao cadastrar o documento, enviar automaticamente para a tarefa de arquivamento
|
Ao efetuar o cadastro de um documento com controle de Arquivo físico no componente SE Documento, este será enviado diretamente para arquivamento, sem a necessidade de emissão e recebimento de guia de transferência. É importante ressaltar, porém, que este recurso é válido SOMENTE para a primeira etapa de arquivamento configurada.
|
Ao cadastrar um documento será gerada a tarefa de emissão de guia de transferência referente à primeira etapa de arquivamento.
|
|
Nesta seção, são feitas as parametrizações referentes aos protocolos e distribuição das cópias impressas dos documentos:
Parâmetro
|
Habilitado
|
Desabilitado
|
Permitir imprimir cópia controlada na confirmação de recebimento de cópias
|
Na tarefa Confirmação de recebimento de cópias, o documento será impresso com a marca d'água "CÓPIA CONTROLADA".
|
Na tarefa "Confirmação de recebimento de cópias", o documento será impresso com a marca d'água "CÓPIA NÃO CONTROLADA".
|
Visualizar arquivo original na distribuição de cópias
|
Durante a distribuição de cópias será possível visualizar o arquivo eletrônico original do documento.
|
Durante a distribuição de cópias, ao visualizar o arquivo eletrônico do documento, será visualizada a versão PDF, quando disponível.
|
Restringir quantidade de cópias do protocolo
|
Não será permitido imprimir mais cópias do que a quantidade definida no protocolo de cópias.
|
Ao visualizar o arquivo eletrônico através do protocolo de cópias poderá ser impressa qualquer quantidade de cópias.
|
Permitir o envio de cópias impressas somente após o cancelamento das cópias obsoletas
|
Somente será permitido o envio de cópias impressas se as cópias que estiverem obsoletas forem canceladas.
|
Será permitido o envio de novas cópias impressas mesmo se houverem cópias obsoletas.
|
|
Nesta seção, é feita a parametrização da frequência da execução do serviço indexador de lotes do componente SE Captura. No campo Indexação  Intervalo, informe a quantidade de minutos que comporá o período entre as execuções automáticas do serviço indexador (ou seja, quando todos os lotes necessários serão indexados). Intervalo, informe a quantidade de minutos que comporá o período entre as execuções automáticas do serviço indexador (ou seja, quando todos os lotes necessários serão indexados).
|
Parâmetro
|
Habilitado
|
Desabilitado
|
Habilitar serviço de conversão de PDF
|
Permite que a conversão de arquivos para PDF possa ser executada através do File Manager.
Nos campos que ficarão habilitados, informe o servidor e a porta que será utilizada. Utilize o botão  para testar a conexão. para testar a conexão.
Para mais informações acerca da instalação deste serviço, consulte a Guia de instalação para Windows, ou a Guia de instalação para Linux.
Obs.: Caso este parâmetro seja habilitado, mas não seja informado o servidor e porta, os que forem informados no parâmetro de redirecionamento abaixo serão utilizados na conversão. Se não forem informados os endereços em nenhum dos dois parâmetros, a conversão ocorrerá pelo sistema do SE Suite.
|
A conversão de arquivos para PDF não será executada através do File Manager.
|
Habilitar redirecionamento de serviço do SE Captura
|
Permite que os serviços do SE Captura que dependem do Microsoft Windows, possam ser executados em um servidor separado do servidor de aplicação, quando este for Linux*.
Nos campos que ficarão habilitados, informe o servidor e a porta que será utilizada. Utilize o botão  para testar a conexão do servidor informado. para testar a conexão do servidor informado.
|
Não será possível utilizar o componente SE Captura quando o servidor for Linux.
|
Habilitar a verificação dos arquivos eletrônicos
|
O sistema realizará a verificação dos arquivos eletrônicos por meio do menu Manutenção  Verificação de arquivos eletrônicos. Verificação de arquivos eletrônicos.
Preencha também, os seguintes campos:
▪Frequência: Informe em dias, o intervalo no qual o sistema realizará a verificação dos arquivos eletrônicos. ▪Verificar a integridade dos arquivos: Quando esta opção não é marcada, o sistema verificará se o arquivo eletrônico associado a um determinado documento no sistema, se encontra no devido diretório/banco de dados. Ao marcar esta opção além da verificação citada anteriormente, o sistema verificará também, se o hash do arquivo no diretório/banco de dados é compatível com o hash do arquivo no sistema. |
Os arquivos não serão verificados pelo sistema.
|
*Se o SE Suite estiver instalado em um servidor com sistema operacional GNU/Linux é possível redirecionar serviços que somente podem ser executados no Windows, como o serviço de indexação do SE Captura e o serviço de conversão de PDF utilizando o Microsoft Office, para um servidor com Windows. Para isso, basta realizar o procedimento descrito anteriormente. Com isso, é necessário que o servidor que irá executar esses serviços esteja devidamente configurado. Consulte o documento Guia de instalação (Windows) para obter mais informações.
|
|
Esta seção somente deve ser preenchida para habilitar a integração do SE Documento com a Google Drive API.
Parâmetro
|
Habilitado
|
Desabilitado
|
Habilitar edição com Google Drive
|
Permite visualizar e editar arquivos eletrônicos dos documentos por meio dos aplicativos do Google Drive.
Com isso, os campos descritos a seguir serão habilitados para preenchimento. Para isso, primeiramente, é necessário realizar as configurações necessárias no Google Developer Console e garantir que o usuário configurado tem acesso ao Google Drive. Feito isso, realize as configurações necessárias nesta seção.
|
Os arquivos eletrônicos dos documentos serão editados/visualizados por meio do visualizador configurado na seção Aplicativo.
Neste caso, os campos descritos a seguir podem ser ignorados.
|
Campo
|
ID da conta de serviço
|
Informe o código exclusivo da conta de serviço utilizada para configurar a integração com o Google Drive.
|
E-mail do proprietário da conta de serviço
|
Informe o e-mail utilizado para configurar a integração com o Google Drive.
|
Arquivo .P12
|
Acione o botão  , navegue entre os arquivos salvos no computador e selecione o arquivo .p12 criado na configuração da integração com o Google Drive. , navegue entre os arquivos salvos no computador e selecione o arquivo .p12 criado na configuração da integração com o Google Drive.
|
Opção
|
Marcada
|
Desmarcada
|
Converter arquivo para PDF utilizando o Google Drive
|
O sistema utilizará o Google Drive para a conversão para PDF dos arquivos eletrônicos dos documentos, desde que na categoria destes esteja configurada a publicação em PDF.
|
Será utilizada a conversão padrão do sistema (File manager ou próprio servidor).
|
▪A API do Google Drive é compatível com arquivos com as seguintes extensões: .doc, .docx, .odt, .xls, .xlsx, .xlsm, .ods, .ppt, .pptx, .pps, .ppsx, .potm, .odp, .pdf, .rtf e .txt. ▪Quando houver troca de conta (do administrador), os arquivos permanecerão vinculados à conta antiga. por isso, as alterações realizadas com essa conta serão perdidas. Para não haver perda de informações, certifique-se que os documentos estão homologados antes de efetuar a troca da conta. |
|
Esta seção somente deve ser preenchida para habilitar a integração do SE Documento com a OneDrive API.
Parâmetro
|
Habilitado
|
Desabilitado
|
Habilitar edição com Microsoft OneDrive
|
Permite visualizar e editar arquivos eletrônicos dos documentos por meio dos aplicativos do OneDrive.
Com isso, os campos descritos a seguir serão habilitados para preenchimento. Para isso, primeiramente, é necessário realizar as configurações necessárias no Microsoft Azure. Feito isso, realize as configurações necessárias nesta seção.
|
Os arquivos eletrônicos dos documentos serão editados/visualizados por meio do visualizador configurado na seção Aplicativo.
Neste caso, os campos descritos a seguir podem ser ignorados.
|
Campo
|
ID do locatário
|
Informe o ID do diretório (locatário) obtido nas propriedades do Active Directory do Azure.
|
ID do usuário
|
Informe o ID de objeto do usuário que terá seu OneDrive utilizado para armazenar os arquivos.
|
Client ID
|
Informe o ID do aplicativo (cliente) obtido no momento de sua configuração no Active Directory do Azure.
|
Client Secret
|
Informe o valor do segredo do cliente obtido no momento da configuração do aplicativo no Active Directory do Azure.
|
Opção
|
Marcada
|
Desmarcada
|
Converter arquivos para PDF utilizando o OneDrive
|
O sistema utilizará o OneDrive para a conversão para PDF dos arquivos eletrônicos dos documentos, desde que na categoria destes esteja configurada a publicação em PDF.
|
Será utilizada a conversão padrão do sistema (File manager ou próprio servidor).
|
▪A API do OneDrive é compatível com arquivos com as seguintes extensões: .doc, .docx, .odt, .xls, .xlsx, .xlsm, .ods, .ppt, .pptx, .pps, .ppsx, .potm, .odp e .pdf. ▪Quando houver troca de conta (do administrador), os arquivos permanecerão vinculados à conta antiga. por isso, as alterações realizadas com essa conta serão perdidas. Para não haver perda de informações, certifique-se que os documentos estão homologados antes de efetuar a troca da conta. |
|
Nesta seção, é feita a parametrização da conversão automática para PDF dos arquivos eletrônicos dos documentos cadastrados no sistema:
Parâmetro
|
Habilitado
|
Desabilitado
|
Converter os seguintes formatos para PDF
|
Serão convertidos para pdf os arquivos eletrônicos que tiverem as extensões marcadas. Consulte a seção Conversão para PDF para obter mais detalhes sobre os formatos compatíveis e sobre a conversão para pdf dos arquivos eletrônicos.
|
Os arquivos eletrônicos que tiverem as extensões não marcadas, não serão convertidos para pdf, mesmo que a extensão seja compatível com o recurso de conversão para PDF.
|
Utilizar estação cliente para converter para PDF ao encerrar revisão
|
Os arquivos eletrônicos serão convertidos para pdf na estação cliente e não no servidor. Esta opção é válida somente para arquivos eletrônicos com extensões dos componentes do MSOffice e que estiverem configurados no parâmetro "Converter os seguintes formatos para PDF". Com isso, após executar a última etapa da revisão, a revisão será enviada para encerramento, para que seja feita a conversão do arquivo para PDF. Se o encerramento da revisão estiver configurado para ser automático, o sistema irá liberar esta etapa automaticamente.
|
Todos os arquivos eletrônicos serão convertidos no servidor.
|
Converter no formato PDF/A
|
Os arquivos eletrônicos serão convertidos para o formato PDF-A. Somente serão convertidos aqueles cujas extensões estiverem configuradas no parâmetro "Converter os seguintes formatos para PDF".
|
Os arquivos eletrônicos serão convertidos para o formato .pdf (normal). Somente serão convertidos aqueles cujas extensões estiverem configuradas no parâmetro "Converter os seguintes formatos para PDF".
|
Ao ocorrer erro na conversão, enviar e-mail para
|
Quando ocorrer um erro na conversão para PDF de um arquivo eletrônico, seja disparado um e-mail para um determinado usuário. No campo Usuário, selecione o usuário desejado. Para que este recurso funcione corretamente, o e-mail do usuário deve estar preenchido na tela de dados de sua conta e que as devidas configurações referentes ao envio e servidor de e-mail estejam realizadas no componente SE Configuração.
|
Ao ocorrer um erro na conversão para PDF de um arquivo eletrônico, não será enviada uma notificação.
|
|
Após realizar todas as parametrizações desejadas, acione o botão  da barra de ferramentas. da barra de ferramentas.
|







