|
To add an object, click on the  button on the toolbar on the second quadrant of the main screen. On the screen that will be displayed, select the type (SE Administration) that will classify the object and save your selection. button on the toolbar on the second quadrant of the main screen. On the screen that will be displayed, select the type (SE Administration) that will classify the object and save your selection.
To edit the data of an object, select it in the list of records and click on the  button. button.
On the screen that will be opened, enter an ID # and a name for the object. To enter an ID # more easily, the button next to the "ID #" field can be used to generate a new sequential number. The following tabs are also available:
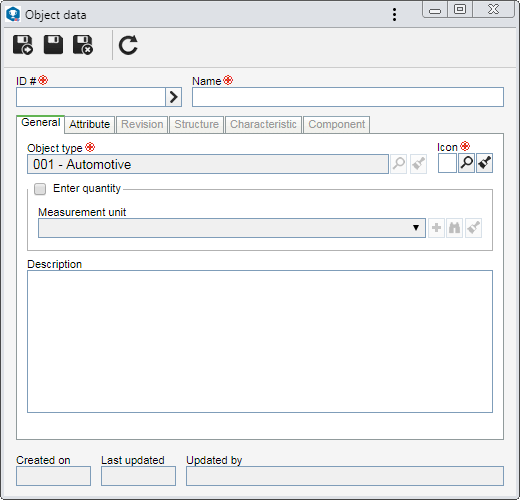
Note: To successfully create an object, it is necessary to fill out the required fields in the General and Attributes tab (according to the configurations performed in the object type). After saving the data for the first time, the other tabs will be available to be filled out.
Object type
|
Displays the object type selected during the addition.
|
Icon
|
Select the image that will represent the object.
|
Enter quantity
|
Check this option so that it is possible to enter the quantity of the object. In the respective field, select the measurement unit in which the quantity will be entered. Use the other buttons next to the field to add a measurement unit, associate it with the object and clear the field.
|
Description
|
Fill out this field to record important information about the object.
|
|
|
This tab will only be displayed if at least one attribute has been associated in the Attribute tab of the type that classifies the object. In that case, enter the value of the displayed attributes. The attributes that are required must, necessarily, have their values filled in. The way to fill in an attribute varies according to the configurations established when registering it.
|
This tab lists all revisions of this object. Note that the first revision is created with the object. Click on the  button to view the data of the object revision selected in the list of records. See further details about object revision in the Revising an object section. button to view the data of the object revision selected in the list of records. See further details about object revision in the Revising an object section.
|
In this tab, it is possible to view and associate the objects that compose the structure of this particular object. The Revision field in the upper part of this tab displays the ID # of the revision that the object is going through. In it, it is also possible to select the ID # of a revision that the object has previously gone through to view how the object structure was composed in that revision.
At the bottom part of this tab, the object structure is displayed. Use the Search field to easily locate an object and the button next to this field to expand/collapse the structure. On the side toolbar, the following buttons are available:

|
Click on this button to associate an object with the object structure. This button will only be enabled when selecting a level in the object structure. See further details about this operation in the "Associating an object" topic below.
|

|
Click on this button to edit the data of the association of the selected object with the structure.
|

|
Click on this button to disassociate the selected object from the structure.
|
Associating an object
|
To associate an object, first, select the structure level in which you wish to perform the association. After that, click on the  button on the side toolbar. On the screen that will be opened, the following fields are available: button on the side toolbar. On the screen that will be opened, the following fields are available:
Structure data
|
Object
|
Select the object you wish to associate with the structure. Objects with the "Issue" status will not be available for selection.
|
Revision
|
If the object has only gone through one revision, this field displays its ID #. If the object has gone through more than one revision, it will be possible to select the ID # of the revision of the object that you wish to associate with the structure.
|
Quantity
|
Enter the quantity of the object that will be associated with the structure.
|
Upper level object
|
Displays the data of the object selected in the structure that is one level above the object being associated.
|
Save the record. Repeat the procedure to associate all desired objects.
|
|
This tab displays the characteristics related to the object. On the side toolbar, the following buttons are available:

|
Click on the arrow located next to this button and select the desired option:
▪Attribute: Allows adding an attribute type characteristic. See further details about this operation in the "Adding an attribute type characteristic" topic below. ▪Variable: Allows adding a variable type characteristic. See further details about this operation in the "Adding a variable type characteristic" topic below. |

|
Click on this button to associate with the object characteristics previously created in the system. On the selection screen that will open, locate and select the desired characteristics and save the selection. Use the CTRL and SHIFT keys on the keyboard or check next to each record to select more than one characteristic at a time.
|

|
Click on this button to edit the data of the characteristic selected from the list of records.
|

|
Click on this button to disassociate the characteristic selected in the list of records from the object.
|
See how to add the following characteristic types to the object:
To add a new characteristic of the "Attribute" type, on the side toolbar, click on the  button and select the Attribute option. On the screen that will be opened, enter an ID # and a name for the characteristic. button and select the Attribute option. On the screen that will be opened, enter an ID # and a name for the characteristic.
After that, save the record. At this point, the following tabs will be available to be configured:
General
|
Specifications
|
Fill out this field to enter the particularities of the characteristic.
|
Comments
|
Fill out this field to record important information about the characteristic.
|
Image
|
Use this tab to associate an image related to the characteristic. To do that, click on the  button next to the Image field. On the screen that will be opened, browse the files saved in the computer and select the desired image file. Use the other buttons next to the field to delete or view the selected electronic file. At the bottom of this tab, it is possible to preview the selected file. button next to the Image field. On the screen that will be opened, browse the files saved in the computer and select the desired image file. Use the other buttons next to the field to delete or view the selected electronic file. At the bottom of this tab, it is possible to preview the selected file.
|
After filling out all the necessary fields, save the record again.
|
 Adding a variable type characteristic Adding a variable type characteristic
To add a new characteristic of the "Variable" type, on the side toolbar, click on the  button and select the Variable option. On the screen that will be opened, enter an ID # and a name for the characteristic. The following tabs are also available: button and select the Variable option. On the screen that will be opened, enter an ID # and a name for the characteristic. The following tabs are also available:
General
|
Decimal places
|
Enter the number of decimal places that will be used for the values involved with the characteristic. The number must be equal to or less than 8.
|
Nominal value
|
Enter a round or approximate value for the characteristic.
|
Limits
|
Select the desired option:
▪Bilateral: It will allow entering the upper and lower tolerances. ▪Unilateral up: It will allow entering only the upper tolerance. ▪Unilateral down: It will allow entering only the lower tolerance. |
Measurement unit
|
Select the unit that will be used in the measurement of the characteristic.
|
Upper tolerance
|
Enter the upper tolerance (or uncertainty) allowed for the characteristic.
|
USL
|
Displays the upper specification limit according to a previously defined upper tolerance.
|
Lower tolerance
|
Enter the lower tolerance (or uncertainty) allowed for the characteristic.
|
LSL
|
Displays the lower specification limit according to a previously defined lower tolerance.
|
Comments
|
Fill out this field to record important information about the characteristic.
|
Image
|
Use this tab to associate an image related to the characteristic. To do that, click on the  button next to the Image field. On the screen that will be opened, browse the files saved in the computer and select the desired image file. Use the other buttons next to the field to delete or view the selected electronic file. At the bottom of this tab, it is possible to preview the selected file. button next to the Image field. On the screen that will be opened, browse the files saved in the computer and select the desired image file. Use the other buttons next to the field to delete or view the selected electronic file. At the bottom of this tab, it is possible to preview the selected file.
|
After setting all the necessary configurations, save the record.
|
|
This tab displays the SE Suite components that use the object. When you wish to use the same object in several components, the association of objects from other components may be done through the association of an existing record, available next to the add button on the object creation screen, or through the SE Administration component.
|
After setting the necessary configurations, save the record.
|







