|
Para crear la revisión de un FMEA, ubíquelo y selecciónelo en la lista de registros del segundo cuadrante de la pantalla principal. Enseguida, accione el botón  de la barra de herramientas. Tenga en cuenta que el tercer cuadrante informará el número de revisiones por las que ha pasado el FMEA. de la barra de herramientas. Tenga en cuenta que el tercer cuadrante informará el número de revisiones por las que ha pasado el FMEA.
Es importante destacar que para poder revisar un FMEA es necesario que el control de revisión esté correctamente configurado en el tipo y que la última revisión del FMEA esté finalizada.
|
Enseguida, el sistema preguntará si desea crear una nueva revisión. Haga clic en OK.
En este momento se abrirá la pantalla de datos del FMEA. En la parte superior de la pantalla, acceda a la sección Revisión. Las siguientes subsecciones estarán disponibles según el proceso de revisión configurado en el tipo del FMEA:
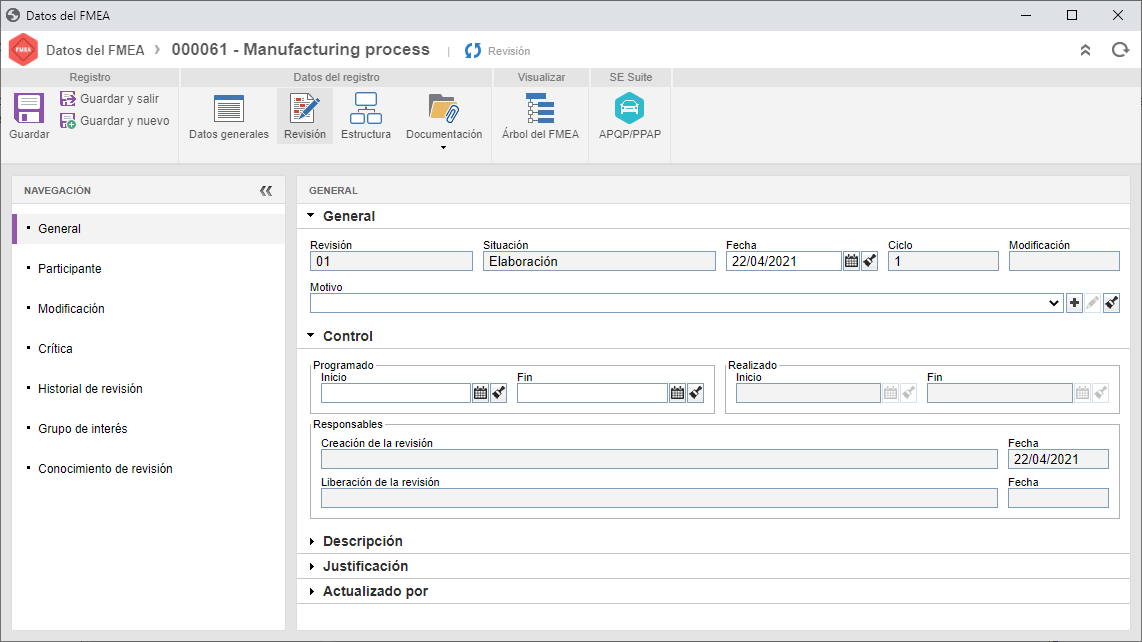
General
|
|
Revisión
|
Presenta el número de la revisión que se está creando. El llenado de este campo varía según el identificador definido para las revisiones de los FMEAs/familias de FMEA de este tipo.
|
Situación
|
Presenta la situación en que se encuentra la revisión.
|
Fecha*
|
Informe la fecha de la revisión del FMEA.
|
Ciclo
|
Presenta el número del ciclo de la revisión, que varía según el proceso de revisión:
▪Modelo ISO9000: Cada vez que un participante reprueba la revisión del FMEA/familia de FMEA, el sistema incrementa un número en este campo. ▪Workflow: Cada vez que la actividad que está configurada para iniciar un nuevo ciclo es habilitada para el debido responsable, el sistema incrementa un número en este campo. |
Modificación
|
Presenta el número de modificaciones por las que pasó la revisión del FMEA en cuestión.
|
Motivo
|
Llene este campo para informar un motivo para la apertura de la revisión. En este caso, seleccione el motivo que llevó a la apertura de la revisión. Utilice los demás botones al lado del campo para incluir un nuevo motivo para la revisión o limpiarlo.
|
*Al dejar este campo en blanco, el sistema lo llenará más tarde, con la fecha en que finalizó la revisión. Si se llena este campo, el sistema considerará la fecha informada como la fecha de vigencia de la revisión y no será posible finalizarla hasta la fecha en cuestión. En este caso, el modelo permanecerá pendiente en la etapa de Finalización.
Control
|
|
Programado
|
Fechas programadas para inicio y fin de la revisión.
|
Realizado
|
Presenta la fecha de inicio (fecha en que la etapa de elaboración fue ejecutada) y fin (fecha de la finalización) real de la revisión.
|
Responsables
|
Presenta el usuario y fecha en la que fue realizada la creación de la revisión en cuestión y con el usuario y fecha en la que fue realizada la liberación de la revisión, es decir, cuando se ejecutó su finalización. Si la finalización es automática, será informado el nombre del usuario que ejecutó la última etapa de revisión configurada.
|
Descripción
|
Utilice el campo disponible para describir la revisión del FMEA.
|
Justificación
|
Utilice el campo disponible para informar una justificación para la revisión del FMEA. El llenado de este campo será obligatorio si, en la configuración del control de revisión, está marcada la opción "Exigir el llenado de la justificación cuando se inicie la revisión".
|
|
Esta pestaña solo será presentada para revisiones de FMEA, cuyo tipo fue configurado con el modelo de revisión ISO9000. El llenado de la información de esta sección depende del Tipo de ruta seleccionado en el tipo de FMEA. Si es una ruta:
▪Fijo único: Los participantes no se podrán editar. ▪Fijo: Los participantes solo podrán ser seleccionados a través de una ruta de revisión. ▪Variable: Los participantes podrán ser seleccionados a través de una ruta o a través de los botones presentes en la parte inferior de esta sección, la cual será presentada más adelante.
Independientemente del tipo de ruta, no será posible incluir, editar o excluir participantes de etapas que ya hayan sido ejecutadas.
|
Campos
|
|
Ciclo
|
Presenta el número del ciclo de la revisión. Si corresponde, seleccione los ciclos anteriores para visualizar los miembros de la ruta responsable, que realizaron las revisiones del FMEA. Recuerde que un ciclo se inicia con cada nueva revisión.
|
Situación
|
Exhibe la situación "En revisión" mientras la revisión en cuestión está en marcha. Después de la liberación, exhibe la situación "Finalizada".
|
Inicio
|
Presenta la fecha en que se creó la revisión.
|
Fin
|
Presenta la fecha de la finalización de la revisión.
|
Finalización
|
Exhibe los datos del usuario que finalizó la revisión. Si la finalización es automática, será informado el nombre del usuario que ejecutó la última etapa de revisión configurada.
|
En la parte inferior, es posible visualizar y establecer los participantes de la ruta de revisión del FMEA, según las definiciones del tipo del FMEA en cuestión.
Si el tipo de ruta configurado es Variable y se informa una ruta de revisión, sus participantes serán exhibidos en la lista de registros de esta pestaña. Si no se ha informado una ruta de revisión, es posible configurar los participantes deseados. Para eso, utilice los botones de la barra de herramientas ubicada en el lateral de la lista de registros:

|
Accione este botón para incluir un participante en la revisión del modelo. Consulte la sección Configurar ruta de revisión para obtener una descripción detallada sobre cómo incluir un nuevo participante. Si el participante está siendo incluido en una ruta asociada a la revisión, esta inclusión solo será válida para la revisión del modelo, y no será replicada al registro de la ruta realizada por el menú Configuración  Revisión Revisión  Ruta. Ruta.
|

|
Accione este botón para modificar la secuencia, plazo o checklist del participante seleccionado.
|

|
Accione este botón para visualizar el flujo de responsables de la ruta de revisión.
|

|
Accione este botón para quitar el participante seleccionado. No será posible eliminar al participante cuando este haya recibido la tarea de ejecución de revisión.
|

|
Accione este botón para importar el flujo de participantes de otra ruta de revisión ya registrada en SE FMEA. En la pantalla que se abrirá, ubique, seleccione la ruta deseada y guarde la selección.
|
|
La pestaña "Workflow" será presentada, en lugar de la pestaña "Participante", para revisiones de FMEA que son controladas por un proceso instanciado en el componente SE Workflow. Vea en la sección Creando revisión la descripción de los campos presentados en esta pestaña.
|
Accione el botón  para informar las modificaciones que fueron realizadas en el registro que se está revisando. Las modificaciones pueden ser ingresadas tanto por el usuario que está registrando la revisión, como por los elaboradores, por medio de la etapa de elaboración en la tarea de Revisión. En la pantalla que se abrirá, llene los siguientes campos: para informar las modificaciones que fueron realizadas en el registro que se está revisando. Las modificaciones pueden ser ingresadas tanto por el usuario que está registrando la revisión, como por los elaboradores, por medio de la etapa de elaboración en la tarea de Revisión. En la pantalla que se abrirá, llene los siguientes campos:
Campos
|
|
Ubicación
|
Informe el lugar del FMEA/familia de FMEA donde fue realizada la modificación.
|
Modificación
|
Describa la modificación realizada en el lugar informado anteriormente.
|
|
Accione el botón  para registrar críticas referentes a la revisión en cuestión. La pantalla que se abrirá, está dividida en las siguientes pestañas: para registrar críticas referentes a la revisión en cuestión. La pantalla que se abrirá, está dividida en las siguientes pestañas:
Pestañas
|
|
Crítica*
|
Llene el campo Descripción con las mejoras a implementar en el registro que se está revisando.
|
Solución**
|
Cuando se registra una crítica, el campo Solución debe utilizarse para informar las soluciones que fueron realizadas en el FMEA/familia de FMEA.
|
*Las críticas pueden ser ingresadas tanto por el usuario que está registrando la revisión, como por los consensadores, aprobadores u homologadores de la revisión. El llenado de este campo será obligatorio, cuando se devuelva una revisión para la etapa de elaboración, si la opción "Exigir el llenado de las críticas al reprobar una revisión" está marcada en los parámetros generales.
**Esta pestaña solo podrá ser llenada por el elaborador, mediante la etapa de elaboración al ejecutar la tarea de Revisión.
|
En esta sección será presentada la revisión por la cual está pasando el FMEA y, si corresponde, aquellas por las cuales ha pasado. Accione el botón  de la barra de herramientas lateral para visualizar la pantalla de datos del FMEA y cómo se configuró cuando la revisión seleccionada en la lista de registros estaba vigente. de la barra de herramientas lateral para visualizar la pantalla de datos del FMEA y cómo se configuró cuando la revisión seleccionada en la lista de registros estaba vigente.
|
En esta sección es posible incluir a los usuarios que están involucrados con el FMEA en cuestión y están interesados en su revisión. Para eso, accione el botón  de la barra de herramientas lateral y en la pantalla que será presentada, ubique y seleccione el grupo deseado, para asociarlo como grupo de interés. de la barra de herramientas lateral y en la pantalla que será presentada, ubique y seleccione el grupo deseado, para asociarlo como grupo de interés.
|
En esta sección es posible definir el plazo que los usuarios del grupo de interés tendrán para confirmar el conocimiento de revisión. Para eso, en el campo Plazo informe la cantidad de días, semanas, meses o años que los usuarios tendrán para ejecutar sus tareas. La tarea de Conocimiento de revisión será enviada para el grupo de interés, definido en la sección anterior, cuando se libere una nueva revisión del FMEA.
|

Después de llenar los campos de la pantalla de arriba, accione el botón Guardar y salir. En este momento, será generada la tarea de revisión. Vea más detalles en la sección Ejecutar revisiones.
|







