|
Esta sección presenta los componentes que podrán ser modelados en el formulario adaptativo. Después de arrastrar el elemento hasta el área de modelado, este quedará seleccionado, presentando una pestaña con varias opciones, que permiten excluir, redimensionar y configurar el componente:
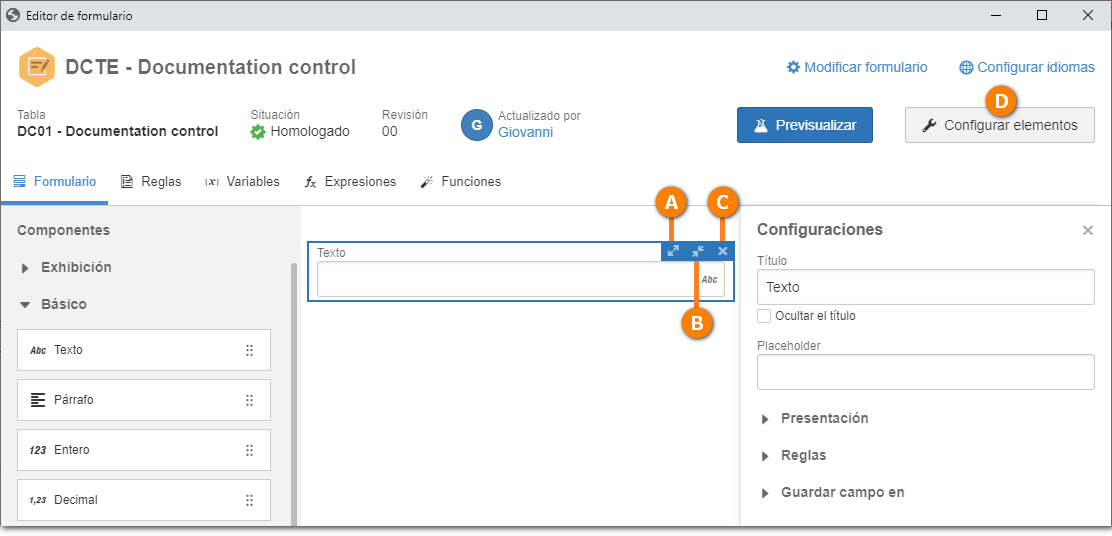
A
|
Aumenta el ancho del componente. El ancho se incrementa hacia el lado derecho del componente, reduciendo el tamaño de los componentes que estén a la derecha.
|
B
|
Disminuye el ancho del componente. El ancho es reducido hacia el lado derecho del componente, aumentando el tamaño de los componentes que estén a la derecha.
|
C
|
Elimina el componente del formulario.
|
D
|
Permite realizar las configuraciones del componente seleccionado en el formulario. Vea a continuación las configuraciones disponibles para cada componente del formulario adaptativo.
|
Exhibición
Componentes
|
Descripción
|
Configuraciones
|
Panel
|
En el formulario, el panel se presenta con un destaque en toda su área. Utilice este componente para separar campos del formulario en áreas. Enseguida, arrastre hacia dentro de este elemento los campos deseados. No es posible arrastrar un panel hacia dentro de paneles, secciones o casillas/cajas.
|
Título: Informe el nombre que será presentado como título. Marque la opción "Ocultar el título" para que no se muestre.
Presentación: Defina cómo será presentado el panel en el formulario:
▪Oculto: Marque esta opción para que el panel quede oculto y solo se muestre si alguna regla hace que este panel sea visible. ▪Plegable: Marque esta opción para que el panel tenga el recurso de ser plegable (o contraerse) durante el llenado del formulario. ▪Plegado por defecto: Marque esta opción para que el panel se muestre inicialmente contraído y, durante el llenado, el usuario pueda expandir y plegar el panel según sea necesario. |
Sección
|
Así como el Panel, este componente puede ser utilizado para separar campos del formulario en áreas, sin embargo, no hay una delimitación visual del área de la sección. Arrastre hacia dentro de este elemento los campos deseados. No es posible arrastrar un panel hacia dentro de una sección, sin embargo, dentro de la sección podrán ser arrastradas otras secciones.
|
Título: Informe el nombre que será presentado como título. Marque la opción "Ocultar el título" para que no se muestre.
Presentación: Defina cómo se presentará la sección.
▪Oculto: Marque esta opción para que la sección quede oculta y solo se muestre si alguna regla hace que esta sección sea visible. ▪Plegable: Marque esta opción para que la sección tenga el recurso de ser plegable (o contraerse) durante el llenado del formulario. ▪Plegado por defecto: Marque esta opción para que la sección sea presentada inicialmente plegada y, durante su llenado, el usuario pueda expandir y plegar la sección según sea necesario. |
Casilla
|
La casilla también permite separar campos de formulario en una determinada área, sin embargo, no tiene el recurso de plegar y expandir. Por otro lado, la casilla puede tener un color de fondo específico y su borde, que es presentado de forma predeterminada, se puede esconder. No es posible arrastrar un panel hacia dentro de una casilla, sin embargo, dentro de ella podrán ser arrastradas secciones.
|
Título: Informe el nombre que será presentado como título. Marque la opción "Ocultar el título" para que no se muestre.
Ajustes: Utilice el campo "Color de fondo" para definir algún color para el llenado de la casilla. Marque la opción "Ocultar borde" si no necesita mostrar el borde de la casilla.
Presentación: Marque la opción "oculto" para que la casilla quede oculta hasta que cierta información llenada en algún otro campo haga la casilla visible, mediante la ejecución de alguna regla.
|
Título
|
Utilice este componente para insertar un título en el formulario. Será posible definir el tamaño del área del título, ajustar la alineación del texto, color y tamaño de la fuente y el color del fondo, además de definir si la fuente será negrita y/o cursiva.
|
Título: Informe el nombre que será presentado como título.
Altura: Defina la altura del área del título.
Ajustes: En el campo "Alineación" defina la alineación del texto del título. En el campo "Color de fondo" defina cuál será el color de fondo del área del título.
Fuente: En el campo "Tamaño de la fuente" defina el tamaño de la fuente del título. Y en el campo "Color de la fuente" defina el color de la fuente del título. Utilice las opciones "Negrito" y "Cursiva" para definir el título en negrito y/o cursiva.
Presentación: Marque la opción "oculto" para que el título quede oculto y solo se muestre si alguna regla hace que el título sea visible.
|
Imagen
|
Utilice este componente para insertar una imagen en el formulario. Es posible utilizar el logo estándar del sistema, el logo de reportes o una imagen personalizada. El logo estándar y el logo de reportes son definidos en el componente SoftExpert Configuración (Configuración  Sistema). Sistema).
|
Título: Informe un nombre para la imagen.
Altura: Defina la altura de la imagen.
Imagen: En el campo "Exhibir" defina si la imagen presentada será el logo estándar, logo del reporte o una imagen. Si se opta por una imagen, utilice el botón "Seleccionar imagen" para hacer el upload de la imagen deseada. En el campo "Tamaño" defina si la imagen será presentada en el tamaño real, proporcional o extendido. Recuerde que el tamaño del área de la imagen está compuesto por la altura definida en el campo "Altura" y del "Ancho" definido en el modelado del formulario.
Ajustes: En el campo "Alineación" defina la alineación de la imagen.
Presentación: Marque la opción "oculto" para que la imagen quede oculta hasta que cierta información llenada en algún otro campo haga la imagen visible, mediante la ejecución de alguna regla.
Reglas: Seleccione la regla que será ejecutada al hacer clic en la imagen.
|
Básico
Componentes
|
Descripción
|
Configuraciones
|
Texto
|
Utilice este componente para insertar un campo que permite la entrada de datos del tipo texto. Para este ítem se puede crear un campo en la tabla del formulario o podrá seleccionar un campo del tipo texto, de 50 o 255 caracteres, previamente registrado.
|
Título: Defina un título para el campo. Marque la opción "Ocultar el título" para que no se muestre el título.
Placeholder: Utilice este campo para informar el texto que deberá aparecer escrito en el campo del formulario. Este recurso puede ser utilizado para indicar al usuario como este campo debe ser llenado.
Configurar máscara: Permite configurar una máscara para llenar el campo texto. La máscara tiene tres tipos de configuración: formato libre, máscara simple y expresión regular. Con esto se pueden definir estándares de llenado, tales como: número de teléfono, código postal, registro de persona física, matrícula del coche, entre otros. Después de configurar la máscara, haga clic en "Aplicar".
Presentación: Defina cómo se presentará el campo.
▪Requerido: Marque esta opción para que sea obligatorio el llenado de este campo. ▪Deshabilitado: Marque esta opción para que el campo quede deshabilitado (no sea posible llenarlo) hasta que alguna regla habilite este campo. ▪Oculto: Marque esta opción para que el campo no se muestre hasta que alguna regla haga este campo visible. Reglas: Defina las reglas que serán ejecutadas al enfocar y/o quitar el foco del campo.
▪Enfocar: Seleccione la regla que será ejecutada después de enfocar este campo. ▪Quitar foco: Seleccione la regla que será ejecutada después de quitar el foco de este campo. Guardar campo en: Cada campo del formulario debe estar asociado a un campo de la tabla. Por lo tanto, defina si el campo del formulario será asociado a un nuevo campo de la tabla (el cual será registrado automáticamente por el sistema) o si será seleccionado algún campo existente de la tabla. Si se selecciona cualquier campo de la tabla que se está utilizando en algún otro campo del formulario, será agregado un valor secuencial al final del nombre del campo que está siendo utilizado.
|
Párrafo
|
Utilice este componente para insertar un campo que permite la entrada de datos del tipo texto. Para este ítem se puede crear un campo en la tabla del formulario o podrá seleccionar un campo del tipo texto, de 4000 caracteres o ilimitado, previamente registrado.
|
Título: Defina un título para el campo. Marque la opción "Ocultar el título" para que no se muestre el título.
Placeholder: Utilice este campo para informar el texto que deberá aparecer escrito en el campo del formulario. Este recurso puede ser utilizado para indicar al usuario como este campo debe ser llenado.
Altura: Defina la altura que el párrafo tendrá.
Límites: Ingrese el límite mínimo y máximo de caracteres que se pueden llenar en el párrafo en cuestión.
Presentación: Defina cómo se presentará el campo.
▪Requerido: Marque esta opción para que sea obligatorio el llenado de este campo. ▪Deshabilitado: Marque esta opción para que el campo quede deshabilitado (no sea posible llenarlo) hasta que alguna regla habilite este campo. ▪Oculto: Marque esta opción para que el campo no se muestre hasta que alguna regla haga este campo visible. Reglas: Defina las reglas que serán ejecutadas al enfocar y/o quitar el foco del campo.
▪Enfocar: Seleccione la regla que será ejecutada después de enfocar este campo. ▪Quitar foco: Seleccione la regla que será ejecutada después de quitar el foco de este campo. Guardar campo en: Cada campo del formulario debe estar asociado a un campo de la tabla. Por lo tanto, defina si el campo del formulario será asociado a un nuevo campo de la tabla (el cual será registrado automáticamente por el sistema) o si será seleccionado algún campo existente de la tabla. Si se selecciona cualquier campo de la tabla que se está utilizando en algún otro campo del formulario, será agregado un valor secuencial al final del nombre del campo que está siendo utilizado.
|
Entero
|
Utilice este componente para insertar un campo que permite la entrada de datos del tipo número. Para este ítem se puede crear un campo en la tabla del formulario o podrá seleccionar un campo del tipo número o número largo, previamente registrado.
|
Título: Defina un título para el campo. Marque la opción "Ocultar el título" para que no se muestre el título.
Placeholder: Utilice este campo para informar el texto que deberá aparecer escrito en el campo del formulario. Este recurso puede ser utilizado para indicar al usuario como este campo debe ser llenado.
Presentación: Defina cómo se presentará el campo.
▪Requerido: Marque esta opción para que sea obligatorio el llenado de este campo. ▪Deshabilitado: Marque esta opción para que el campo quede deshabilitado (no sea posible llenarlo) hasta que alguna regla habilite este campo. ▪Oculto: Marque la opción para que el campo no se muestre hasta que alguna regla haga este campo visible. Reglas: Defina las reglas que serán ejecutadas al enfocar y/o quitar el foco del campo.
▪Enfocar: Seleccione la regla que será ejecutada después de enfocar este campo. ▪Quitar foco: Seleccione la regla que será ejecutada después de quitar el foco de este campo. Guardar campo en: Cada campo del formulario debe estar asociado a un campo de la tabla. Por lo tanto, defina si el campo del formulario será asociado a un nuevo campo de la tabla (el cual será registrado automáticamente por el sistema) o si será seleccionado algún campo existente de la tabla. Si se selecciona cualquier campo de la tabla que se está utilizando en algún otro campo del formulario, será agregado un valor secuencial al final del nombre del campo que está siendo utilizado.
|
Decimal
|
Utilice este componente para insertar un campo que permita la entrada de datos del tipo decimal (número). Para este ítem se puede crear un campo en la tabla del formulario o podrá seleccionar un campo del tipo decimal previamente registrado.
|
Título: Defina un título para el campo. Marque la opción "Ocultar el título" para que no se muestre el título.
Placeholder: Utilice este campo para informar el texto que deberá aparecer escrito en el campo del formulario. Este recurso puede ser utilizado para indicar al usuario como este campo debe ser llenado.
Presentación: Defina cómo se presentará el campo.
▪Requerido: Marque esta opción para que sea obligatorio el llenado de este campo. ▪Deshabilitado: Marque esta opción para que el campo quede deshabilitado (no sea posible llenarlo) hasta que alguna regla habilite este campo. ▪Oculto: Marque esta opción para que el campo no se muestre hasta que alguna regla haga este campo visible. Reglas: Defina las reglas que serán ejecutadas al enfocar y/o quitar el foco del campo.
▪Enfocar: Seleccione la regla que será ejecutada después de enfocar este campo. ▪Quitar foco: Seleccione la regla que será ejecutada después de quitar el foco de este campo. Guardar campo en: Cada campo del formulario debe estar asociado a un campo de la tabla. Por lo tanto, defina si el campo del formulario será asociado a un nuevo campo de la tabla (el cual será registrado automáticamente por el sistema) o si será seleccionado algún campo existente de la tabla. Si se selecciona cualquier campo de la tabla que se está utilizando en algún otro campo del formulario, será agregado un valor secuencial al final del nombre del campo que está siendo utilizado.
|
Fecha
|
Utilice este componente para insertar un campo que permite la entrada de datos del tipo fecha. Para este ítem se puede crear un campo en la tabla del formulario o podrá seleccionar un campo del tipo fecha previamente registrado.
|
Título: Defina un título para el campo. Marque la opción "Ocultar el título" para que no se muestre el título.
Presentación: Defina cómo se presentará el campo.
▪Requerido: Marque esta opción para que sea obligatorio el llenado de este campo. ▪Deshabilitado: Marque esta opción para que el campo quede deshabilitado (no sea posible llenarlo) hasta que alguna regla habilite este campo. ▪Oculto: Marque esta opción para que el campo no se muestre hasta que alguna regla haga este campo visible. Reglas: Seleccione la regla que será ejecutada tan pronto como se realicen modificaciones en este campo.
Guardar campo en: Cada campo del formulario debe estar asociado a un campo de la tabla. Por lo tanto, defina si el campo del formulario será asociado a un nuevo campo de la tabla (el cual será registrado automáticamente por el sistema) o si será seleccionado algún campo existente de la tabla. Si se selecciona cualquier campo de la tabla que se está utilizando en algún otro campo del formulario, será agregado un valor secuencial al final del nombre del campo que está siendo utilizado.
|
Hora
|
Utilice este componente para insertar un campo que permite la entrada de datos del tipo hora. Para este ítem se puede crear un campo en la tabla del formulario o podrá seleccionar un campo del tipo hora previamente registrado.
|
Título: Defina un título para el campo. Marque la opción "Ocultar el título" para que no se muestre el título.
Placeholder: Utilice este campo para informar el texto que deberá aparecer escrito en el campo del formulario. Este recurso puede ser utilizado para indicar al usuario como este campo debe ser llenado.
Presentación: Defina cómo se presentará el campo.
▪Requerido: Marque esta opción para que sea obligatorio el llenado de este campo. ▪Deshabilitado: Marque esta opción para que el campo quede deshabilitado (no sea posible llenarlo) hasta que alguna regla habilite este campo. ▪Oculto: Marque esta opción para que el campo no se muestre hasta que alguna regla haga este campo visible. Reglas: Defina las reglas que serán ejecutadas al enfocar y/o quitar el foco del campo.
▪Enfocar: Seleccione la regla que será ejecutada después de enfocar este campo. ▪Quitar foco: Seleccione la regla que será ejecutada después de quitar el foco de este campo. Guardar campo en: Cada campo del formulario debe estar asociado a un campo de la tabla. Por lo tanto, defina si el campo del formulario será asociado a un nuevo campo de la tabla (el cual será registrado automáticamente por el sistema) o si será seleccionado algún campo existente de la tabla. Si se selecciona cualquier campo de la tabla que se está utilizando en algún otro campo del formulario, será agregado un valor secuencial al final del nombre del campo que está siendo utilizado.
|
Casilla de selección
|
Utilice este componente para insertar un campo que permite marcar/desmarcar una opción. Para este ítem se puede crear un campo en la tabla del formulario o podrá seleccionar un campo del tipo boolean previamente registrado.
|
Título: Defina un título para el campo.
Presentación: Defina cómo se presentará el campo.
▪Deshabilitado: Marque esta opción para que el campo quede deshabilitado (no sea posible llenarlo) hasta que alguna regla habilite este campo. ▪Oculto: Marque esta opción para que el campo no se muestre hasta que alguna regla haga este campo visible. Reglas: Seleccione la regla que será ejecutada tan pronto como se realicen modificaciones en este campo.
Guardar campo en: Cada campo del formulario debe estar asociado a un campo de la tabla. Por lo tanto, defina si el campo del formulario será asociado a un nuevo campo de la tabla (el cual será registrado automáticamente por el sistema) o si será seleccionado algún campo existente de la tabla. Si se selecciona cualquier campo de la tabla que se está utilizando en algún otro campo del formulario, será agregado un valor secuencial al final del nombre del campo que está siendo utilizado.
|
Grupo de opciones
|
Utilice este componente para insertar un grupo conteniendo varias opciones, donde solamente una podrá ser marcada. Se permite crear un máximo de 20 opciones. Si se requieren más opciones, utilice el componente "Lista avanzada".
|
Título: Defina un título para el campo. Marque la opción "Ocultar el título" para que no se muestre el título.
Configurar opciones: Accione este botón para definir las opciones que serán presentadas en el grupo. En la pantalla que será presentada al accionar este botón, haga clic en "Agregar opción" e informe las opciones de este grupo. Para modificar el orden, usted puede arrastrar y posicionar la opción en el orden deseado.
Presentación: Defina cómo se presentará el campo.
▪Requerido: Marque esta opción para que sea obligatorio el llenado de este campo. ▪Deshabilitado: Marque esta opción para que el campo quede deshabilitado (no sea posible llenarlo) hasta que alguna regla habilite este campo. ▪Oculto: Marque esta opción para que el campo no se muestre hasta que alguna regla haga este campo visible. Reglas: Seleccione la regla que será ejecutada tan pronto como se realicen modificaciones en este campo.
Guardar campo en: Cada campo del formulario debe estar asociado a un campo de la tabla. Por lo tanto, defina si el campo del formulario será asociado a un nuevo campo de la tabla (el cual será registrado automáticamente por el sistema) o si será seleccionado algún campo existente de la tabla. Si se selecciona cualquier campo de la tabla que se está utilizando en algún otro campo del formulario, será agregado un valor secuencial al final del nombre del campo que está siendo utilizado.
|
Lista simple
|
Utilice este componente para insertar una lista conteniendo varias opciones, donde solamente una podrá ser seleccionada. Se permite crear un máximo de 20 opciones. Si se requieren más opciones, utilice el componente "Lista avanzada".
|
Título: Defina un título para el campo. Marque la opción "Ocultar el título" para que no se muestre el título.
Configurar opciones: Accione este botón para definir las opciones que serán presentadas en la lista. En la pantalla que será presentada al accionar este botón, haga clic en "Agregar opción" e informe las opciones de este grupo. Para modificar el orden, usted puede arrastrar y posicionar la opción en el orden deseado.
Presentación: Defina cómo se presentará el campo.
▪Requerido: Marque esta opción para que sea obligatorio el llenado de este campo. ▪Deshabilitado: Marque esta opción para que el campo quede deshabilitado (no sea posible llenarlo) hasta que alguna regla habilite este campo. ▪Oculto: Marque esta opción para que el campo no se muestre hasta que alguna regla haga este campo visible. Reglas: Seleccione la regla que será ejecutada tan pronto como se realicen modificaciones en este campo.
Guardar campo en: Cada campo del formulario debe estar asociado a un campo de la tabla. Por lo tanto, defina si el campo del formulario será asociado a un nuevo campo de la tabla (el cual será registrado automáticamente por el sistema) o si será seleccionado algún campo existente de la tabla. Si se selecciona cualquier campo de la tabla que se está utilizando en algún otro campo del formulario, será agregado un valor secuencial al final del nombre del campo que está siendo utilizado.
|
Botón
|
Utilice este componente para insertar un botón en el formulario.
|
Título: Defina el título para el botón.
Presentación: Defina cómo se presentará el campo:
▪Deshabilitado: Marque esta opción para que el campo quede deshabilitado (no sea posible llenarlo) hasta que alguna regla habilite este campo. ▪Oculto: Marque esta opción para que el campo no se muestre hasta que alguna regla haga este campo visible. Reglas: Seleccione la regla que será ejecutada una vez que este botón sea clicado.
|
Avanzado
Componentes
|
Descripción
|
Configuraciones
|
Archivo
|
Utilice este componente para insertar un área que permitirá la inclusión de un archivo (solo un archivo). Para este ítem se puede crear un campo en la tabla del formulario o podrá seleccionar un campo del tipo archivo previamente registrado.
|
Título: Defina el título para el área del archivo. Marque la opción "Ocultar el título" para que no se muestre el título.
Altura: Defina la altura del área del archivo.
Presentación: Defina cómo se presentará el área del archivo:
▪Requerido: Marque esta opción para que sea obligatoria la inclusión de un archivo en ese campo. ▪Deshabilitado: Marque esta opción para que el área del archivo quede deshabilitada (no sea posible incluir el archivo) hasta que alguna regla habilite este campo. ▪Oculto: Marque esta opción para que el área del archivo no se muestre hasta que alguna regla haga este campo visible. Guardar campo en: Cada campo del formulario debe estar asociado a un campo de la tabla. Por lo tanto, defina si el campo de archivo será asociado a un nuevo campo de la tabla (el cual será registrado automáticamente por el sistema) o si se seleccionará algún campo existente de la tabla. Si se selecciona cualquier campo de la tabla que se está utilizando en algún otro campo del formulario, será agregado un valor secuencial al final del nombre del campo que está siendo utilizado.
|
Firma
|
Utilice este componente para insertar un área que permitirá la inclusión de una firma. La firma del formulario podrá ser hecha de forma escrita o utilizando una imagen. La forma escrita es recomendada para el llenado del formulario en tablets o smartphones, ya que será posible escribir en un área predeterminada del formulario. En la firma por imagen, será utilizada la firma digitalizada del usuario, la cual deberá estar registrada en los datos del usuario en forma de imagen. Se puede también restringir la firma para que solamente un determinado usuario pueda firmar. Ejemplo: Solamente el CEO de la empresa podrá firmar.
|
Título: Defina el título para el área de la firma. Marque la opción "Ocultar el título" para que no se muestre el título.
Altura: Defina la altura del área de la firma.
Tipo de firma: Defina si la firma será una "firma escrita" o si la misma será proveniente de la "imagen de la firma del usuario", registrada en la pantalla de datos del usuario. La primera opción permite escribir en un área predeterminada, mientras que la segunda opción permite agregar una imagen de la firma en los datos del usuario y utilizar esa imagen en el formulario, la cual solicitará la contraseña/validación de contraseña del usuario para efectuar la firma del usuario en el formulario.
Restringido al usuario: Es posible restringir la firma para que solamente un determinado usuario pueda firmar, por ejemplo: El CEO de la empresa. Si es necesario, defina el usuario que tendrá permiso para firmar el formulario.
Presentación: Defina cómo se presentará el área de la firma:
▪Nombre del usuario: Marque esta opción para que sea presentado el nombre del usuario que efectuará la firma. ▪Matrícula del usuario: Marque esta opción para que sea presentada la matrícula del usuario que efectuará la firma. ▪Requerido: Marque esta opción para que sea obligatoria la firma del formulario. ▪Deshabilitado: Marque esta opción para que el área de la firma quede deshabilitada (no sea posible firmar el formulario) hasta que alguna regla habilite este campo. ▪Oculto: Marque esta opción para que el área de la firma no se muestre hasta que alguna regla haga este campo visible. Guardar campo en: Cada campo del formulario debe estar asociado a un campo de la tabla. Por lo tanto, defina si el campo de la firma será asociado a un nuevo campo de la tabla (el cual será registrado automáticamente por el sistema) o si se seleccionará algún campo existente de la tabla. Si se selecciona cualquier campo de la tabla que se está utilizando en algún otro campo del formulario, será agregado un valor secuencial al final del nombre del campo que está siendo utilizado.
|
Lista avanzada
|
Utilice este componente para insertar una lista conteniendo opciones, provenientes de otra tabla, donde solamente una opción podrá ser seleccionada. Para este ítem será necesario definir la tabla y el campo de la tabla que contiene los valores que aparecerán en la lista.
|
Título: Defina un título para el campo. Marque la opción "Ocultar el título" para que no se muestre el título.
Tabla y campos: Accione este botón para definir la tabla y el campo que contienen los valores que podrán ser seleccionados en este campo. En la pantalla que será presentada al accionar este botón, se mostrarán dos pestañas: Tabla y Campos.
1.En la pestaña "Tabla", seleccione la tabla deseada o haga clic en "Crear tabla" para crear la tabla que se relacionará con el formulario en cuestión. 2.En el campo "Lista", defina el nombre de la relación que será creada en la tabla del formulario en cuestión. 3.En el campo "Formulario para incluir un nuevo registro" seleccione el formulario (si lo hay) que será utilizado para incluir los registros que serán presentados en el campo de la Lista avanzada. 4.Acceda a la pestaña "Campos". Serán listados todos los campos de la tabla seleccionada en el paso 1. 5.Seleccione los campos necesarios. Si es necesario, accione el botón + para incluir un nuevo campo de la tabla de la relación. 6.Haga clic en "Aplicar" para relacionar la tabla del formulario en cuestión con la tabla seleccionada. Presentación: Defina cómo se presentará el campo:
▪Requerido: Marque esta opción para que sea obligatorio el llenado de este campo. ▪Deshabilitado: Marque esta opción para que el campo quede deshabilitado (no sea posible llenarlo) hasta que alguna regla habilite este campo. ▪Oculto: Marque esta opción para que el campo no se muestre hasta que alguna regla haga este campo visible. Reglas: Seleccione la regla que será ejecutada tan pronto como se realicen modificaciones en este campo.
|
Tabla
|
Utilice este componente para insertar una tabla que permite asociar diversos registros como, por ejemplo, ítems de un pedido. Para este ítem será necesario definir la tabla y el campo de la tabla que servirán como columnas para la tabla del formulario.
|
Título: Defina el título para la tabla/grid.
Altura: Defina la altura del área de la tabla/grid.
Tabla y campos: Accione este botón para definir la tabla y los campos que se mostrarán como columna de la tabla/grid. En la pantalla que será presentada al accionar este botón, se mostrarán dos pestañas: Tabla y Campos.
1.En el campo "Tabla", seleccione la tabla deseada o haga clic en "Crear tabla" para crear la tabla que se relacionará con el formulario en cuestión. 2.En el campo "Grid", defina el nombre de la relación que será creado en la tabla seleccionada en el paso anterior. 3.En el campo "Formulario para incluir un nuevo registro" seleccione el formulario (si lo hay) que será utilizado para incluir los registros que serán presentados en el grid. 4.Acceda a la sección "Campos". Serán listados todos los campos de la tabla seleccionada en el paso 1. 5.Seleccione las columnas necesarias. Si es necesario, accione el botón + para incluir un nuevo campo de la tabla de la relación. 6.Haga clic en "Aplicar" para relacionar la tabla seleccionada con la tabla del formulario en cuestión. Fuente de datos: Para obtener más detalles sobre la configuración de grids o fuentes de datos, consulte las secciones Fuente de datos - Grid, Fuente de datos - ComboBox, Fuente de datos - Conjunto de datos, Fuente de datos - Web Service y Fuente de datos - Web Service REST.
Presentación: Defina cómo se presentará la tabla:
▪Deshabilitado: Marque esta opción para que la tabla quede deshabilitada (no sea posible llenarla) hasta que alguna regla habilite este campo. ▪Oculto: Marque esta opción para que la tabla no se muestre hasta que alguna regla haga este campo visible. Reglas: Seleccione la regla que será ejecutada tan pronto como se realicen modificaciones en este campo.
|
Lista de fuente de datos
|
Utilice este componente para insertar una lista conteniendo opciones provenientes de una fuente de datos, donde solamente una opción podrá ser seleccionada. Las fuentes de datos permiten utilizar consultas en bases externas de sistemas terceros, como por ejemplo, sistemas de CRM, ERP, entre otros.
La fuente de datos es registrada en el componente SoftExpert Administración, a través del menú "Configuración  Fuente de datos Fuente de datos  Fuente de datos (AD047)". Fuente de datos (AD047)".
|
Título: Defina un título para el campo. Marque la opción "Ocultar el título" para que no se muestre el título.
Fuente de datos: Accione este botón para definir la fuente de datos y el conjunto de datos que contiene los valores que podrán ser seleccionados en este campo. En la pantalla que será presentada al accionar este botón, se mostrarán tres pestañas: Fuente de datos, Parámetros y Persistir información.
1.En la pestaña "Fuente de datos", seleccione la fuente de datos que será utilizada para la conexión con la base de datos. Notas: Las fuentes de datos presentadas en este campo fueron registradas en el componente SoftExpert Administración, a través del menú AD047. 2.En el campo "Conjunto de datos", seleccione el conjunto de datos que contiene la consulta (Query/SQL). El conjunto de datos debe ser creado en el menú "Registro  Conjunto de datos". Conjunto de datos". 3.La pestaña "Parámetros" solo quedará habilitada si hay algún parámetro definido para alguna condición (WHERE) de la consulta (Query/SQL) del conjunto de datos seleccionado. Por ejemplo, si ha sido seleccionado un conjunto de datos que enumera a los usuarios por departamento, en donde el departamento será pasado por parámetro, será necesario definir el origen del parámetro de departamento, el cual podrá ser un campo del formulario, una variable o un valor fijo. 4.Utilice la pestaña "Persistir información" para seleccionar la variable que recibirá el valor (de la fuente de datos) que será seleccionado en el formulario. 5.Haga clic en "Aplicar" para guardar la configuración del campo lista de fuente de datos. Presentación: Defina cómo se presentará el campo:
▪Requerido: Marque esta opción para que sea obligatorio el llenado de este campo. ▪Deshabilitado: Marque esta opción para que el campo quede deshabilitado (no sea posible llenarlo) hasta que alguna regla habilite este campo. ▪Oculto: Marque esta opción para que el campo no se muestre hasta que alguna regla haga este campo visible. Reglas: Seleccione la regla que será ejecutada tan pronto como se realicen modificaciones en este campo.
|
Texto enriquecido
|
Utilice este componente para insertar un área que permite la entrada de texto enriquecido, es decir, permite formatear el texto (definir o modificar el tipo, tamaño y color de fuente, aplicar negrito, cursiva y subrayado), formatear párrafos, insertar tablas, links e imágenes. Para este ítem se puede crear un campo en la tabla del formulario o podrá seleccionar un campo del tipo texto, de 50 o 255 caracteres, previamente registrado.
|
Título: Defina un título para el campo. Marque la opción "Ocultar el título" para que no se muestre el título.
Presentación: Defina cómo se presentará el campo.
▪Deshabilitado: Marque esta opción para que el campo quede deshabilitado (no sea posible llenarlo) hasta que alguna regla habilite este campo. ▪Oculto: Marque esta opción para que el campo no se muestre hasta que alguna regla haga este campo visible. Guardar campo en: Cada campo del formulario debe estar asociado a un campo de la tabla. Por lo tanto, defina si el campo del formulario será asociado a un nuevo campo de la tabla (el cual será registrado automáticamente por el sistema) o si será seleccionado algún campo existente de la tabla. Si se selecciona cualquier campo de la tabla que se está utilizando en algún otro campo del formulario, será agregado un valor secuencial al final del nombre del campo que está siendo utilizado.
|
Integración
Componentes
|
Descripción
|
Configuraciones
|
Adjunto
|
Utilice este componente para insertar un área donde será posible incluir o visualizar adjuntos directamente en el formulario. Este recurso está disponible solo cuando el formulario esté asociado en una actividad de proceso con automatización para SE Workflow, SE Incidente o SE Problema.
|
Título: Defina el título para el área de adjuntos. Marque la opción "Ocultar el título" para que no se muestre el título.
Altura: Defina la altura del área de adjuntos. La altura mínima del área de adjuntos es de 15.
Presentación: Defina cómo se presentará el área de adjuntos:
▪Deshabilitado: Marque esta opción para que el área de adjuntos quede deshabilitada (no sea posible incluir archivos) hasta que alguna regla la habilite. ▪Oculto: Marque esta opción para que el área de adjuntos no se muestre hasta que alguna regla la haga visible. ▪Plegable: Marque esta opción para que el área de adjuntos tenga el recurso de ser plegable (o contraerse) durante el llenado del formulario. ▪Plegado por defecto: Marque esta opción para que el área de adjuntos sea presentada inicialmente plegada y, durante su llenado, el usuario pueda expandir y plegar el panel según su necesidad. |
Plan de acción
|
Utilice este componente para visualizar, incluir o editar planes de acción directamente en el formulario. Este recurso solo estará disponible si el formulario está asociado en una actividad de proceso con automatización para SE Incidente o SE Problema. Es necesario que la actividad del proceso (que contiene el formulario) esté configurada para la asociación o visualización de planes de acción.
|
Título: Defina el título para el área del plan de acción. Marque la opción "Ocultar el título" para que no se muestre el título.
Altura: Defina la altura del área del plan de acción. La altura mínima del área del plan de acción es de 15.
Presentación: Defina cómo se presentará el área del plan de acción:
▪Deshabilitado: Marque esta opción para que el área del plan de acción quede deshabilitada (no sea posible incluir o asociar planes) hasta que alguna regla la habilite. ▪Oculto: Marque esta opción para que el área del plan de acción no se muestre hasta que alguna regla la haga visible. ▪Plegable: Marque esta opción para que el área del plan de acción tenga el recurso de ser plegable (o contraerse) durante el llenado del formulario. ▪Plegado por defecto: Marque esta opción para que el área del plan de acción sea presentada inicialmente plegada y, durante el llenado, el usuario pueda expandir y plegar el panel según su necesidad. |
Análisis de causa
|
Utilice este componente para efectuar el análisis de causa directamente en el formulario. Este recurso solo estará disponible si el formulario está asociado en una actividad de proceso con automatización para SE Problema. Es necesario que la actividad del proceso esté configurada para la etapa de análisis de causa.
|
Título: Defina el título para el área de análisis de causa. Marque la opción "Ocultar el título" para que no se muestre el título.
Altura: Defina la altura del área de análisis de causa. La altura mínima del área de análisis de causa es 15.
Presentación: Defina cómo se presentará el área de análisis de causa:
▪Deshabilitado: Marque esta opción para que el área de análisis de causa quede deshabilitada (no sea posible incluir o asociar análisis) hasta que alguna regla la habilite. ▪Oculto: Marque esta opción para que el área de análisis de causa no se muestre hasta que alguna regla la haga visible. ▪Plegable: Marque esta opción para que el área de análisis de causa tenga el recurso de ser plegable (o contraerse) durante el llenado del formulario. ▪Plegado por defecto: Marque esta opción para que el área de análisis de causa sea presentada inicialmente plegada y, durante el llenado, el usuario pueda expandir y plegar el panel según su necesidad. |
|





