|
Para registrar o editar un conjunto de datos, primero, acceda al menú "Registro  Conjunto de datos". Enseguida, accione el botón Conjunto de datos". Enseguida, accione el botón  para registrar un conjunto de datos o accione el botón para registrar un conjunto de datos o accione el botón  para editar el conjunto de datos seleccionado en la pantalla principal. para editar el conjunto de datos seleccionado en la pantalla principal.
La pantalla del conjunto de datos es un wizard (asistente) que divide la operación de registro o de edición en cuatro etapas. Si el conjunto de datos está siendo editado, accione el botón "Siguiente" hasta llegar a la etapa que contiene la información que será modificada.
Etapa 1 - Datos generales
En esta etapa, llene los siguientes campos:
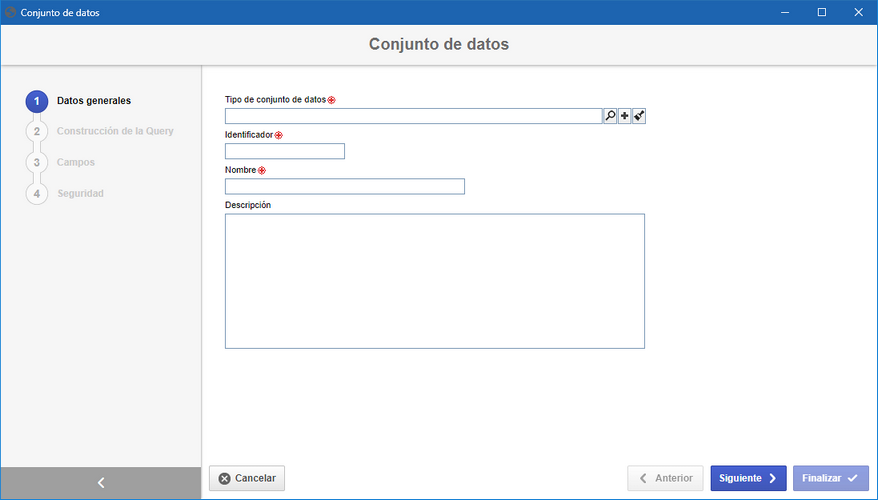
Tipo de conjunto de datos: Seleccione el tipo que clasifica el conjunto de datos que se está registrando.
Identificador: Informe un número o sigla para el identificador del conjunto de datos en cuestión.
Nombre: Informe un nombre para el conjunto de datos en cuestión.
Descripción: Haga, en este campo, descripciones referentes al conjunto de datos en cuestión.
Después de llenar los campos, haga clic en el botón Siguiente.
Etapa 2 - Construcción de la query
En esta etapa, informe el comando SQL que definirá los criterios de búsqueda y los datos que se utilizarán en el conjunto de datos que se está configurando. Para eso, llene los siguientes campos:
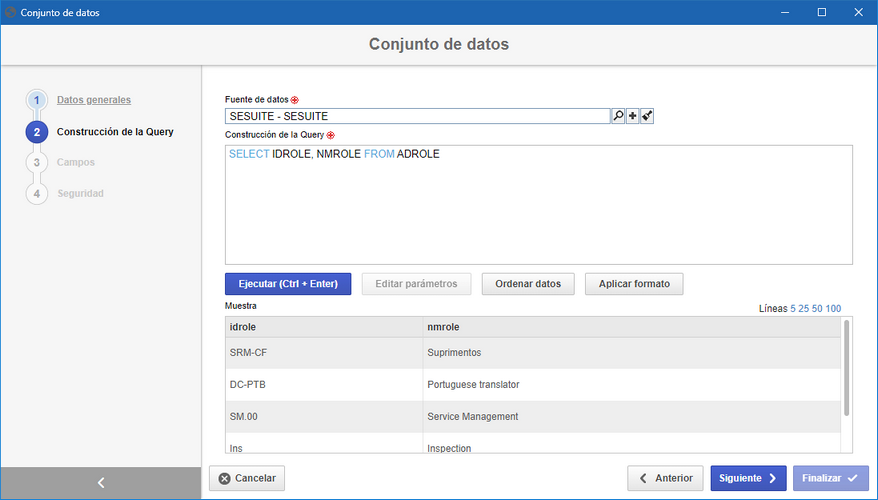
Fuente de datos: Seleccione la fuente de datos para el conjunto de datos. La fuente de datos establece la conexión con la base de datos y debe estar previamente configurada en SE Administración. Sin embargo, si el usuario conectado tiene permiso, el botón  será presentado al lado de este campo, posibilitando la inclusión de una nueva fuente de datos. Los detalles de cómo incluir una nueva fuente de datos pueden ser consultados en la documentación de SE Administración. será presentado al lado de este campo, posibilitando la inclusión de una nueva fuente de datos. Los detalles de cómo incluir una nueva fuente de datos pueden ser consultados en la documentación de SE Administración.
Construcción de la Query: Informe en este campo el comando SQL que será utilizado en el análisis.
Botón
|
Ejecutar (Ctrl + Enter)
|
Accione este botón para probar la query insertada en el campo "Construcción de la Query". Si se produce algún error de comando, este error se presentará en la pantalla.
|
Editar parámetros
|
Este botón quedará habilitado solo cuando haya una condición en la query cuyo valor es variable. Para eso, es necesario utilizar ":" después de la atribución, para identificar que el valor debe ser un parámetro.
Por ejemplo:
SELECT IDLOGIN, NMUSER FROM ADUSER
WHERE IDLOGIN =:ParamLogin
Donde 'ParamLogin' es un parámetro del formulario. Cuando se tengan parámetros en la query, al accionar el botón "Ejecutar" el sistema mostrará automáticamente la pantalla de parámetros, donde deberán ser informados los valores para la simulación de la ejecución de la query.
|
Ordenar datos
|
Al accionar este botón, será presentada la pantalla para definir los parámetros de ordenación. En el campo "Campo" seleccione la columna (de la query) por la cual los datos serán ordenados y en el campo "Orientación" defina si el orden será ascendente o descendente. Si es necesario ordenar los datos por medio de una segunda columna, haga clic en "Incluir nuevo" e inserte la columna y la orientación del orden. Enseguida, haga clic en "Aplicar" para que la ordenación se aplique al resultado de la query.
Nota: Solo será posible ordenar los datos por medio de las columnas devueltas en la query (definidas en el SELECT). Si el comando SQL está mostrando todas las columnas (SELECT * FROM TABLE), serán presentadas todas las columnas en el campo "Campo".
|
Aplicar formato
|
Accione este botón para que el sistema aplique un formato (sangría) en el comando SQL, haciéndolo más legible para futuras modificaciones.
|
Después de configurar la consulta, haga clic en el botón Siguiente.
Etapa 3 - Campos
En esta etapa serán presentados todos los campos de la consulta ejecutada en el paso anterior para que se pueden editar sus etiquetas. Para eso, en la columna Etiqueta para el usuario, modifique el nombre que será presentado para cada etiqueta, que de forma predeterminada vendrá con el mismo nombre presentado en la consulta.
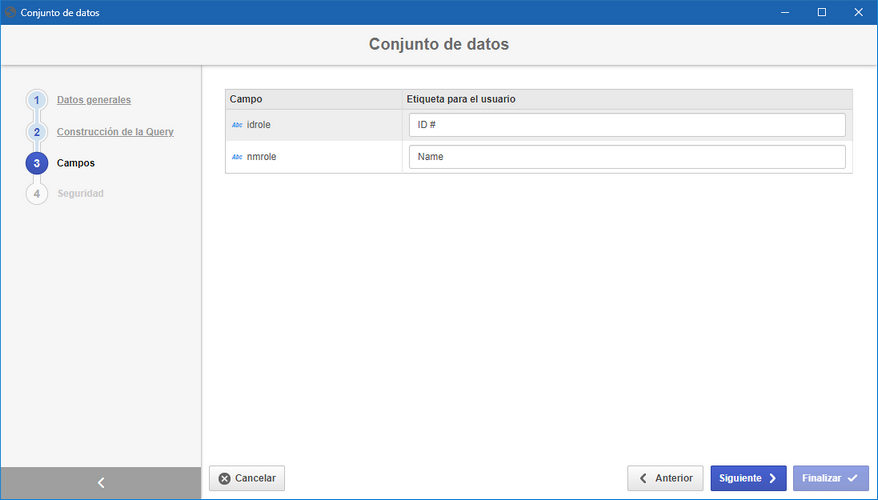
Después de configurar las etiquetas de los campos, haga clic en el botón Siguiente.
Etapa 4 - Seguridad
En esta etapa, seleccione quién tendrá acceso al conjunto de datos en cuestión. Habilite la opción deseada:
Privado
|
Público
|
Si esta opción es habilitada, solo los usuarios definidos en esta sección podrán editar o visualizar el conjunto de datos. Para eso, utilice las siguientes columnas:
▪Editar: Defina los usuarios, grupos, áreas y/o funciones que tendrán permiso para editar el conjunto de datos. ▪Visualizar: Defina los usuarios, grupos, áreas y/o funciones que tendrán permiso para visualizar el conjunto de datos. |
Si esta opción está habilitada, entonces todos los usuarios del sistema podrán visualizar el conjunto de datos, sin embargo, solo los usuarios definidos en la respectiva columna podrán editarlo.
Por eso, la columna Visualizar estará deshabilitada (ya que el conjunto de datos podrá ser visualizado por cualquier usuario).
En la columna Editar, defina los usuarios, grupos, áreas y/o funciones que tendrán permiso para modificar los datos del conjunto de datos.
|
▪Para agregar un usuario, grupo, área o función a la lista de seguridad, es solo digitar el nombre deseado en el campo disponible y seleccionar la opción correspondiente en la lista que será presentada o presionar la tecla "Enter" del teclado. Para excluir, accione el botón  ubicado al lado del registro deseado. ubicado al lado del registro deseado. |
|





