Tarefa:
|
Execução de atividade
|
Quem recebe:
|
Usuário(s) definido(s) como executor(es) da atividade, no momento da modelagem do processo (SE Processo) que automatiza o incidente.
|
Quando:
|
Seguindo o fluxo do processo, chega a vez da atividade ser executada.
|
Finalidade:
|
Alertar os responsáveis de que existem atividades para serem executadas.
|
Os usuários que possuem acesso a licença "Basic" também podem executar as tarefas. No entanto, são permitidas somente as atividades das instâncias que o próprio executor iniciou. As demais tarefas são permitidas somente acessando com licença "Staff" ou "Manager".
|
Botões específicos:

|
Acione este botão para abrir os dados da atividade de incidente em modo de execução. Se a atividade selecionada estiver definida para algum grupo (papel funcional, área ou área/função), então, o sistema irá questionar se você deseja associar a atividade ao seu usuário. Se a pergunta for confirmada, a atividade será associada para você e os dados da atividade serão apresentados em modo de execução; caso contrário, a atividade continuará associada ao grupo e os dados da atividade serão apresentados em modo de consulta.
|

|
Acione este botão para visualizar os dados do incidente.
|

|
Acione este botão para visualizar o fluxograma da instância do incidente.
|

|
Acione este botão para associar a execução de uma atividade ao usuário autenticado, ou seja, ela deixa de ser de responsabilidade de um grupo (papel funcional, área/papel, área ou área/função) e passa a estar sob responsabilidade exclusiva do usuário que a assumiu. Este botão somente ficará habilitado se executor da atividade não for Usuário.
|

|
Acione este botão para desassociar a execução de uma atividade do usuário autenticado, ou seja, ela deixa de estar sob responsabilidade exclusiva e passa a ser de responsabilidade de um grupo (papel funcional, área/papel, área ou área/função), permitindo que qualquer usuário pertencente a ele, execute-a. Este botão somente ficará habilitado se se executor da atividade for Usuário.
|
Como executar esta tarefa:
1.
|
 Na lista de registros pendentes, selecione a atividade de incidente que será executada. Caso necessário, utilize o painel Filtros de pesquisa para localizar os registros desejados. Em seguida, acione o botão Na lista de registros pendentes, selecione a atividade de incidente que será executada. Caso necessário, utilize o painel Filtros de pesquisa para localizar os registros desejados. Em seguida, acione o botão  da barra de ferramentas. da barra de ferramentas.
O sistema permite a execução de várias tarefas ao mesmo tempo, porém, é necessário que as tarefas sejam da mesma atividade, mesmo processo e mesma revisão. Não será possível executar as tarefas em lote se houver algum atributo ou campo de formulário requerido não preenchido.
Após selecionar as tarefas, acione o botão  . Será apresentada uma tela onde será possível inserir uma Observação e Anexos a todas as atividades selecionadas. Em seguida, clique no botão que corresponde à ação que será executada nas instâncias. Tanto as observações quanto os anexos serão incluídos em todas as instâncias selecionadas. . Será apresentada uma tela onde será possível inserir uma Observação e Anexos a todas as atividades selecionadas. Em seguida, clique no botão que corresponde à ação que será executada nas instâncias. Tanto as observações quanto os anexos serão incluídos em todas as instâncias selecionadas.
|
|
2.
|
Caso o responsável pela atividade seja um grupo (área, função, equipe ou papel funcional), o sistema questionará se o usuário deseja assumir a responsabilidade da execução da atividade. Ao clicar em OK a atividade será associada ao usuário autenticado. Já ao clicar em Cancelar a tela de dados da atividade será apresentada para visualização, porém, sem associar sua execução.
Utilize a coluna TR da lista de registros, para identificar o tipo de responsável pela execução de cada atividade (papel funcional, área/papel, área, área/função, usuário ou sistema). Passe o mouse sobre cada ícone para identificar o que eles representam.
|
|
3.
|
Neste momento, a tela de dados da atividade será apresentada:
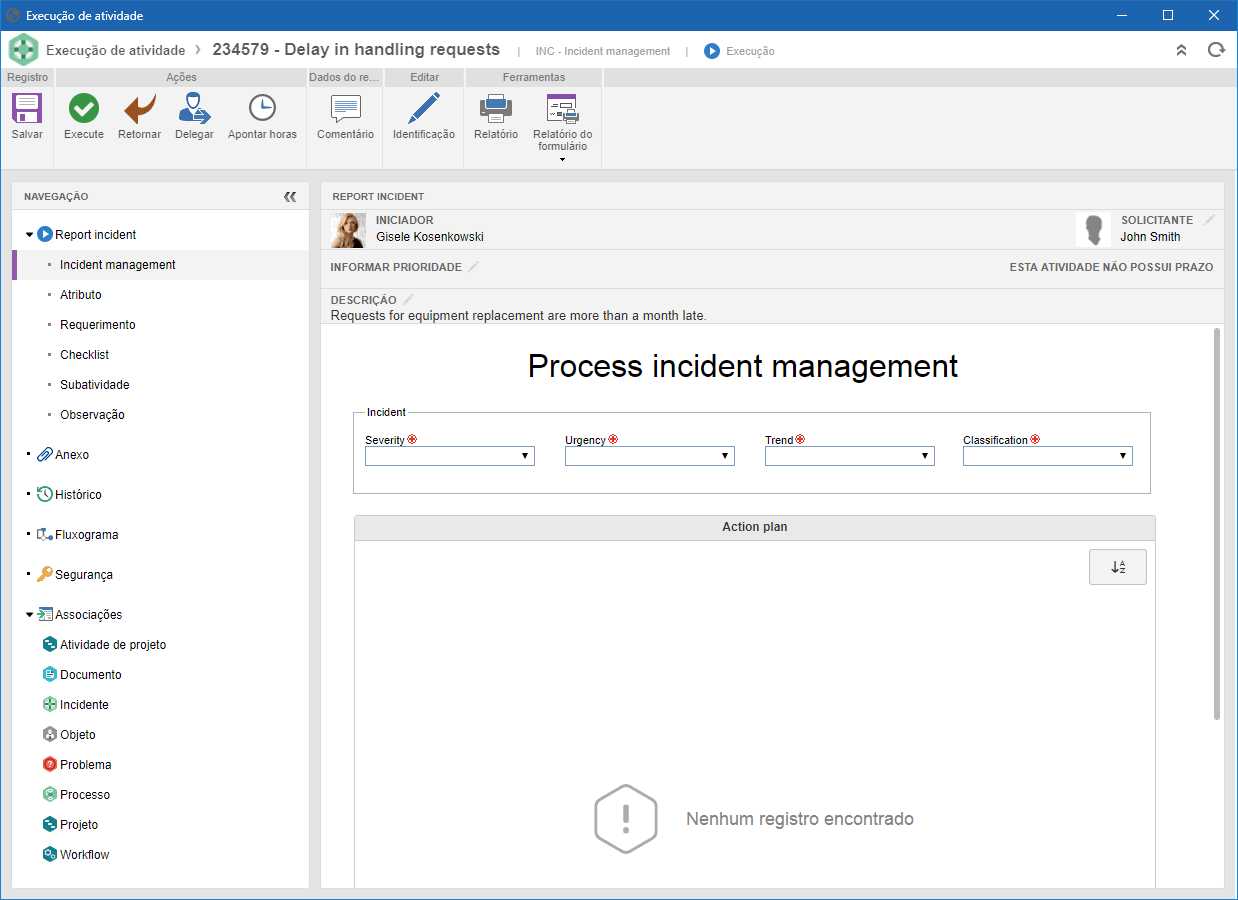
A imagem acima é meramente ilustrativa e tem por objetivo exemplificar os campos e botões que poderão ser apresentados na tela de dados da atividade. É importante ressaltar que a disponibilidade dos campos e botões irá variar de acordo com as configurações realizadas durante o cadastro e modelagem do processo (SE Processo).
|
|
4.
|
No painel Navegação é possível informar dados importantes para a execução da atividade. Veja mais detalhes na seção Preenchendo os dados do incidente.
É importante destacar que este painel não será apresentado se nos dados da atividade (Configurações  Formulário), durante a modelagem do processo, tiver sido marcada a opção "Mostrar somente o formulário na execução da atividade". Formulário), durante a modelagem do processo, tiver sido marcada a opção "Mostrar somente o formulário na execução da atividade".
|
|
5.
|
Acione o botão Salvar para apenas salvar os dados informados na tela de dados da atividade sem executá-la, ou seja, a atividade permanecerá na lista de registros pendentes e não prosseguirá no fluxo do processo.
|
6.
|
O botão Apontar horas será apresentado se o SE Suite possuir, junto com o SE Incidente, uma licença ativa do componente SE Controle de Atividades. Ao acionar este botão, será apresentada a tela de apontamento de horas. Consulte a documentação específica do componente SE Controle de Atividades, para obter uma descrição detalhada sobre como apontar horas.
|
7.
|
Acione o botão Comentário para inserir um comentário no histórico da instância. Ao clicar nesse botão, uma tela será apresentada onde o comentário deverá ser informado, permitindo notificar um usuário, mencionando-o através de @usuário. Se o processo estiver configurado com a opção "Informar solicitante" a opção "Definir comentário como restrito" será apresentada apenas quando a opção "Permitir informar solicitante" estiver configurada nos dados do processo (Configurações  Instância). Isso permite que o comentário seja visualizado pelos usuários que possuem permissão de visualizar a instância e que não estejam definidos como solicitante. Instância). Isso permite que o comentário seja visualizado pelos usuários que possuem permissão de visualizar a instância e que não estejam definidos como solicitante.
O comentário informado será apresentado na seção Histórico do painel Navegação.
|
8.
|
A seção Identificação somente será apresentada se nos dados da atividade (Configuração  Instância), durante a modelagem do processo, tiver sido marcada a opção "Permitir alterar o identificador" e/ou a opção "Permitir alterar o título". Esta seção permite alterar os dados de identificação do incidente ao qual pertence a atividade. Ao acionar o botão desta opção, será apresentada uma tela na qual permite o preenchimento das seguintes informações: Instância), durante a modelagem do processo, tiver sido marcada a opção "Permitir alterar o identificador" e/ou a opção "Permitir alterar o título". Esta seção permite alterar os dados de identificação do incidente ao qual pertence a atividade. Ao acionar o botão desta opção, será apresentada uma tela na qual permite o preenchimento das seguintes informações:
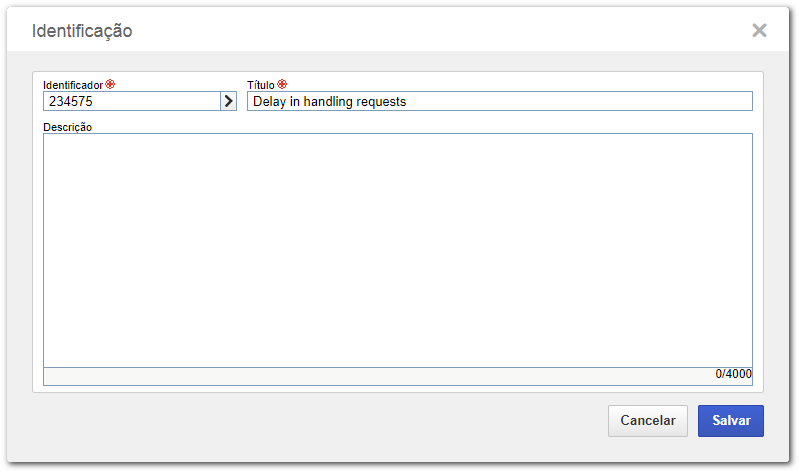
Identificador: Este campo será preenchido com o identificador gerado no momento do registro do incidente. Este campo somente poderá ser alterado se a opção "Permitir alterar o identificador" estiver marcada nos dados da atividade (Configuração  Instância). O identificador poderá ser informado pelo próprio usuário ou será formado de acordo com as configurações pré-estabelecidas na tela de dados do processo. Instância). O identificador poderá ser informado pelo próprio usuário ou será formado de acordo com as configurações pré-estabelecidas na tela de dados do processo.
Título: Este campo será preenchido com o título informado no momento do registro do incidente. Este campo somente poderá ser alterado se a opção "Permitir alterar o título" estiver marcada nos dados da atividade (Configuração  Instância). Este título poderá ser informado pelo próprio usuário, ou será um título padrão, de acordo com as configurações realizadas na tela de dados do processo. Instância). Este título poderá ser informado pelo próprio usuário, ou será um título padrão, de acordo com as configurações realizadas na tela de dados do processo.
Descrição: Registre informações relevantes sobre o incidente ao qual pertence a atividade que está sendo executada. É importante ressaltar que se:
▪Nos dados do processo (Configuração  Instância) a opção "Permitir informar descrição" não estiver marcada, este campo não será apresentado. Instância) a opção "Permitir informar descrição" não estiver marcada, este campo não será apresentado. ▪Nos dados do processo (Configuração  Instância) a opção "Permitir informar descrição" estiver marcada, porém, nos dados da atividade (Configuração Instância) a opção "Permitir informar descrição" estiver marcada, porém, nos dados da atividade (Configuração  Instância) ela não estiver marcada, este campo será apresentado, mas não estará habilitado para edição. Instância) ela não estiver marcada, este campo será apresentado, mas não estará habilitado para edição.
|
9.
|
A seção Instância superior ou Instância inferior somente será apresentada se o processo do incidente for um subprocesso ou contiver em seu fluxograma um subprocesso que já foi iniciado.
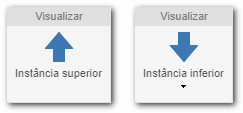
|
▪Instância superior: Permite visualizar os dados da instância do processo pai do incidente cujas atividades estão sendo executadas. ▪Instância inferior: Permite visualizar os dados das instâncias dos processos filhos (subprocessos) do incidente cujas atividades estão sendo executadas. |
|
10.
|
A seção Histórico será apresentada na barra de botões em vez do painel Navegação (dentro dos dados da atividade) se nos dados da atividade (Configurações  Formulário), durante a modelagem do processo, tiver sido marcada a opção "Mostrar somente o formulário na execução da atividade". Através desta seção é possível visualizar os principais eventos ocorridos durante a execução do incidente até a data atual. Ao marcar a opção "Exibir histórico completo" todos os eventos ocorridos até a data atual serão apresentados, com detalhes. Formulário), durante a modelagem do processo, tiver sido marcada a opção "Mostrar somente o formulário na execução da atividade". Através desta seção é possível visualizar os principais eventos ocorridos durante a execução do incidente até a data atual. Ao marcar a opção "Exibir histórico completo" todos os eventos ocorridos até a data atual serão apresentados, com detalhes.
Para inserir um comentário, acione o botão Comentário, localizado no canto superior direito da seção Histórico. Na tela que será apresentada, registre o comentário desejado e se necessário, marque a opção "Definir comentário como restrito" para que o comentário não fique visível para o solicitante. O comentário realizado será apresentado na linha do tempo. É possível editar o comentário ou eliminá-lo da linha do tempo, por meio dos botões Alterar e Excluir do evento do comentário.
Note que:
▪Se a atividade possuir múltiplos executores, um comentário somente poderá ser editado/excluído pelo usuário que o incluiu e somente durante a execução da atividade. ▪Se a atividade NÃO possuir múltiplos executores, um comentário poderá ser editado/excluído durante a execução da atividade, independente de quem o incluiu. |
|
11.
|
A seção Fluxograma será apresentada na barra de botões em vez do painel Navegação (dentro dos dados da atividade) se nos dados da atividade (Configurações  Formulário), durante a modelagem do processo, tiver sido marcada a opção "Mostrar somente o formulário na execução da atividade". Através desta seção é possível visualizar o fluxograma do processo instanciado, permitindo acompanhar em qual ponto do fluxo está ocorrendo a execução da atividade. Formulário), durante a modelagem do processo, tiver sido marcada a opção "Mostrar somente o formulário na execução da atividade". Através desta seção é possível visualizar o fluxograma do processo instanciado, permitindo acompanhar em qual ponto do fluxo está ocorrendo a execução da atividade.
Passe o mouse sobre os elementos do fluxograma (atividades, subprocessos, decisões etc.) para visualizar seus dados (situação, data de início, executor etc.). Consulte a documentação específica do componente SE Processo para obter mais informações sobre fluxogramas de processos.
|
|
12.
|
A seção Evento de mensagem será apresentada se nos dados da atividade (Configuração  Instância), durante a modelagem do processo, tiver sido marcada a opção "Permitir alterar o evento de mensagem" e houver um evento de mensagem configurado no respectivo campo. Na seção, então, é possível alterar os dados do evento de mensagem do fluxo do processo, associado à atividade que está sendo executada. Ao acionar esta opção, será apresentada a seguinte tela: Instância), durante a modelagem do processo, tiver sido marcada a opção "Permitir alterar o evento de mensagem" e houver um evento de mensagem configurado no respectivo campo. Na seção, então, é possível alterar os dados do evento de mensagem do fluxo do processo, associado à atividade que está sendo executada. Ao acionar esta opção, será apresentada a seguinte tela:
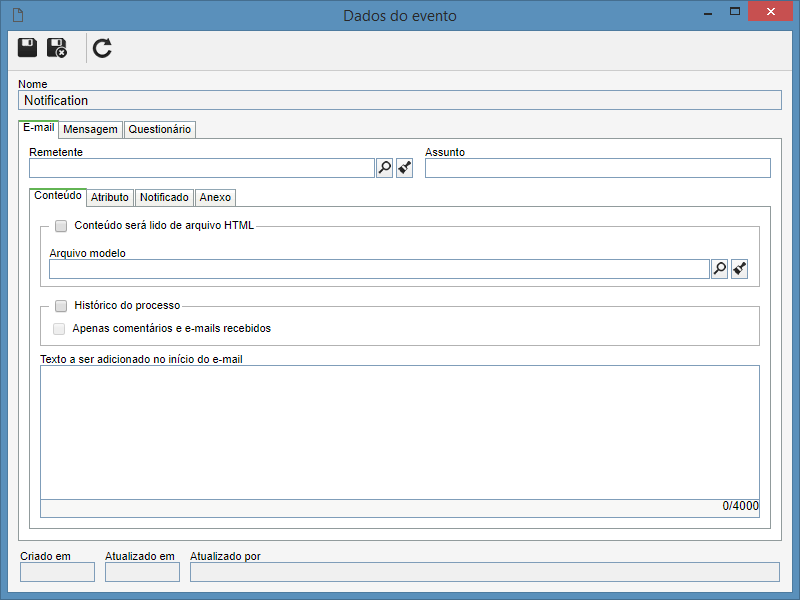
Consulte a documentação específica do componente SE Processo, na seção "Fluxograma do processo  Editar dados dos itens Editar dados dos itens  Eventos", para obter uma descrição detalhada dos campos apresentados na tela de dados do evento. Eventos", para obter uma descrição detalhada dos campos apresentados na tela de dados do evento.
|
|
13.
|
Na seção Ferramentas, estão disponíveis as seguintes opções:
▪Relatório: Permite configurar e gerar relatórios dos dados do incidente ao qual pertence a atividade que está sendo executada. É possível definir se no relatório serão mostrados os atributos e/ou seu histórico. ▪Relatório do formulário: Este botão somente será apresentado se a atividade possuir um formulário (SE Formulário) associado. Apresenta o formulário de forma a possibilitar sua impressão.
|
14.
|
Na seção Ações, após informar todos os campos necessários, acione o botão que corresponde à ação a ser tomada para executar a atividade. Neste momento, a próxima atividade do fluxo será liberada para seu respectivo executor. Veja mais detalhes sobre as ações que podem ser realizadas nas atividades, na seção Ações.
|
15.
|
Se o usuário autenticado for também o executor da próxima atividade, o sistema questionará se deseja executá-la. Em caso afirmativo, a tela de dados da atividade, será apresentada para preenchimento.
|
Utilize os demais botões presentes na barra de ferramentas, para visualizar: os dados, o fluxograma do processo e emitir os relatórios disponíveis para o menu.
|
Caso o processo que automatiza o incidente possua atividades de sistema assíncronas em seu fluxo, sua execução pode ser acompanhada pelo gestor do processo/instância, por meio do menu "Gestão  Incidente". Incidente".
|
|





