|
Para incluir una característica variable al ítem, primero, accione la flecha al lado del botón  de la sección Característica, de la pantalla de datos del ítem, y seleccione la opción Variable. En este momento la pantalla de registro de característica será presentada conforme la opción seleccionada. Llene los siguientes campos: de la sección Característica, de la pantalla de datos del ítem, y seleccione la opción Variable. En este momento la pantalla de registro de característica será presentada conforme la opción seleccionada. Llene los siguientes campos:
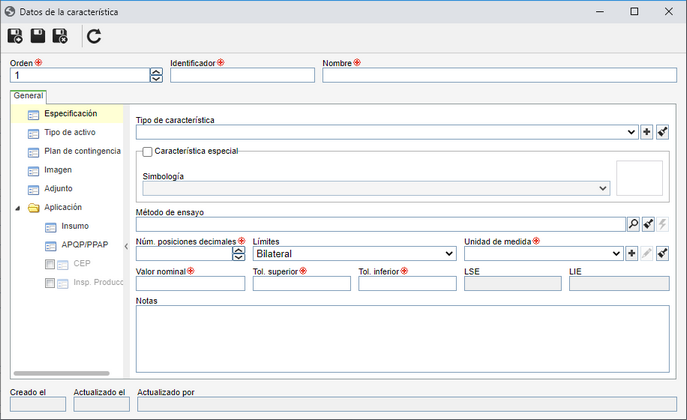 Característica variable
Campo
|
Orden
|
Este campo será llenado con el número de la secuencia en que la característica será presentada, pero es posible modificarlo.
|
Identificador
|
Informe un número o sigla que identifica la característica.
|
Nombre
|
Informe un nombre para la característica.
|
Guarde el registro. En este momento, de acuerdo con el tipo de característica, las secciones estarán disponibles para el llenado:
Campo
|
Tipo de característica
|
Seleccione el tipo que clasifica la característica en cuestión.
|
Característica especial
|
Seleccione este campo si es una característica crítica o importante del ítem. En el campo Simbología seleccione la simbología que identificará la característica.
|
Método de ensayo
|
Seleccione el documento con el método de ensayo que será aplicado para la característica del ítem. Para que este recurso esté disponible es necesario que la organización tenga clave de licencia activa en SE Documento.
|
Núm. posiciones decimales
|
Ingrese el número de posiciones decimales que podrán ser utilizadas para los valores relacionados con la característica. La cantidad podrá variar entre 0 y 8 posiciones decimales.
|
Límites
|
Este campo solo será presentado para características del tipo variable. Informe los límites para las tolerancias:
▪Bilateral: Este campo es presentado para características del tipo variable. Permitirá informar la tolerancia superior e inferior. ▪Unilateral hacia arriba: Permitirá informar solo la tolerancia superior. ▪Unilateral hacia abajo: Permitirá informar solo la tolerancia inferior. ▪Cota de referencia: Permitirá informar una cota de referencia para la característica en cuestión. |
Unidad de medida
|
Seleccione la unidad que será utilizada en la medición de la característica.
|
Valor nominal
|
Informe un valor redondeado o aproximado para la característica, es decir, es el valor esperado de la característica.
|
Tol. superior
|
Informe la tolerancia (o incertidumbre) superior permitida para la característica.
|
Tol. inferior
|
Informe la tolerancia (o incertidumbre) inferior permitida para la característica.
|
LSE
|
El sistema informa automáticamente el Límite Superior Especificado según la tolerancia superior definida.
|
LIE
|
El sistema informa automáticamente el Límite Inferior Especificado según la tolerancia inferior definida.
|
Notas
|
Utilice este campo para informar las notas de la característica en cuestión.
|
|
En esta sección es posible asociar los tipos de activos relacionados con la característica. Para eso accione el botón  y en la pantalla que será presentada, seleccione los tipos deseados. y en la pantalla que será presentada, seleccione los tipos deseados.
|
En la sección Plan de contingencia deben ser registradas todas las medidas a ser tomadas, si algún imprevisto se produce en el ítem. Por lo tanto, accione el botón  para incluir un nuevo plan de contingencia. En la pantalla que se abrirá, informe un identificador y la descripción para el plan de contingencia. para incluir un nuevo plan de contingencia. En la pantalla que se abrirá, informe un identificador y la descripción para el plan de contingencia.
|
En la sección Imagen debe ser seleccionada una imagen para la característica. Accione los botones al lado del campo Imagen para incluir una nueva imagen o entonces quitar la imagen agregada.
|
En la sección Adjunto asocie los adjuntos relacionados con el FMEA. Consulte la sección Incluir adjuntos para obtener más detalles sobre cómo incluir y/o asociar adjuntos.
|
Por medio de esta sección, es posible relacionar insumos a la característica del ítem. Esta relación será presentada en la pantalla de inspección de producción, en SE Inspección. Para realizar esta asociación, accione el botón  . En la pantalla que se abrirá, informe el insumo y la cantidad. . En la pantalla que se abrirá, informe el insumo y la cantidad.
|
En esta sección pueden ser configurados los campos que estarán previamente llenados en la ejecución del formulario de Plan de control, por medio del componente SE APQP/PPAP. Para eso, informe los siguientes campos:
Campo
|
Máquina, dispositivo, estándar, herramientas p/ manufactura
|
Informe en este campo el objeto del cual se hará hecho el plan de control. Este campo solo estará disponible si en la configuración de los parámetros generales del APQP/PPAP es seleccionada la opción Informar máquina en la característica.
|
Operación / Control
|
▪Técnicas de evaluación/medición: Informe las técnicas de evaluación/medición que serán utilizadas para realizar la evaluación/medición de la característica. ▪Tamaño de la muestra: Informe el valor/descripción referente al tamaño de la muestra de la característica. ▪Frecuencia del muestreo: Informe la frecuencia con que el muestreo será evaluado. ▪Método de control: Informe los métodos que serán utilizados en la evaluación/medición de la característica. |
Plan de reacción
|
Informe qué plan de reacción será utilizado conforme el resultado de la evaluación/medición de la característica.
|
La forma de llenar estos campos depende de la configuración de los parámetros generales de SE APQP/PPAP.
|
|
En esta sección es posible gestionar y acompañar las características de control del ítem que se medirán y monitorearán en el componente SE CEP. Para eso, marque el check al lado de la sección CEP. En este momento, las pestañas serán habilitadas, permitiendo su configuración:
General
Campo
|
Cant. lecturas
|
Informe la cantidad de lecturas de las muestras de la característica en cuestión, que serán recolectadas. Recuerde que una muestra es el conjunto de ítems que serán recogidos del lote, para ser analizados. Con eso, después de exceder la cantidad informada, ya no se permitirá tomar los datos.
|
Grupo de análisis
|
Seleccione el grupo responsable por el análisis de la característica en cuestión. El grupo debe ser registrado en el componente SE PDM.
|
Grupo de toma
|
Seleccione el grupo responsable por la toma de los datos de la característica en cuestión. El grupo debe ser registrado en el componente SE PDM.
|
Frecuencia
Defina cómo se dará la frecuencia de las tomas. Para eso, llene los siguientes campos:
Campo
|
Controlar frecuencia de tiempo
|
Seleccione esta opción para indicar que la frecuencia entre las tomas será controlada. Enseguida, seleccione el tipo de control que será efectuado:
▪Cant. muestras: Para este tipo de control, informe la cantidad de muestras y la unidad de tiempo que será utilizada para controlar la frecuencia. Ejemplo: 3 muestras por hora. ▪Intervalo: Para este tipo de control, informe un intervalo, es decir, la frecuencia con que serán efectuadas las tomas. Si la toma no es efectuada en el intervalo definido, se abrirá automáticamente el cuaderno de bitácora para registrar una ocurrencia. |
Nombre
|
Informe con qué frecuencia los datos serán tomados, como por ejemplo, cada dos lotes, cada caja, en cada cambio de operador, entre otros. Recuerde que este campo será presentado solamente si la opción Controlar frecuencia de tiempo no está seleccionada, o sea, cuando la frecuencia no es controlada.
|
Alarma
Configure las alarmas que podrán ser disparadas en el momento de la digitación de los valores leídos en la toma. Llene los siguientes campos:
Campo
|
Límites absurdos
|
Seleccione esta opción y luego informe el porcentaje aceptable a partir de los límites de especificación. Los límites absurdos tienen por objetivo prevenir errores de digitación, por medio de la definición de un rango aceptable para los valores de entrada. El sistema no aceptará valores que estén fuera de los límites absurdos.
|
Rangos de evaluación
Accione el botón  de esta pestaña para registrar los rangos de evaluación de la característica en cuestión. Los rangos de evaluación sirven para gestionar los datos tomados a través de un gráfico. Llene los siguientes campos de la pantalla de datos que se abrirá: de esta pestaña para registrar los rangos de evaluación de la característica en cuestión. Los rangos de evaluación sirven para gestionar los datos tomados a través de un gráfico. Llene los siguientes campos de la pantalla de datos que se abrirá:
Campo
|
Nombre
|
Informe un nombre para el rango de evaluación.
|
Color
|
Seleccione el color de identificación de este rango en el gráfico de los rangos de evaluación.
|
Límite inferior del rango
|
Seleccione el operador (>=, >) y el valor inicial del rango de evaluación.
|
Límite superior del rango
|
Seleccione el operador (<= , <) y el valor final del rango de evaluación.
|
Tipos de lectura
Configure los tipos de lecturas que serán aplicados a SE CEP para la característica en cuestión:
Campo
|
Valor completo para lecturas
|
Seleccione este campo para que el sistema lea el valor completo. Por ejemplo, si el valor de la lectura es 5,35, el sistema considerará 5,35.
|
Solo las posiciones decimales para las lecturas (valores positivos)
|
Seleccione este campo para que el sistema solo lea las posiciones decimales del valor obtenido en la lectura. Por ejemplo, si el valor de la lectura es 5,35, el sistema considerará solo 35.
|
Solo la variación a partir del valor de referencia
|
Seleccione este campo para que el sistema solo lea la diferencia entre el valor de referencia y el valor obtenido. Por ejemplo, si el valor de la lectura es 5,35 y el valor de referencia 5, el sistema considerará 0,35.
|
Ecuación
|
Seleccione este campo para que la lectura se base en una ecuación.
|
Atributo
Asocie los atributos que complementarán las lecturas de la característica en cuestión. Para eso, accione el botón  y seleccione los atributos deseados.Consulte la sección Incluir atributos para obtener más detalles sobre esta operación. y seleccione los atributos deseados.Consulte la sección Incluir atributos para obtener más detalles sobre esta operación.
Cuaderno de bitácora
En esta pestaña es posible configurar las reglas para la generación del cuaderno de bitácora para la característica en cuestión. De forma predeterminada, la configuración de las reglas es heredada de los Parámetros generales de SE CEP. Por lo tanto, utilice esta pestaña para configurar las reglas para la característica en cuestión, en el caso de que ella necesite de una configuración puntual para la generación de cuadernos de bitácora.
|
Para configurar la inspección de la característica del ítem, en SE Inspección, primero, certifíquese de marcar el check al lado de la sección Inspección. En este momento, las pestañas serán habilitadas, permitiendo su configuración:
General
Regla de muestreo
|
Seleccione cual regla será aplicada en las lecturas de características del ítem:
|
Plan de muestreo
|
Será utilizado el plan de muestreo en las lecturas de las características del ítem. Este plan contiene las configuraciones necesarias para que el sistema quite un tamaño de muestra de la recepción. Accione el botón  , ubicado al lado del campo Regla, para efectuar la simulación del plan de muestreo. Llene la siguiente información: , ubicado al lado del campo Regla, para efectuar la simulación del plan de muestreo. Llene la siguiente información:
▪Plan de muestreo: Seleccione el plan de muestreo que será utilizado en la lectura de las características del ítem: Simple, Doble o Múltiple. ▪Nivel de inspección: Seleccione el nivel de inspección que será aplicado en las características del ítem. Este nivel fija una relación entre el tamaño del lote y el tamaño de la muestra: oNivel 01: cuando los costos de la inspección son altos. oNivel 02: situaciones normales. oNivel 03: cuando los costos de la inspección son bajos. oNiveles S1 a S4: cuando el costo de la prueba destructiva es alto para muestras pequeñas o grandes riesgos tolerados. Estos niveles pueden ser considerados adecuados cuando sean usados procesos repetitivos por un proveedor de buena calidad. ▪Régimen de trabajo: Seleccione el régimen que establece la severidad de inspección de la característica del ítem: Atenuado, Normal o Severo. ▪NCA: Seleccione el nivel de calidad aceptable (NCA) para el ítem en cuestión. |
Tamaño definido
|
Seleccione esta opción para que la muestra a inspeccionar tenga un tamaño definido. Para eso, en los demás campos, informe las especificaciones deseadas.
|
Controlar frecuencia de tiempo
|
Marque este campo para determinar que los ensayos ocurrirán en una determinada frecuencia durante la producción del ítem. Para eso, informe la frecuencia con que ella ocurrirá. Si este campo no está habilitado, el sistema no realizará el control de ensayo en esta característica.
|
Datos de la especificación
|
Tiempo de ensayo
|
Utilice este campo para informar el tiempo de duración del ensayo. Seleccione también la unidad de medida para el valor informado anteriormente.
|
Hume. relativa
|
Informe la humedad relativa del aire en el cual la muestra de ítem será sometida durante el ensayo. Seleccione también la unidad de medida para el valor informado anteriormente.
|
Temperatura del ensayo
|
Informe la temperatura en el cual el ítem será sometido durante el ensayo. Seleccione también la unidad de medida para el valor informado anteriormente.
|
Presión atmosférica
|
Informe la presión atmosférica en el cual el ítem será sometido durante el ensayo. Seleccione también la unidad de medida para el valor informado anteriormente.
|
Regla para la reprueba
|
Cuando el ensayo es reprobado, el sistema solicitará una nueva prueba. En caso de reprobación en la reprueba, defina la decisión que debe ser tomada:
Nota: Esta configuración solo será posible si la regla de muestreo es del tipo "Tamaño definido".
|
Resultado de la reprueba
|
Reprobado: El sistema no generará una nueva reprueba y el resultado del ensayo será "falló".
Nueva prueba: Si el ensayo es reprobado, el sistema generará una nueva reprueba hasta que sea aprobado.
|
Cant. muestras
|
Cantidad de muestras a inspeccionar en la reprueba.
|
Unidad
|
Unidad de medida de la lectura de la característica de las muestras de la reprueba.
|
Atributos de especificación/muestra/ensayo
Pestaña
|
Atributos de especificación
|
Asocie los atributos que deberán ser utilizados como referencia durante la realización del ensayo del ítem (SE Inspección).
|
Atributos de la muestra
|
Asocie los atributos que deberán ser utilizados durante el registro de la muestra.
|
Atributos de ensayo
|
Asocie atributos que deberán tener sus respectivos valores informados durante la realización del ensayo (SE Inspección).
|
Para eso, accione el botón  e incluya los atributos deseados. e incluya los atributos deseados.
Ecuación
En la inspección de producción, algunas características son el resultado de una ecuación formada con datos de otras características a ser inspeccionadas. Con esto, en esa sección, configure ecuaciones utilizando como variables las propias características del ítem (características de control), o entonces utilice una característica creada especialmente para la ecuación.
Para montar una ecuación, primero accione el botón  y ejecute el siguiente procedimiento: y ejecute el siguiente procedimiento:
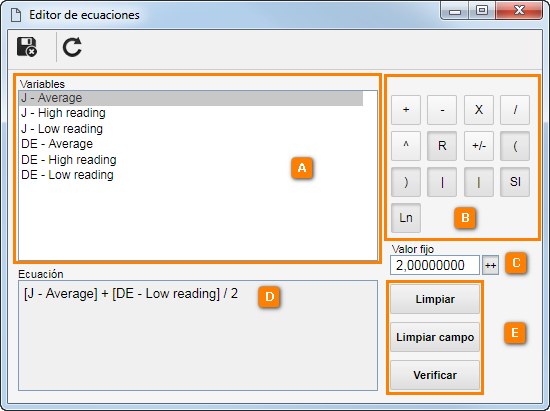
1.Haga doble clic sobre la variable deseada (A). La opción seleccionada será presentada en el campo Ecuación (D). 2.Si es necesario, haga un clic sobre la variable y puede atribuirle un Valor fijo (C). Accione el botón ++ (C) para insertar este valor en la ecuación. 3.Hecho eso, seleccione una de las operaciones (B) que, de la misma manera que la variable, será presentada en el campo Ecuación (D). 4.Repita este procedimiento hasta que la Ecuación (D) esté completa. 5.Utilice el botón Verificar (E) para comprobar el valor de la ecuación, Limpiar campo (E) para comenzar una nueva ecuación o solo Limpiar (E) para excluir el último dato informado. 6.Guarde el registro después de formar toda la ecuación. |
|
Guarde el registro después de llenar o editar los campos.
|







