|
Alguns eventos permitem algumas configurações, veja nesta seção, como configurar esses eventos:
Com este evento o processo poderá ser iniciado por uma condição de tempo. Para configurar, selecione o evento no fluxograma e acione o botão Dados. Na tela que se abrir, defina um Identificador e um Nome para o evento.
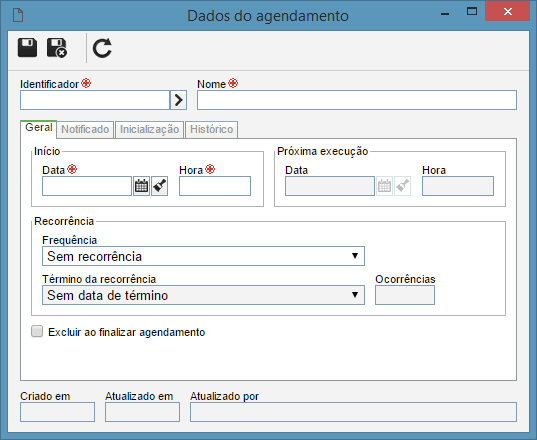
Geral
Nesta aba deverá ser feita a configuração relacionada ao agendamento do evento. Para isso, preencha os seguintes campos:
Início: Informe a data e a hora de início da execução do timer.
|
Próxima execução: A data e a hora da próxima execução do timer são preenchidas conforme as informações de recorrência que serão preenchidas a seguir.
|
Frequência: Selecione a frequência com que as execuções serão realizadas:
▪Sem recorrência: Marque este campo para que não haja recorrência na execução. ▪Hora(s)/Minuto(s): Marque este campo para que a execução seja feita em intervalo de hora(s) ou minuto(s). Informe no campo "a cada" o intervalo desejado. Por exemplo: a cada 2 minutos, a cada 10 minutos, a cada 3 horas, etc. Obs.: Não será possível selecionar um tempo inferior à 15 minutos para o agendamento do timer. ▪Diário: Marque este campo para que a execução seja feita em intervalo de dias. Informe no campo "a cada" o intervalo desejado. Por exemplo: a cada 2 dias, a cada 5 dias, etc. ▪Semanal: Marque este campo para que a execução seja feita em intervalo de semanas. Informe no campo "a cada" o intervalo desejado. Por exemplo: a cada 1 semana, a cada 2 semanas, etc. ▪Mensal: Marque este campo para que a execução seja feita em intervalo de meses. Informe no campo "a cada" o intervalo desejado. Por exemplo: a cada 2 meses, a cada 4 meses, etc. |
Término da recorrência: Selecione neste campo como será o término da recorrência de execução do timer:
▪Sem data de término: Marque este campo para que a recorrência da execução não tenha fim. ▪Termina após: Marque este campo para que a execução termine após determinado número de ocorrências. Informe no campo "Ocorrências" a quantidade de ocorrências limites de execuções. ▪Termina em: Marque este campo para que a execução termine em determinada data. Selecione no campo "Data" o dia, mês e ano em que a execução terminará. |
Dias da semana: Selecione o(s) dia(s) da semana para a recorrência. Obs.: Campo válido apenas para recorrência semanal.
|
Meses: Selecione o(s) mês(es) para a recorrência. Obs.: Campo válido apenas para recorrência mensal.
|
Excluir ao finalizar agendamento: Marque este campo para que, após atingir a quantidade de recorrência configurada, o agendamento de execução do timer em questão seja excluído.
Obs.: Com esta opção apenas o agendamento de execução será excluído da lista de agendamentos configurados no sistema.
|
Notificado
Nesta aba é feita a configuração dos usuários que deverão ser notificados sempre que o evento for disparado. Para isso, acione o botão  e preencha os seguintes campos da tela de seleção que será aberta: e preencha os seguintes campos da tela de seleção que será aberta:
Notificar: Selecione como será formado o grupo de usuários que será notificado pelo agendamento:
▪Área: Os usuários de uma área específica da organização receberão as notificações. Os filtros de consulta ficarão habilitados para que o registro desejado seja localizado com mais facilidade. ▪Função: Os usuários que exercem determinada função na organização receberão as notificações. Os filtros de consulta ficarão habilitados para que o registro desejado seja localizado com mais facilidade. ▪Área/Função: Os usuários que exercem a função de determinada área da organização receberão as notificações. Os filtros de consulta ficarão habilitados para que o registro desejado seja localizado com mais facilidade. ▪Usuário: Um usuário específico receberá as notificações. Os filtros de consulta ficarão habilitados para que o registro desejado seja localizado com mais facilidade. ▪Equipe: Os membros de determinada equipe receberão as notificações. Os filtros de consulta ficarão habilitados para que o registro desejado seja localizado com mais facilidade. ▪Papel funcional: Os usuários que exercem determinado papel funcional receberão as notificações. Os filtros de consulta ficarão habilitados para que o registro desejado seja localizado com mais facilidade. |
Permissão: Defina se os usuários selecionados terão permissão, ou não, para receber as notificações do agendamento.
|
Filtro: Preencha os filtros de consulta conforme a opção selecionada no campo Notificar. Estes filtros auxiliarão na localização do registro desejado.
|
▪Após preencher todos os campos necessários, acione o botão  da barra de ferramentas. Neste momento, os respectivos registros serão mostrados na lista registros. Utilize a tecla SHIFT ou CTRL, do teclado, ou o checkbox ao lado de cada registro, para selecionar mais de um registro por vez. da barra de ferramentas. Neste momento, os respectivos registros serão mostrados na lista registros. Utilize a tecla SHIFT ou CTRL, do teclado, ou o checkbox ao lado de cada registro, para selecionar mais de um registro por vez. ▪Com os notificados devidamente selecionados, salve o registro. |
Inicialização
Nesta aba são exibidos os processos que serão inicializados pelo evento em questão.
Histórico
Nesta aba é exibido o log das execuções realizadas. Lembrando que as execuções são realizadas conforme a frequência de recorrência configurada na aba Geral. Caso ocorra algum erro na execução, acione o botão  para visualizar o log gerado. para visualizar o log gerado.
Após a configuração, salve os dados do agendamento do evento de timer.
|
|
Com este evento, o processo irá aguardar até que a condição de tempo ocorra para continuar. Para configurar essa condição, selecione o evento e acione o botão Dados. Na tela que se abrir, informe os seguintes campos:
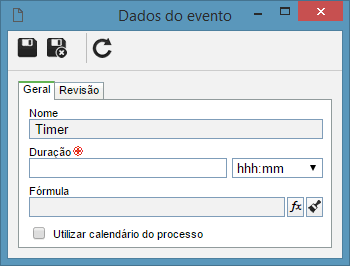
Geral
Informe os dados gerais do evento:
Duração: Informe por quanto tempo o processo deverá aguardar para poder dar continuidade à execução dos demais itens do fluxograma. Essa duração poderá ser um valor de horas/minutos (hhh:mm), dia(s), semana(s) ou mês(es). Quando houver fórmula configurada, a duração configurada neste campo somente será utilizada quando a fórmula não retornar nenhum valor. Obs.: Não será possível selecionar um tempo inferior à 15 minutos para o agendamento do timer.
|
Fórmula: Acione o botão  para definir a duração do timer através de uma fórmula. Na tela que se abrir, informe a fórmula desejada. A seguir é possível visualizar um exemplo de fórmula, na qual é utilizada a função DEFINE_DURACAO_ATIVIDADE() com base na prioridade definida para o processo, que é obtida pela função PRIORIDADE(): para definir a duração do timer através de uma fórmula. Na tela que se abrir, informe a fórmula desejada. A seguir é possível visualizar um exemplo de fórmula, na qual é utilizada a função DEFINE_DURACAO_ATIVIDADE() com base na prioridade definida para o processo, que é obtida pela função PRIORIDADE():
|
|
Neste exemplo, a prioridade do processo foi configurada com um método de avaliação de listagem simples, o qual possui os critérios "Normal", "High" e "Critical". Com a fórmula ao lado, se for definida a prioridade:
•"Critical", o timer irá aguardar 8 horas; •"High", o timer irá aguardar 3 dias; •"Normal", o timer irá aguardar 5 dias. |
|
Utilizar calendário do processo: Se este campo estiver marcado indica que, o calendário definido como padrão por meio do componente SE Administração, será utilizado para calcular tempo definido no timer em questão.
|
Revisão
Esta somente será apresentada caso o processo, que está sendo modelado, estiver configurado com uma automação, cuja operação seja "Revisão". Neste caso, então, selecione qual será situação da revisão assim que o gateway em questão for executado. Se necessário, marque a opção "Iniciar novo ciclo" para iniciar um novo ciclo de revisão. Somente serão apresentadas as situações que estiverem configuradas da mesma forma que a automação do processo.
Após a configuração, salve os dados do evento de timer.
|
|
Este evento permite o envio de mensagens padronizadas, através de templates, contendo informações que são inseridas nos dados do processo durante sua execução. Para isso, selecione o evento e acione o botão Dados. Na tela que se abrir, preencha os campos das seguintes abas:
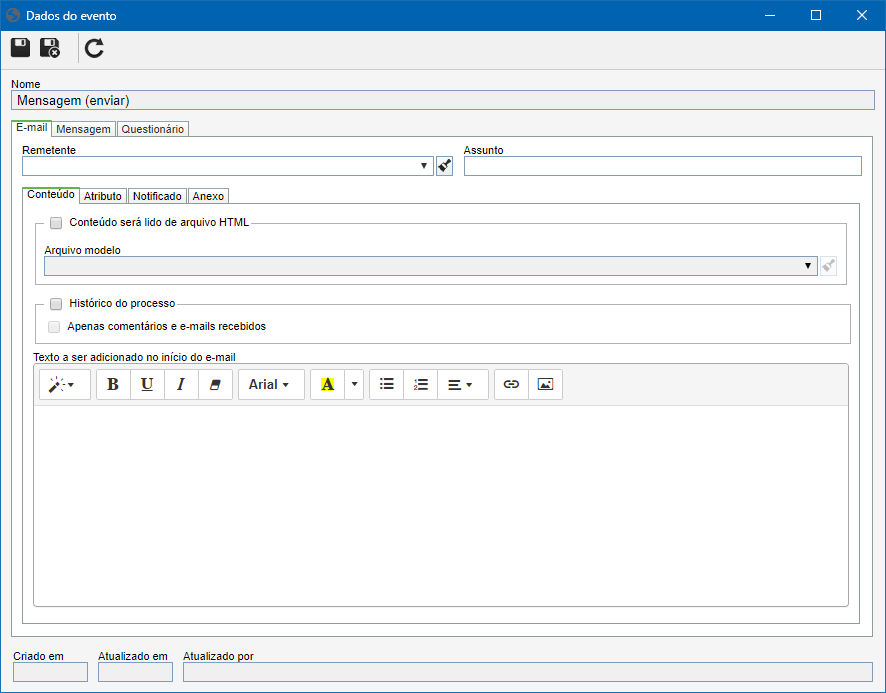
E-mail
Nesta aba é possível realizar as configurações referentes aos e-mails que serão enviados com a execução do evento de mensagem em questão. Para isso preencha os seguintes campos:
Remetente: Defina o endereço de e-mail do remetente da mensagem, selecionando o servidor de e-mail que será utilizado para enviar o evento de mensagem. Obs.: Vale lembrar os remetentes disponíveis serão todos os servidores de e-mails cadastrados no SE Configuração (Configuração  Servidor de e-mail). Servidor de e-mail).
|
Assunto: Informe o título de e-mail que será enviado quando este evento for executado.
|
Conteúdo
Preencha os seguintes campos referentes ao conteúdo do e-mail:
Conteúdo será lido de arquivo HTML: Marque este campo para que o conteúdo do e-mail seja proveniente de um arquivo modelo devidamente configurado. Caso contrário, o conteúdo do e-mail terá o template padrão do sistema.
|
Histórico do processo: Marque este campo para que no conteúdo do e-mail seja incluído o histórico da instância do processo.
Se a opção "Apenas comentários e e-mails recebidos" for marcada, o conteúdo do e-mail irá conter os comentários e o histórico correspondente de e-mails recebidos.
|
Texto a ser adicionado no início do e-mail: Informe neste campo um texto que será incluído no e-mail que será enviado. Este campo possui um editor Rich Text, o qual permite formatar o texto (definir ou alterar o tipo, tamanho e cor de fonte, aplicar negrito, itálico e sublinhado), formatar parágrafos, inserir tabelas, links e imagens. Vale lembrar que neste campo também é possível utilizar as tags de HTML descritas na seção Configurando arquivos HTML/HTM (com tags).
|
|
Atributo
Selecione os atributos que serão exibidos no e-mail. Acione o botão  , neste momento será exibida uma tela de seleção, localize e selecione os atributos desejados. Lembrando que serão exibidos apenas os atributos associados ao processo. , neste momento será exibida uma tela de seleção, localize e selecione os atributos desejados. Lembrando que serão exibidos apenas os atributos associados ao processo.
|
Notificado
Informe os usuários que receberão o e-mail do evento de mensagem em questão. Se a opção "Considerar lista de notificados do evento de mensagem" estiver marcada, então os notificados do evento de mensagem em questão serão os mesmos notificados do Evento de mensagem que for selecionado no respectivo campo.
Caso contrário, será possível enviar o e-mail para os usuários de uma Área, Função, Equipe, Papel funcional, assim como para o Iniciador do processo, Líder do iniciador do processo, Gestor do processo ou Gestor da instância. Existem outras opções de notificado, como:
▪Executor da atividade ou o Líder do executor da atividade, onde deverá ser informada a Atividade do processo em questão; ▪Atributo - Nome de usuário, Atributo - Matrícula de usuário, Atributo - Endereço de e-mail, onde deverá ser informado o Atributo; ▪Endereço de e-mail específico, onde deverá ser informado o Endereço de e-mail específico; ▪Campo de formulário - Nome do usuário, Campo de formulário - Matrícula do usuário, Campo de formulário - Endereço de e-mail, onde deverá ser informada Tabela e o Campo.
|
|
Anexo
Nesta aba é possível configurar que os arquivos anexados na instância do processo sejam enviados por e-mail, através do evento de mensagem. Para isso, marque os seguintes campos:
|
Marcado
|
Desmarcado
|
Anexos da instância
|
Marque esta opção para que os arquivos anexados na instância sejam enviados como anexo do e-mail deste evento de mensagem. Para enviar apenas os arquivos de uma determinada atividade, selecione, no campo Incluídos na atividade, a atividade que contém os anexos que serão enviados no e-mail.
|
Se esta opção não for marcada, então, nenhum anexo da instância será enviado no e-mail deste evento de mensagem.
|
Documentos da instância
|
Marque esta opção para que os documentos do SE Documento associados na instância sejam enviados como anexo do e-mail deste evento de mensagem. Para enviar apenas os documentos de uma determinada atividade, selecione, no campo Incluídos na atividade, a atividade que contém os documentos que serão enviados no e-mail.
|
Se esta opção não for marcada, então, nenhum documento da instância será enviado no e-mail deste evento de mensagem.
|
Arquivos incluídos nos formulários
|
Marque esta opção para que os arquivos incluídos nos formulários do processo sejam enviados como anexo do e-mail deste evento de mensagem.
|
Se esta opção não for marcada, então, nenhum arquivo do formulário será enviado no e-mail deste evento de mensagem.
|
|
Mensagem
Utilize esta aba para permitir que o evento de mensagem em questão execute um evento de recebimento de mensagem de outro processo. Nesta aba também é possível configurar a correlação entre instâncias, ou seja, o evento de recebimento de mensagem de outro processo somente será executado se ambos processos tiverem um determinado valor. Para isso, preencha os seguintes campos:
Alvo
Processo: Selecione o processo que contém o evento de recebimento de mensagem, a qual será executada após o envio da mensagem em questão.
|
Mensagem: Informe o código definido para o evento de recebimento de mensagem. Este código foi definido assim que o evento de recebimento de mensagem foi adicionado no fluxograma do processo selecionado no campo anterior.
|
Correlação entre instâncias
A correlação entre instâncias permite utilizar expressões avançadas com várias combinações, por exemplo, é possível comparar vários parâmetros sendo necessário que apenas um deles seja "verdadeiro". Se alguma configuração for efetuada nesta seção, então, o evento de recebimento de mensagem do outro processo somente será executado caso o mesmo possua o mesmo valor que no evento de envio de mensagem em questão. Utilize os botões  ou ou  para incluir ou editar, respectivamente, a configuração de correlação. Na tela que se abrir, preencha os seguintes campos: para incluir ou editar, respectivamente, a configuração de correlação. Na tela que se abrir, preencha os seguintes campos:
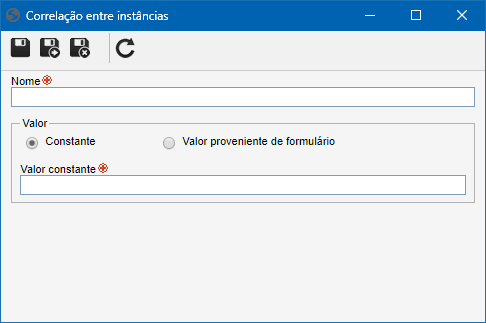
Nome: Informe um nome da correlação. Deve ser o mesmo nome que o do evento de recebimento de mensagem.
|
Valor: Defina o tipo de valor da correlação:
▪Constante: Se esta opção for marcada, então, a correlação entre as instâncias será dada por meio de um valor fixo (constante). Para isso, preencha no respectivo campo o Valor constante. ▪Valor proveniente de formulário: Se esta opção for marcada, então, a correlação entre as instâncias será dada através de um valor preenchido no campo de um formulário. Para que seja possível utilizar esta opção, será necessário que o processo possua algum formulário associado. O processo que contém o evento de recebimento de mensagem deverá ter um formulário contendo a mesma tabela e campo. Sendo assim, preencha a Tabela que contém o formulário associado no processo e selecione o Campo que irá receber o valor que será utilizado para realizar a correlação. |
Utilize as constantes %WF_IDINSTANCE% e %WF_PARENT_IDINSTANCE% para enviar o identificador da instância atual e da instância superior. Com essas constantes a comunicação entre as instâncias ocorre de forma mais clara e precisa, como por exemplo: Um subprocesso pode enviar uma mensagem para sua instância superior diretamente sem a necessidade de utilizar parâmetros com campos do formulário.
|
Questionário
Nesta aba é possível configurar o questionário que será enviado por e-mail para os usuários que serão notificados. Para isso, utilize os seguintes campos:
É importante ressaltar que para que este recurso funcione corretamente o SE Questionário deve possuir uma chave de licença ativa no SE Suite.
|
Associar questionário: Marque esta opção e no campo Modelo de questionário que ficará habilitado, selecione um modelo cadastrado no SE Questionário, no qual serão baseados os questionários que serão enviados.
Utilize os demais botões para cadastrar um novo modelo, editar os dados de um modelo e limpar o valor preenchido no campo. Consulte a documentação específica do componente SE Questionário para obter uma descrição detalhada da tela de dados do modelo de questionário.
|
Planejamento: Marque a opção Encerramento manual para que o questionário seja encerrado de forma manual.
|
Após configurar o evento de mensagem, salve o registro.
|
|
Este evento faz com que o fluxo do processo aguarde o recebimento de uma mensagem de um outro processo. Para isso, é necessário que o código definido para o evento de recebimento de mensagem esteja configurado em um evento de envio de mensagem de outro processo. Nesta aba também é possível configurar a correlação entre instâncias, ou seja, o evento de recebimento de mensagem somente será executado se o processo que contém o evento de envio de mensagem possuir um determinado valor. Veja a seguir como configurar a correlação entre instâncias.
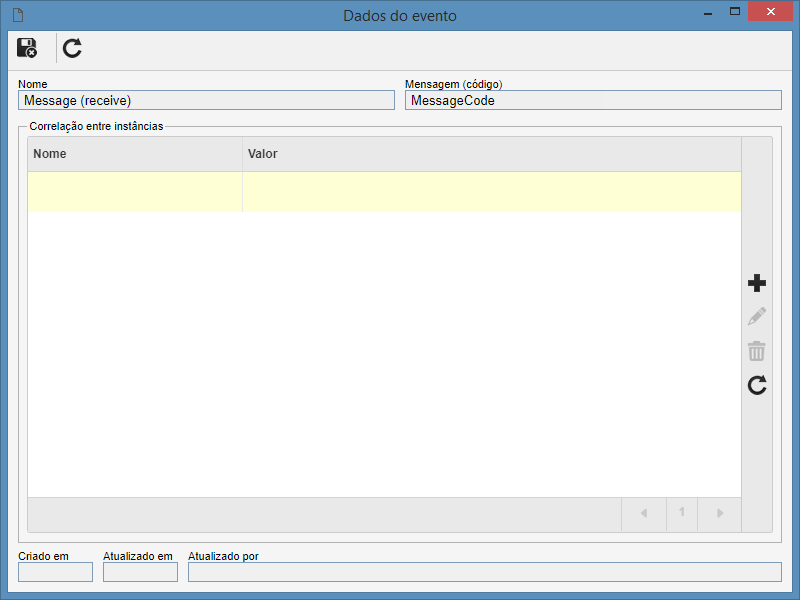
Nome: Este campo apresenta o nome do evento de recebimento de mensagem. O nome somente pode ser alterado por meio da seção Geral do painel Itens.
|
Mensagem (Código): Este campo apresenta o código do evento de recebimento de mensagem. O código somente pode ser alterado por meio da seção Geral do painel Itens.
|
Correlação entre instâncias
Utilize esta seção para configurar a correlação entre instâncias. Se alguma configuração for efetuada nesta seção, então, o evento de recebimento de mensagem do outro processo somente será executado caso o mesmo possua o mesmo valor que no evento de envio de mensagem em questão. Utilize os botões  ou ou  para incluir ou editar, respectivamente, a configuração de correlação. Na tela que se abrir, preencha os seguintes campos: para incluir ou editar, respectivamente, a configuração de correlação. Na tela que se abrir, preencha os seguintes campos:
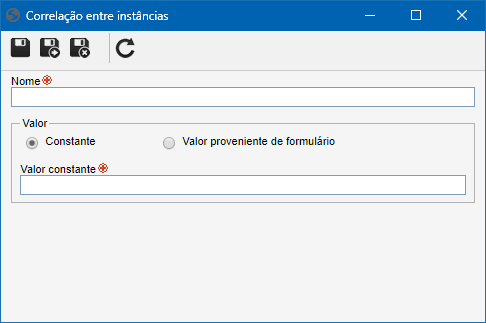
Nome: Informe um nome da correlação. Deve ser o mesmo nome que o do evento de recebimento de mensagem.
|
Valor: Defina o tipo de valor da correlação:
▪Constante: Se esta opção for marcada, então, a correlação entre as instâncias será dada por meio de um valor fixo (constante). Para isso, preencha no respectivo campo o Valor constante. ▪Valor proveniente de formulário: Se esta opção for marcada, então, a correlação entre as instâncias será dada através de um valor preenchido no campo de um formulário. Para que seja possível utilizar esta opção, será necessário que o processo possua algum formulário associado. O processo que contém o evento de recebimento de mensagem deverá ter um formulário contendo a mesma tabela e campo. Sendo assim, preencha a Tabela que contém o formulário associado no processo e selecione o Campo que irá receber o valor que será utilizado para realizar a correlação. |
Utilize as constantes WF_IDINSTANCE e WF_PARENT_IDINSTANCE para enviar o identificador da instância atual e da instância superior. Com essas constantes a comunicação entre as instâncias ocorre de forma mais clara e precisa, como por exemplo: Um subprocesso pode enviar uma mensagem para sua instância superior diretamente sem a necessidade de utilizar parâmetros com campos do formulário.
|
Após a configuração, salve o registro.
|
Os eventos de link têm a função de conectar duas pontas do fluxo no mesmo processo. Estes eventos podem ser utilizados em processos onde existem muitos itens e que as setas dos conectores dificultem a visualização do fluxograma do processo. Para isso, selecione o evento e acione o botão Dados. Na tela que se abrir, informe os seguintes campos:
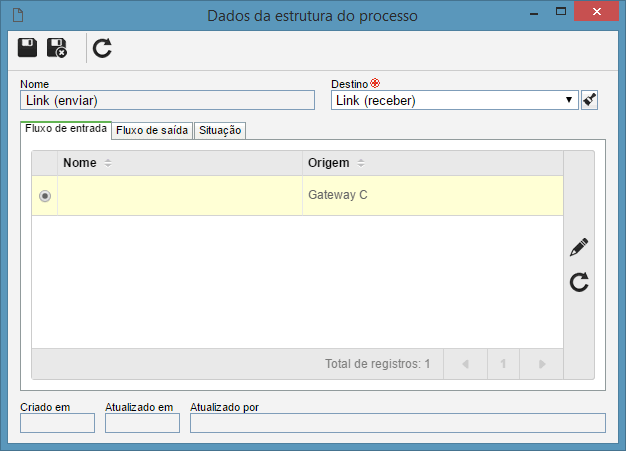
Destino: Informe, neste campo, o evento "Link (receber)" que irá fazer a conexão com o link em questão.
Fluxo de entrada
Nesta aba serão exibidos os fluxos predecessores deste evento.
Fluxo de saída
Nesta aba será exibido apenas o evento "Link (receber)", pois este evento não aceita nenhum outro fluxo de saída.
Revisão/Situação
A aba Revisão somente será apresentada caso o processo, que está sendo modelado, estiver configurado com uma automação, cuja operação seja "Revisão", caso contrário, será apresentada a aba Situação. Selecione qual será situação do processo assim que o evento em questão for executado. Somente serão apresentadas as situações que estiverem configuradas da mesma forma que a automação do processo.
Após configurar o evento, salve o registro.
|
|
Os eventos "Link (receber)" permitem apenas a visualização dos fluxos que estão recebendo, pois a configuração é feita apenas no evento "Link (enviar)". Para visualizar os fluxos que o evento de link está recebendo, selecione o evento e acione o botão Dados. Neste momento será exibida a tela de dados do evento em questão:
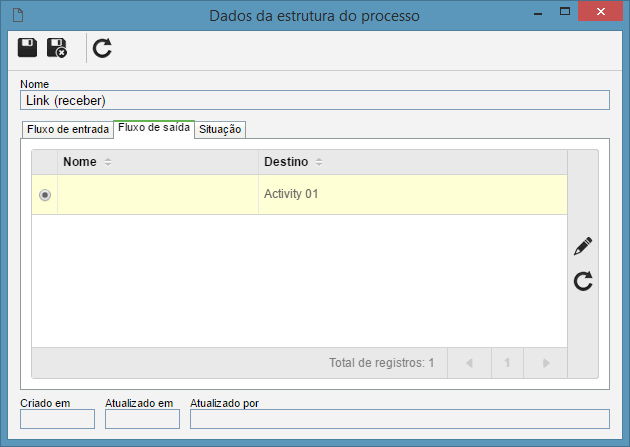
Fluxo de entrada
Na aba será exibido apenas o evento "Link (enviar)", pois este evento não aceita nenhum outro fluxo de entrada.
Para cada "Link (receber)" deverá existir pelo menos um "Link (enviar)".
|
Fluxo de saída
Na aba serão exibidos os fluxos sucessores deste evento.
Revisão/Situação
A aba Revisão somente será apresentada caso o processo, que está sendo modelado, estiver configurado com uma automação, cuja operação seja "Revisão", caso contrário, será apresentada a aba Situação. Selecione qual será situação do processo assim que o evento em questão for executado. Somente serão apresentadas as situações que estiverem configuradas da mesma forma que a automação do processo.
Após configurar o evento, salve o registro.
|
|
O evento "Término" permite apenas a visualização dos seus dados. Para visualizar, selecione o evento e acione o botão Dados. Neste momento a seguinte tela será exibida:
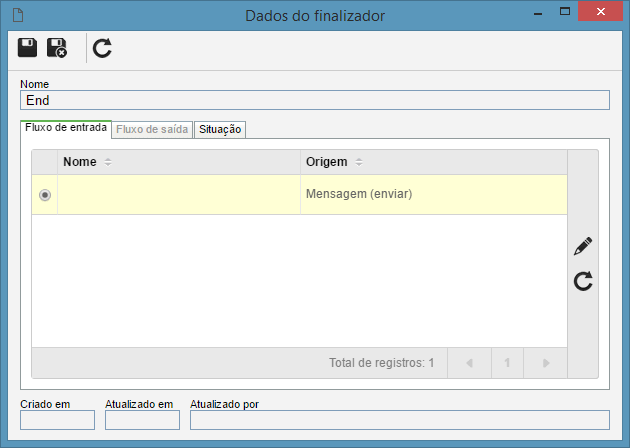
Fluxo de entrada
Na aba serão exibidos os itens predecessores ao finalizador em questão.
Revisão/Situação
A aba Revisão somente será apresentada caso o processo, que está sendo modelado, estiver configurado com uma automação, cuja operação seja "Revisão", caso contrário, será apresentada a aba Situação. Selecione qual será situação do processo assim que o evento em questão for executado. Somente serão apresentadas as situações que estiverem configuradas da mesma forma que a automação do processo.
|
|







