|
Algunos eventos permiten algunas configuraciones, vea en esta sección cómo configurar esos eventos:
Con este evento el proceso podrá ser iniciado por una condición de tiempo. Para configurar, seleccione el evento en el diagrama de flujo y accione el botón Datos. En la pantalla que se abrirá, defina un Identificador y un Nombre para el evento.
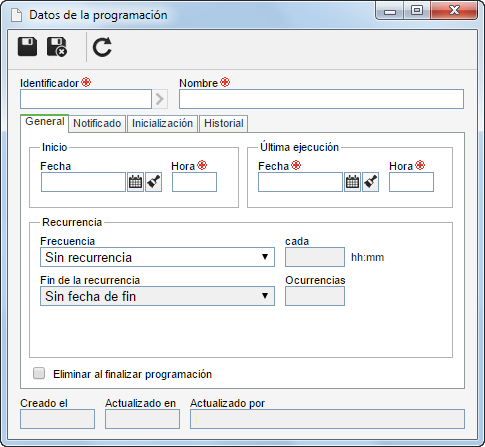
General
En esta pestaña deberá ser hecha la configuración relacionada con la programación del evento. Para eso, llene los siguientes campos:
Inicio: Informe la fecha y la hora de inicio de la ejecución del timer.
|
Próxima ejecución: La fecha y la hora de la próxima ejecución del timer son llenadas de acuerdo con la información de recurrencia que se llenará a continuación.
|
Frecuencia: Seleccione la frecuencia con la que se realizarán las ejecuciones:
▪Sin recurrencia: Marque este campo para que no haya recurrencia en la ejecución. ▪Hora(s)/Minuto(s): Marque este campo para que la ejecución se haga en el intervalo de hora(s) o minuto(s). Informe en el campo "cada" el intervalo deseado. Por ejemplo: cada 2 minutos, cada 10 minutos, cada 3 horas, etc. Nota: No será posible seleccionar un tiempo inferior a 15 minutos para la programación del timer. ▪Diario: Marque este campo para que la ejecución de la programación se haga en el intervalo de días. Informe en el campo "cada" el intervalo deseado. Por ejemplo: cada 2 días, cada 5 días, etc. ▪Semanal: Marque este campo para que la ejecución se haga en el intervalo de semanas. Informe en el campo "cada" el intervalo deseado. Por ejemplo: cada 1 semana, cada 2 semanas, etc. ▪Mensual: Marque este campo para que la ejecución se haga en intervalo de meses. Informe en el campo "cada" el intervalo deseado. Por ejemplo: cada 2 meses, cada 4 meses, etc. |
Fin de la recurrencia: Seleccione en este campo cómo será la finalización de la recurrencia de ejecución del timer:
▪Sin fecha de fin: Marque este campo para que la recurrencia de la ejecución no tenga fin. ▪Termina después de: Marque este campo para que la ejecución termine después de determinado número de ocurrencias. Informe en el campo "Ocurrencias" la cantidad de ocurrencias límites de ejecuciones. ▪Termina el: Marque este campo para que la ejecución termine en la fecha determinada. Seleccione en el campo "Fecha" el día, mes y año en que la ejecución finalizará. |
Días de la semana: Seleccione el(los) día(s) de la semana para la recurrencia. Notas: Campo válido solo para recurrencia semanal.
|
Meses: Seleccione el(los) mes(es) para la recurrencia. Nota: Campo válido solo para recurrencia mensual.
|
Eliminar al finalizar programación: Marque este campo para que, después de alcanzar la cantidad de recurrencia configurada, se elimine la programación de ejecución del timer en cuestión.
Notas: Con esta opción solo la programación de ejecución será excluida de la lista de programaciones configuradas en el sistema.
|
Notificado
En esta pestaña es realizada la configuración de los usuarios que deberán ser notificados siempre que el evento sea disparado. Para eso, accione el botón  y llene los siguientes campos de la pantalla de selección que se abrirá: y llene los siguientes campos de la pantalla de selección que se abrirá:
Notificar: Seleccione como se formará el grupo de usuarios que será notificado por la programación:
▪Área: Los usuarios de un área específica de la organización recibirán las notificaciones. Los filtros de consulta estarán habilitados para que el registro deseado sea ubicado con más facilidad. ▪Función: Usuarios que ejercen una determinada función en la organización recibirán las notificaciones. Los filtros de consulta estarán habilitados para que el registro deseado sea ubicado con más facilidad. ▪Área / Función: Los usuarios que ejercen la función de determinada área de la organización recibirán las notificaciones. Los filtros de consulta estarán habilitados para que el registro deseado sea ubicado con más facilidad. ▪Usuario: Un usuario especifico recibirá las notificaciones. Los filtros de consulta estarán habilitados para que el registro deseado sea ubicado con más facilidad. ▪Grupo: Los miembros de determinado grupo recibirán las notificaciones. Los filtros de consulta estarán habilitados para que el registro deseado sea ubicado con más facilidad. ▪Rol funcional: Los usuarios que ejercen un determinado rol funcional recibirán las notificaciones. Los filtros de consulta estarán habilitados para que el registro deseado sea ubicado con más facilidad. |
Permiso: Defina si los usuarios seleccionados tendrán permiso, o no, para recibir las notificaciones de la programación.
|
Filtro: Llene los filtros de consulta conforme la opción seleccionada en el campo Notificar. Estos filtros auxiliarán en la ubicación del registro deseado.
|
▪Después de llenar todos los campos necesarios, pulse el botón  de la barra de herramientas. En este momento, los respectivos registros se mostrarán en la lista de registros. Utilice la tecla SHIFT o CTRL, del teclado, o el checkbox al lado de cada registro, para seleccionar más de un registro a la vez. de la barra de herramientas. En este momento, los respectivos registros se mostrarán en la lista de registros. Utilice la tecla SHIFT o CTRL, del teclado, o el checkbox al lado de cada registro, para seleccionar más de un registro a la vez. ▪Con los notificados debidamente seleccionados, guarde el registro. |
Inicialización
En esta pestaña son exhibidos los procesos que serán inicializados por el evento en cuestión.
Historial
En esta pestaña es exhibido el log de las ejecuciones realizadas. Recuerde que las ejecuciones son realizadas conforme la frecuencia de recurrencia configurada en la pestaña General. Si se produce un error en la ejecución, accione el botón  para visualizar el log generado. para visualizar el log generado.
Después de la configuración, guarde los datos de la programación del evento de timer.
|
|
Con este evento, el proceso esperará hasta que la condición de tiempo ocurra para continuar. Para configurar esa condición, seleccione el evento y accione el botón Datos. En la pantalla que se abrirá, informe los siguientes campos:
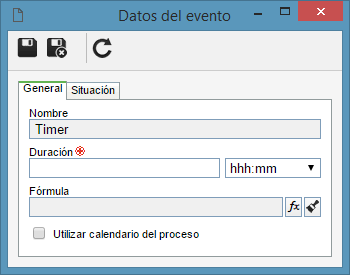
General
Informe los datos generales del evento:
Duración: Informe por cuánto tiempo debe esperar el proceso para poder continuar con la ejecución de los demás ítems del diagrama de flujo. Esa duración podrá ser un valor de horas/minutos (hhh:mm), día(s), semana(s) o mes(es). Cuando haya una fórmula configurada, la duración configurada en este campo solo será utilizada cuando la fórmula no devuelva ningún valor. Nota: No será posible seleccionar un tiempo inferior a 15 minutos para la programación del timer.
|
Fórmula: Accione el botón  para definir la duración del timer a través de una fórmula. En la pantalla que se abrirá, informe la fórmula deseada. A continuación, es posible visualizar un ejemplo de fórmula, en la cual es utilizada la función DEFINE_DURACION_ACTIVIDAD() basada en la prioridad definida para el proceso, que se obtiene por la función PRIORIDAD(): para definir la duración del timer a través de una fórmula. En la pantalla que se abrirá, informe la fórmula deseada. A continuación, es posible visualizar un ejemplo de fórmula, en la cual es utilizada la función DEFINE_DURACION_ACTIVIDAD() basada en la prioridad definida para el proceso, que se obtiene por la función PRIORIDAD():
|
|
En este ejemplo, la prioridad del proceso fue configurada con un método de evaluación de lista simple, el cual tiene los criterios "Normal", "High" y "Critical". Con la fórmula al lado, si es definida la prioridad:
•"Critical", el timer aguardará 8 horas; •"High", el timer aguardará 3 días; •"Normal", el timer aguardará 5 días. |
|
Utilizar calendario del proceso: Si este campo está marcado indica que, el calendario definido como estándar por medio del componente SE Administración, será utilizado para calcular el tiempo definido en el timer en cuestión.
|
Revisión
Esta sección solo será presentada si el proceso, que está siendo modelado, está configurado con una automatización, cuya operación es "Revisión". En este caso, seleccione cuál será la situación de la revisión una vez que el gateway en cuestión sea ejecutado. Si es necesario, marque la opción "Iniciar nuevo ciclo" para iniciar un nuevo ciclo de revisión. Solo serán presentadas las situaciones que estén configuradas de la misma manera que la automatización del proceso.
Después de la configuración, guarde los datos del evento de timer.
|
|
Este evento permite el envío de mensajes estandarizados, por medio de templates, conteniendo información que será insertada en los datos del proceso durante su ejecución. Para eso, seleccione el evento y utilice el botón Datos. En la pantalla que se abrirá, llene los campos de las siguientes pestañas:
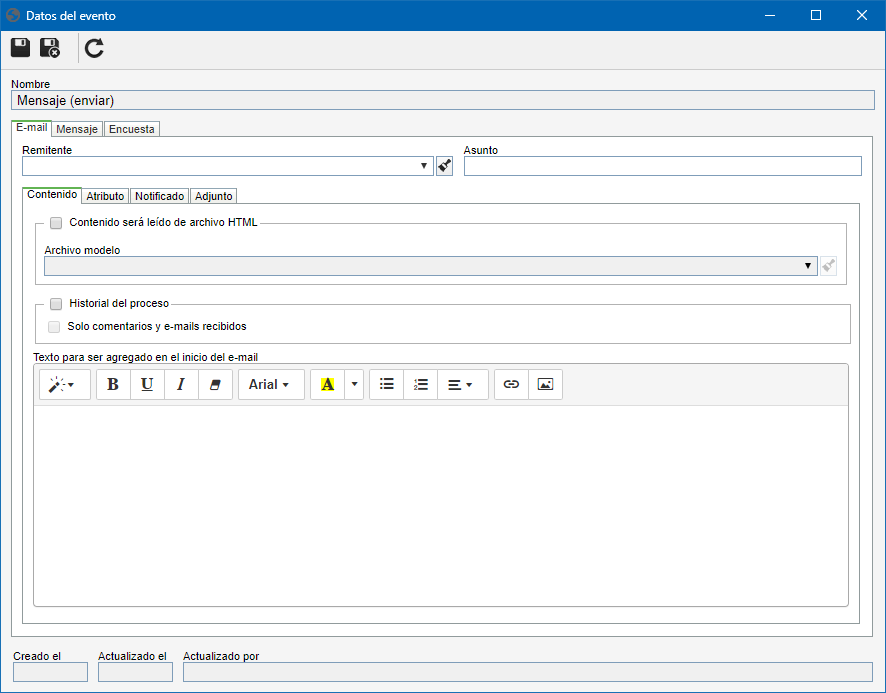
E-mail
En esta pestaña es posible realizar las configuraciones referentes a los e-mails que serán enviados con la ejecución del evento de mensaje en cuestión. Para eso, llene los siguientes campos:
Remitente:: Defina la dirección de e-mail del remitente del mensaje, seleccionando el servidor de e-mail que será utilizado para enviar el evento de mensaje. Nota: Recuerde que los remitentes disponibles serán todos los servidores de e-mail registrados en SE Configuración (Configuración Servidor de e-mail). Servidor de e-mail).
|
Asunto: Informe el título de e-mail que será enviado cuando este evento sea ejecutado.
|
Contenido
Llene los siguientes campos referentes al contenido del e-mail:
Contenido será leído de archivo HTML: Marque este campo para que el contenido del e-mail sea proveniente de un archivo modelo debidamente configurado. De lo contrario, el contenido del e-mail tendrá el template estándar del sistema.
|
Historial del proceso: Marque este campo para que en el contenido del e-mail se incluya el historial de la instancia del proceso.
Si la opción "Solo e-mails y comentarios recibidos" está marcada, el contenido del e-mail contendrá los comentarios y el historial correspondiente de e-mails recibidos.
|
Texto para ser agregado en el inicio del e-mail: Informe en este campo, un texto que será agregado al e-mail que será enviado. Este campo tiene un editor Rich Text, el cual permite dar formato al texto (definir o modificar el tipo, tamaño y color de fuente, aplicar negrito, cursiva y subrayado), formatear párrafos, insertar tablas, links e imágenes. Recuerde que en este campo también es posible utilizar las tags de HTML descritas en la sección Configurar archivos HTML/HTM (con tags).
|
|
Atributo
Seleccione los atributos que serán exhibidos en el e-mail. Accione el botón  , en este momento será exhibida una pantalla de selección, ubique y seleccione los atributos deseados. Recordando que serán exhibidos solo los atributos asociados al proceso. , en este momento será exhibida una pantalla de selección, ubique y seleccione los atributos deseados. Recordando que serán exhibidos solo los atributos asociados al proceso.
|
Notificado
Informe los usuarios que recibirán el e-mail del evento de mensaje en cuestión. Si la opción "Considerar lista de notificados del evento de mensaje" está marcada, entonces los notificados del evento de mensaje en cuestión serán los mismos notificados del Evento de mensaje que sea seleccionado en el respectivo campo.
En caso contrario, será posible enviar el e-mail a los usuarios de una Área, Función, Grupo, Rol funcional, al igual que para el Iniciador del proceso, Líder del iniciador del proceso, Gestor del proceso o Gestor de la instancia. Existen otras opciones de notificado, como:
▪Ejecutor de la actividad o el Líder del ejecutor de la actividad, donde deberá ser informada la Actividad del proceso en cuestión; ▪Atributo - Nombre de usuario, Atributo - Matrícula de usuario, Atributo - Dirección de e-mail, donde deberá ser informado el Atributo; ▪Dirección de e-mail específica, donde deberá ser informada la Dirección de e-mail específica; ▪Campo de formulario - Nombre del usuario, Campo de formulario - Matrícula del usuario, Campo de formulario - Dirección de e-mail, donde deberá ser informada la Tabla y el Campo.
|
|
Adjunto
En esta pestaña es posible configurar que los archivos adjuntos en la instancia del proceso sean enviados por e-mail, a través del evento de mensaje. Para eso, marque los siguientes campos:
|
Marcado
|
Desmarcado
|
Adjuntos de la instancia
|
Marque esta opción para que los archivos adjuntos en la instancia sean enviados como adjunto del e-mail de este evento de mensaje. Para enviar solo los archivos de una determinada actividad, seleccione, en el campo Incluidos en la actividad, la actividad que contiene los adjuntos que serán enviados en el e-mail.
|
Si esta opción no está marcada, entonces, ningún adjunto de la instancia será enviado en el e-mail de este evento de mensaje.
|
Documentos de la instancia
|
Marque esta opción para que los documentos del componente SE Documento asociados en la instancia sean enviados como adjunto del e-mail de este evento de mensaje. Para enviar solo los documentos de una determinada actividad, seleccione, en el campo Incluidos en la actividad, la actividad que contiene los documentos que serán enviados en el e-mail.
|
Si esta opción no está marcada, entonces, ningún documento de la instancia será enviado en el e-mail de este evento de mensaje.
|
Archivos incluidos en los formularios
|
Marque esta opción para que los archivos incluidos en los formularios del proceso sean enviados como adjuntos del e-mail de este evento de mensaje.
|
Si esta opción no está marcada, entonces, ningún archivo del formulario será enviado en el e-mail de este evento de mensaje.
|
|
Mensaje
Utilice esta pestaña para permitir que el evento de mensaje en cuestión ejecute un evento de recepción de mensaje de otro proceso. En esta pestaña también es posible configurar la correlación entre instancias, es decir, el evento de recibir un mensaje de otro proceso solo se ejecutará si ambos procesos tienen un cierto valor. Para eso, llene los siguientes campos:
Objetivo
Proceso: Seleccione el proceso que contiene el evento de recepción de mensaje, que se ejecutará después del envío del mensaje en cuestión.
|
Mensaje: Informe el código definido para el evento de recepción de mensaje. Este código fue definido cuando el evento de recepción de mensaje fue agregado en el diagrama del proceso seleccionado en el campo anterior.
|
Correlación entre instancias
La correlación entre instancias permite utilizar expresiones avanzadas con varias combinaciones, por ejemplo, es posible comparar varios parámetros siendo necesario que solo uno de ellos sea "verdadero". Si alguna configuración se efectúa en esta sección, entonces, el evento de recepción de mensaje del otro proceso solamente será ejecutado si este tiene el mismo valor que en el evento de envío de mensaje en cuestión. Utilice los botones  o o  para incluir o editar, respectivamente, la configuración de correlación. En la pantalla que se abrirá, llene los siguientes campos: para incluir o editar, respectivamente, la configuración de correlación. En la pantalla que se abrirá, llene los siguientes campos:
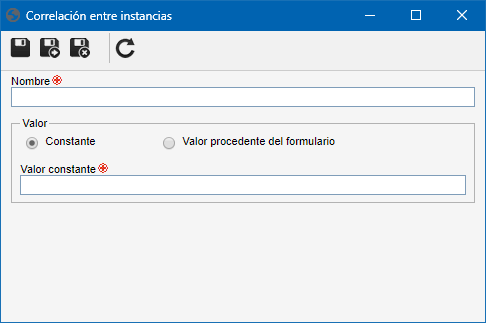
Nombre: Informe un nombre de la correlación. Debe ser el mismo nombre que el del evento de recepción de mensaje.
|
Valor: Defina el tipo de valor de la correlación:
▪Constante: Si esta opción está marcada, entonces la correlación entre las instancias se dará por medio de un valor fijo (constante). Para eso, llene en el respectivo campo el Valor constante. ▪Valor procedente del formulario: Si esta opción está marcada, entonces, la correlación entre las instancias será dada a través de un valor llenado en el campo de un formulario. Para que sea posible utilizar esta opción, será necesario que el proceso posea algún formulario asociado. El proceso que contiene el evento de recepción del mensaje debe tener un formulario que contenga la misma tabla y campo. Siendo así, llene la Tabla que contiene el formulario asociado en el proceso y seleccione el Campo que recibirá el valor que será utilizado para realizar la correlación. |
Utilice las constantes %WF_IDINSTANCE% y %WF_PARENT_IDINSTANCE% para enviar el identificador de la instancia actual y de la instancia superior. Con estas constantes la comunicación entre las instancias ocurre de forma más clara y precisa, como por ejemplo: Un subproceso puede enviar un mensaje para su instancia superior directamente sin necesidad de utilizar parámetros con campos del formulario.
|
Encuesta
En esta pestaña es posible configurar la encuesta que será enviada por e-mail a los usuarios que serán notificados. Para eso, utilice los siguientes campos:
Es importante resaltar que para que este recurso funcione correctamente, SE Encuesta debe tener una clave de licencia activa en SE Suite.
|
Asociar encuesta: Marque esta opción y en el campo Modelo de encuesta que será habilitado, seleccione un modelo registrado en SE Encuesta, en el que se basarán las encuestas que serán enviadas.
Utilice los demás botones para registrar un nuevo modelo, editar los datos de un modelo y limpiar el valor llenado en el campo. Consulte la documentación específica del componente SE Encuesta para obtener una descripción detallada de la pantalla de datos del modelo de encuesta.
|
Planificación: Marque la opción Finalización manual para que la encuesta se finalice de forma manual.
|
Después de configurar el evento de mensaje, guarde el registro.
|
|
Este evento hace que el flujo del proceso aguarde la recepción de un mensaje de un otro proceso. Para eso, es necesario que el código definido para el evento de recepción de mensaje esté configurado en un evento de envío de mensaje de otro proceso. En esta pestaña también es posible configurar la correlación entre instancias, o sea, el evento de recepción de mensaje solamente será ejecutado si el proceso que contiene el evento de envío de mensaje tiene un determinado valor. Vea a continuación como configurar la correlación entre instancias.
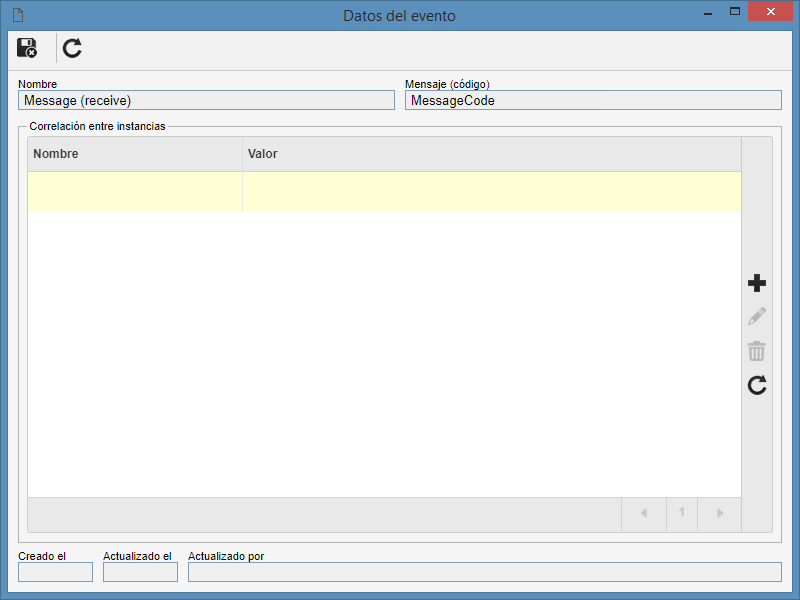
Nombre: Este campo presenta el nombre del evento de recepción de mensaje. El nombre solamente puede ser modificado por medio de la sección General del panel Ítems.
|
Mensaje (Código): Este campo presenta el código del evento de recepción de mensaje. El nombre solamente puede ser modificado por medio de la sección General del panel Ítems.
|
Correlación entre instancias
Utilice esta sección para configurar la correlación entre instancias. Si alguna configuración se efectúa en esta sección, entonces, el evento de recepción de mensaje del otro proceso solamente será ejecutado si este tiene el mismo valor que en el evento de envío de mensaje en cuestión. Utilice los botones  o o  para incluir o editar, respectivamente, la configuración de correlación. En la pantalla que se abrirá, llene los siguientes campos: para incluir o editar, respectivamente, la configuración de correlación. En la pantalla que se abrirá, llene los siguientes campos:
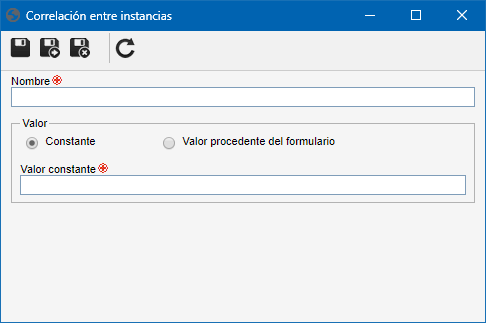
Nombre: Informe un nombre de la correlación. Debe ser el mismo nombre que el del evento de recepción de mensaje.
|
Valor: Defina el tipo de valor de la correlación:
▪Constante: Si esta opción está marcada, entonces la correlación entre las instancias se dará por medio de un valor fijo (constante). Para eso, llene en el respectivo campo el Valor constante. ▪Valor procedente del formulario: Si esta opción está marcada, entonces, la correlación entre las instancias será dada a través de un valor llenado en el campo de un formulario. Para que sea posible utilizar esta opción, será necesario que el proceso posea algún formulario asociado. El proceso que contiene el evento de recepción del mensaje debe tener un formulario que contenga la misma tabla y campo. Siendo así, llene la Tabla que contiene el formulario asociado en el proceso y seleccione el Campo que recibirá el valor que será utilizado para realizar la correlación. |
Utilice las constantes WF_IDINSTANCE y WF_PARENT_IDINSTANCE para enviar el identificador de la instancia actual y de la instancia superior. Con estas constantes la comunicación entre las instancias ocurre de forma más clara y precisa, como por ejemplo: Un subproceso puede enviar un mensaje para su instancia superior directamente sin necesidad de utilizar parámetros con campos del formulario.
|
Después de la configuración, guarde el registro.
|
Los eventos de link tienen la función de conectar dos puntas del flujo en el mismo proceso. Estos eventos pueden ser utilizados en procesos donde existen muchos ítems y que las flechas de los conectores dificulten la visualización del diagrama de flujo del proceso. Para eso, seleccione el evento y utilice el botón Datos. En la pantalla que se abrirá, informe los siguientes campos:
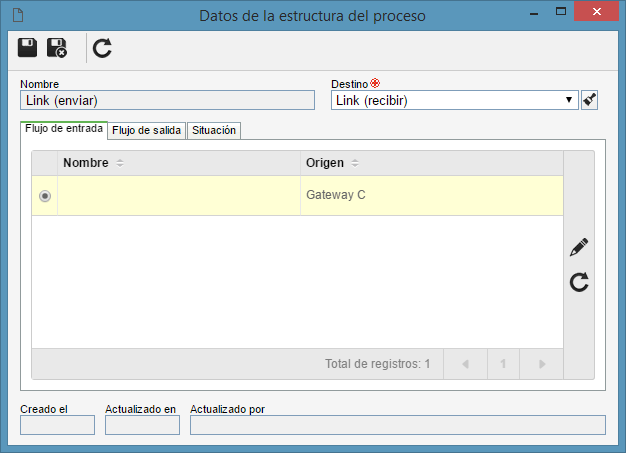
Destino: Informe, en este campo, el evento "Link (recibir)" que hará la conexión con el link en cuestión.
Flujo de entrada
En esta pestaña serán exhibidos los flujos predecesores de este evento.
Flujo de salida
En esta pestaña será exhibido solo el evento "Link (recibir)", porque este evento no acepta ningún otro flujo de salida.
Revisión/Situación
La pestaña Revisión solamente será presentada si el proceso, que está siendo modelado, está configurado con una automatización, cuya operación es "Revisión", de lo contrario, será presentada la pestaña Situación. Seleccione cuál será la situación del proceso una vez que el evento en cuestión sea ejecutado. Solo serán presentadas las situaciones que estén configuradas de la misma forma que la automatización del proceso.
Después de configurar el evento, guarde el registro.
|
|
Los eventos "Link (recibir)" permiten solamente la visualización de los flujos que están recibiendo, porque la configuración es realizada solamente en el evento "Link (enviar)". Para visualizar los flujos que el evento de link está recibiendo, seleccione el evento y accione el botón Datos. En este momento será exhibida la pantalla de datos del evento en cuestión:
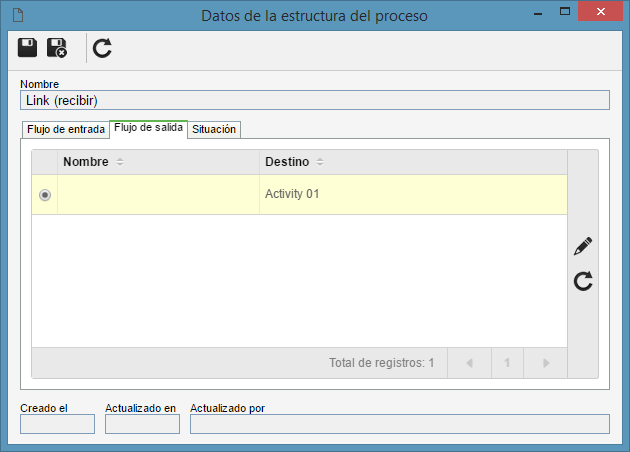
Flujo de entrada
En la pestaña será exhibido solo el evento "Link (enviar)", porque este evento no acepta ningún otro flujo de entrada.
Para cada "Link (recibir)" deberá existir por lo menos un "Link (enviar)".
|
Flujo de salida
En la pestaña serán exhibidos los flujos sucesores de este evento.
Revisión/Situación
La pestaña Revisión solamente será presentada si el proceso, que está siendo modelado, está configurado con una automatización, cuya operación es "Revisión", de lo contrario, será presentada la pestaña Situación. Seleccione cuál será la situación del proceso una vez que el evento en cuestión sea ejecutado. Solo serán presentadas las situaciones que estén configuradas de la misma forma que la automatización del proceso.
Después de configurar el evento, guarde el registro.
|
|
El evento "Finalización" permite solo la visualización de sus datos. Para visualizar, seleccione el evento y accione el botón Datos. En este momento, la siguiente pantalla será exhibida:
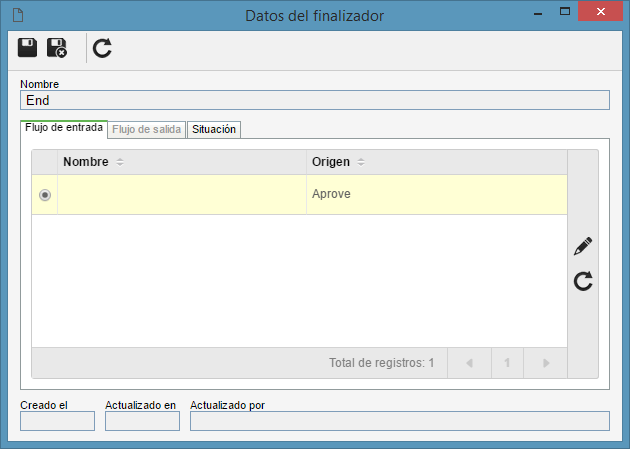
Flujo de entrada
En la pestaña serán exhibidos los ítems predecesores al finalizador en cuestión.
Revisión/Situación
La pestaña Revisión solamente será presentada si el proceso, que está siendo modelado, está configurado con una automatización, cuya operación sea "Revisión", de lo contrario, será presentada la pestaña Situación. Seleccione cuál será la situación del proceso una vez que el evento en cuestión sea ejecutado. Solo serán presentadas las situaciones que estén configuradas de la misma forma que la automatización del proceso.
|
|







