|
In SE Problem, it is possible to configure a scheduling to start problems from e-mails sent to a certain account. In the scheduling, the parameterizations regarding the e-mail server and the process to be started must be performed. To do that, access the "Configuration  E-mail import" menu and click on the E-mail import" menu and click on the  button located on the main screen toolbar. button located on the main screen toolbar.
On the data screen that will be displayed, enter the ID # and the Name of the scheduling. To enter an ID # more easily, the button next to the field can be used to generate a new sequential number. Fill out also the required fields in the following tabs:
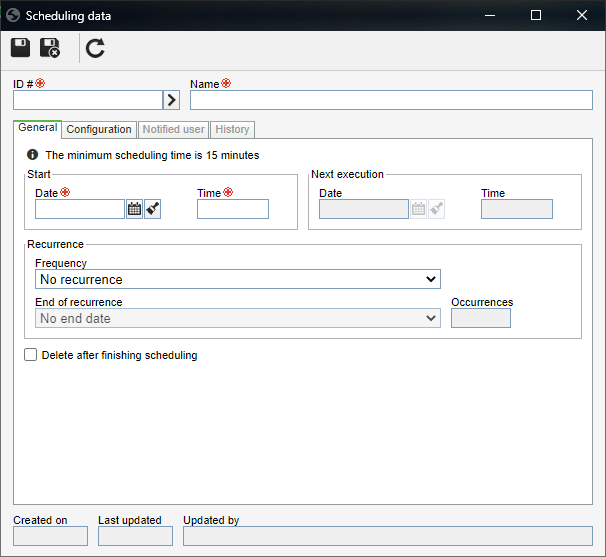
Note: To successfully create an e-mail import scheduling, fill out the required fields in the General and Configuration tabs and save the record. Once done, the Notified user, Inbox and History tabs will only be available after saving the record for the first time.
Start: Enter the start date and time of the scheduling execution.
Next execution: The date and time for the next scheduling execution are filled out according to the recurrence information filled out next.
Recurrence: Configure the execution frequency of the scheduling:
|
Frequency: Select how often the scheduling execution will be performed:
▪No recurrence: The scheduling execution will be done only once, that is, it will not be repeated. ▪Hour(s)/Minute(s): The scheduling will be executed in intervals of hours or minutes. Enter the desired interval in the "each __ hh:mm" field. For example: every 01:15, every 00:30, every 03:00, etc. Note: It will not be possible to select a time smaller than 15 minutes for the scheduling. ▪Daily: The scheduling will be executed in intervals of days. Enter the desired interval in the "every __ day(s)" field. For example: every 2 days, every 5 days, etc. ▪Weekly: The scheduling will be executed on specific days of the week. In the "Week days" field, check the days on which the scheduling execution should be performed. For example: every Monday, Wednesday and Friday. ▪Monthly: The scheduling execution will be done during certain months of the year. In the "Months" field, select the desired months in which the scheduling execution should be performed. For example: March, June, September and November. End of recurrence: Select in this field how will be the end of the recurrence of the scheduling execution:
▪No end date: The recurrence of the scheduling execution will have no definite end. ▪Ends after: The scheduling execution ends after a certain number of occurrences. Enter, in the "Occurrences" field, the number of limit occurrences of scheduling executions. ▪Ends on: The scheduling execution ends on a certain date. Select, in the "Date" field, the day, the month and year in which the scheduling execution will end. |
Delete after finishing scheduling: Check this option to have the record deleted after the scheduling execution has finished.
|
Protocol: Select the protocol to be used by the server.
Note: The POP3 protocol is an old protocol that, by default, deletes the message after it has been read. The IMAP protocol is the most recommended one, as it allows keeping the messages in the server and only checking them as read. The system reads only the messages that are in the default inbox of the user;
Server address: Enter the address of the server.
Port: Enter the server port.
User/Password: Enter the user and the password of the account that will have the e-mails captured. Use the "Test" button to check the connection with the server.
Deactivate MIME content partial fetch: Check this option to not use the partial recovery resource of a MIME type e-mail content.
It will not be allowed to use the same data of the inbox configuration (Server and User) in more than one "active" scheduling. It will only be possible to repeat the data (Server and User) of an "inactive" scheduling.
|
|
On this section, configure the operations that will be executed by the e-mail import scheduling. To do that, click on the  button on the side toolbar and fill out the following fields of the screen that will open: button on the side toolbar and fill out the following fields of the screen that will open:
i.
|
First, enter a Name for the rule in question. The Sequence field will be automatically filled with the rule order, however, when other rules are already configured, this sequence can be edited.
A sequence defines the order in which the rules will be processed. If there are two or more rules, the second rule will only be processed if the first rule fails, the third rule will only be processed if the second rule fails and so on. That is, when a rule that has the e-mail acceptance conditions is found, the system will execute it and ignore all following rules. The processing of the rules will only be finished once a rule does not fail (and is executed) or until there are no other rules to be processed. It is recommended for more complex rules, such as executing an activity, or rules with very specific conditions to be the first rules to be processed (lower sequential value), while rules that are easier to pass to be the last ones of the sequence.
|
|
ii.
|
In the General tab, fill in the following fields:
Execution type: Select which operation will be performed with the rule:
▪Instantiate process: Select this option for the rule to execute the start of the problem configured in this scheduling. ▪Add history: Select this option so that the rule includes a record in the history of the problem configured in this schedule. Note: For the acceptance of the rules configured with this action, the subject of the e-mail message must have the instance ID # between the "<<" and ">>" characters. E.g.: "Approval of the <<000011>> call as agreed". ▪Execute activity: Select this option for the rule to execute an action of an activity of the problem configured in this schedule. Then, select the activity to be performed in the Execution activity field and select, in the Action to be executed field, which action will be performed on the activity. Note: For the acceptance of the rules configured with this action, the subject of the e-mail message must have the instance ID # between the "<<" and ">>" characters. E.g.: "Approval of the <<000011>> call as agreed". Process: This section will be enabled if, in the Execution type field, the "Instantiate process" option is selected:
▪Problem type: Select the problem type that will be started by the rule. ▪Default starter: Select the user that will be considered the instance starter. ▪Define the sender as Starter if they are a registered user: Check this option for the sender of the imported message to be the process starter, if there is a registered user with the same e-mail address as the sender. If there are no users or if the sender does not have permission to instantiate the process, the default starter will be defined as the process starter. ▪Attribute to store the sender: Select the process attribute that will store the e-mail of the message sender. Execution: This section will be enabled if, in the Execution type field, the "Execute activity" option is selected:
▪Execution activity: This field will only be enabled if, in the Execution type field, the "Execute activity" option is checked. In that case, select the problem activity to be executed. ▪Action to be executed: This field will only be enabled if, in the Execution type field, the "Execute activity" option is checked. In that case, select the action for the execution of the problem activity. Validate if the sender is a user with execution permission: This field will only be enabled if, in the Execution type field, the "Execute activity" option is checked. Check this option when that the activity is only executed, with its respective action, if the e-mail sender is responsible for its execution, that is, the system will check, through the sender e-mail address, if they are the activity executor (specific user, functional role, department, department/position).
Use conditions for rule execution: Check this option so that this rule only runs when one of the following situations is valid:
▪Execute rule only if all conditions are valid: Check this option so that the rule in question is executed only if all other rules are valid. ▪Execute rule when any condition is valid: Check this option so that the rule in question is executed when at least one of the other rules is valid. |
iii.
|
If the "Use conditions for rule execution" option has been selected, then the Conditions tab will be enabled.
Click on the  button to add a description. On the screen that opens, complete the following fields: button to add a description. On the screen that opens, complete the following fields:
▪Sequence: This field will be filled automatically by the system with the order of the condition being recorded, however, if there are other condition records, this value can be changed. ▪Source: Set the source of the condition to be tested: Sender, Addressees, Subject, Message content, Sending date, Priority or Contains attachment. ▪Operator: Select the operator to be used to test the condition: Equal to, Different from, Contains, Not contains, Is within, Is not within, Is empty or Is not empty. This field will be disabled if the "Contains attachment" option has been selected for the source. ▪Fixed value: Enter the value that will be used by the operator at the source. This field will be disabled if the "Contains attachment" option for the source has been selected or the "Is empty" or "Is not empty" option has been selected for the operator. Save the condition data so that it is included in the rule.
|
iv.
|
Save the rule data so that it is included in the scheduling.
|
|
|
On this tab, it is possible to set the users who will receive an e-mail notification when an error occurs in the connection with the e-mail server during the import. The side toolbar displays the options that allow adding, editing and deleting users from the notification list.
To add users to the notification list, click on the  button on the side toolbar and perform the following steps on the screen that will be opened: button on the side toolbar and perform the following steps on the screen that will be opened:
1.
|
In the Notify field, define who will be notified:
▪Department: Users from a specific department in the company will receive the notification. ▪Position: Users that hold a specific position in the company will receive the notification. ▪Department/Position: Users who perform a particular role in a department of the company will receive the notifications. ▪User: A specific user will receive the notification. ▪Team: The members of a team in the system will receive the notification. |
2.
|
According to the option previously selected, the Search fields will be enabled to be filled out. Use them to make it easier to search for desired users.
|
3.
|
 After entering the fields above, click on the After entering the fields above, click on the  toolbar button on the selection screen. Depending on the option selected in the "Notify" field and the values entered in the search fields, the result will be displayed in the list of records located in the lower part of the screen. Select those that will be addressees of the email. Hold the SHIFT or CTRL keys down or check next to each item to select more than one record at a time. toolbar button on the selection screen. Depending on the option selected in the "Notify" field and the values entered in the search fields, the result will be displayed in the list of records located in the lower part of the screen. Select those that will be addressees of the email. Hold the SHIFT or CTRL keys down or check next to each item to select more than one record at a time.
|
4.
|
The Control field displays the "Email notifications" option checked. In the Permission field, select the "Allow" option so that the users who are selected receive the e-mail notifications concerning the scheduling, or select the "Deny" option so that they do not receive any e-mail.
|
5.
|
Once done, save your selection.
|
|
This tab will display the e-mails that were captured by the schedule in question. The e-mails will be copied to the system, with the objective of obtaining a better performance and giving greater coverage in the monitoring of e-mail import. This section displays the status of the capture of e-mails, thus facilitating the reading and monitoring of the import:
▪It will be possible to view the validations of the rules applied individually to each message in the scheduling inbox; ▪The validated conditions with the parameters configured in the rule and the corresponding value verified in the message will be displayed; ▪The rules for activity execution and addition to history will display an error message when the instance ID # is not found in the subject; ▪Incorrectly configured processes must intuitively display the warning in the scheduling history and the e-mail message validation; ▪Allow the manual reprocessing of messages that were rejected or that had an error in the import.
|
This tab displays the log of the performed executions. Use the Status, Start date and End date fields to filter the log records. Use the  button to view the log record details. button to view the log record details.
Note: The execution is performed according to the recurrence frequency configured in the General tab.
|
When saving the record for the first time, the system will perform the account verification and capture of e-mails according to the configurations previously set. For further information on this operation, see the Capturing e-mails of an account section.
|
|







