|
An external user can create selected Workflows, Incidents and Problems, fill out form fields, execute activities, view instance histories and write comments.
The access to the system by the external user has been centered in an external user portal. It is possible to create the Workflow/Incident/Problem tracking and start widgets in the "External user portal" menu available in SoftExpert Configuration.
The access to the system by the external user is separate from corporate users and must be allowed in the system configurations (CM008 menu). The external users must be created as customer contact to maintain the relationship with the companies. Thus, it is possible to use them as requesters in an Incident/Problem/Workflow instance, for example.
Restrictions related to external users:
▪External users cannot be associated with functional roles, departments, positions or teams, as they are not part of the corporate structure - external users are linked in the contact section of the company (Customer) data; ▪The user will only be the executor of an activity if they are the instance requester/starter, and the activity must be set for the starter/requester; ▪The external user cannot edit the requester user nor create/view private comments; ▪The activity execution screen for an external user displays only the form, not allowing access to the flowchart, activity assignment, security and other associations. |
To allow external users to access the system, request it to the system administrator or, if you have access to the CM008 menu of SE Configuration, access the "External user access" section and check the "Allow external users access to the system" option. This section will also display the URL that the external users will use to access the system.
|
To create an external user, it is necessary to have access to the external user creation menu (AD060) or the customer creation menu (AD010) in SE Administration. If you do not have access to these menus, request the system administrator to add the external users.
To create an external user, simply click on the  button in the external user creation menu (AD060) and select one of the options: button in the external user creation menu (AD060) and select one of the options:
▪Add user: If this option is selected, the screen to add the external user will be displayed for the completion of the external user data. ▪Add from a contact: If this option is selected, a screen to select a contact previously created for a company will be displayed; it will be possible to filter contacts by name, e-mail or company. After locating the desired contact, select it and save it. At this point, the screen to add an external user will be displayed with some of the contact data already filled out. It is also possible to create an external user through the company (customer) data screen. To do that, create a company (customer) or edit the data of an existing company. In the company data, access the Contacts section and click on the  button, selecting the "Add as external user" option. At this point, the screen to add the external user will be displayed. button, selecting the "Add as external user" option. At this point, the screen to add the external user will be displayed.
On the external user data screen, fill out the required fields. It is worth pointing out that, for the login, the external user must use the E-mail and the Password; therefore, recording a valid e-mail address is of the utmost importance. The Company field may be filled out if the user is being added through the company data, but it is important to point out that, after saving the record, this field can no longer be edited.
|
|
For a process to be started by an external user, some configurations must be performed in the process and in the activity that will be executed by the external user:
▪To display the process in the external user portal, the process security must be public; ▪The process must be configured to allow entering requesters of the "Customer" type; ▪Only the attachment container is compatible with the external user. The other containers will not be displayed; ▪The responsive form will not be displayed to the external user. |
In the process data, access the "Configurations  Instance" section and, in the option to Enter requester, check "Customers": Instance" section and, in the option to Enter requester, check "Customers":
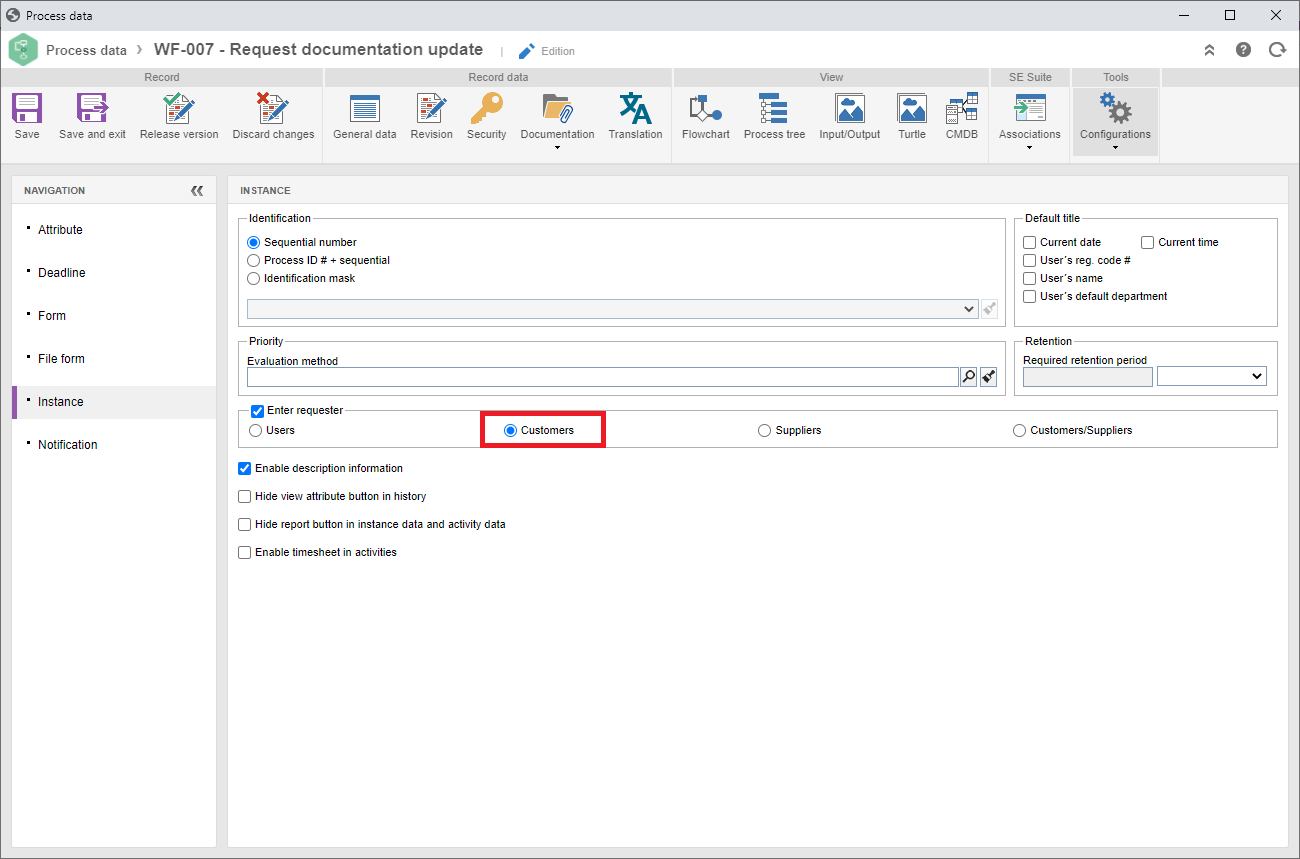
|
For an activity to be executed by the external user, access the "Configurations  Execution" section in the flowchart activity data screen. When the executor type is defined in the instance, it will be possible to check the "Requester" option, defining the requester as the activity executor. Execution" section in the flowchart activity data screen. When the executor type is defined in the instance, it will be possible to check the "Requester" option, defining the requester as the activity executor.
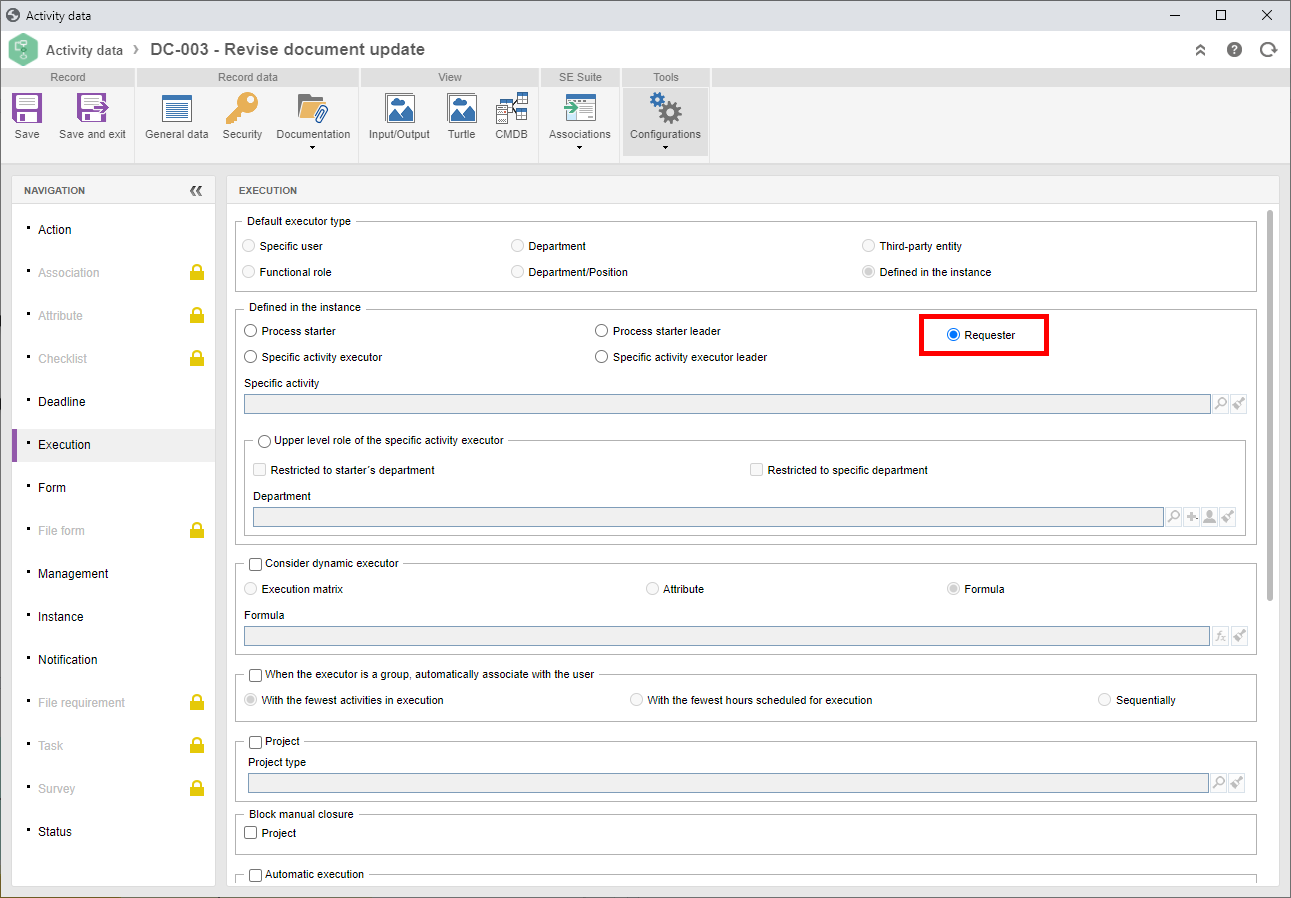
If the lane in which the activity is modeled cannot be configured to set the executor in the instance, it is possible to check the "Consider dynamic executor" option and set the requester as executor through the following formula:
|
The activity that will be executed by the external user must have a (nonresponsive) form associated, as all data that must be filled out by an external user must be in a form. Due to the restrictions that external users have in the suite, the form will be the only way to fill out information or add attachments to the process. Thus, to facilitate process modeling, check the "Show form only in activity execution" option available in the "Configurations  Form" section in the data of the activity that will be executed by the external user. Form" section in the data of the activity that will be executed by the external user.
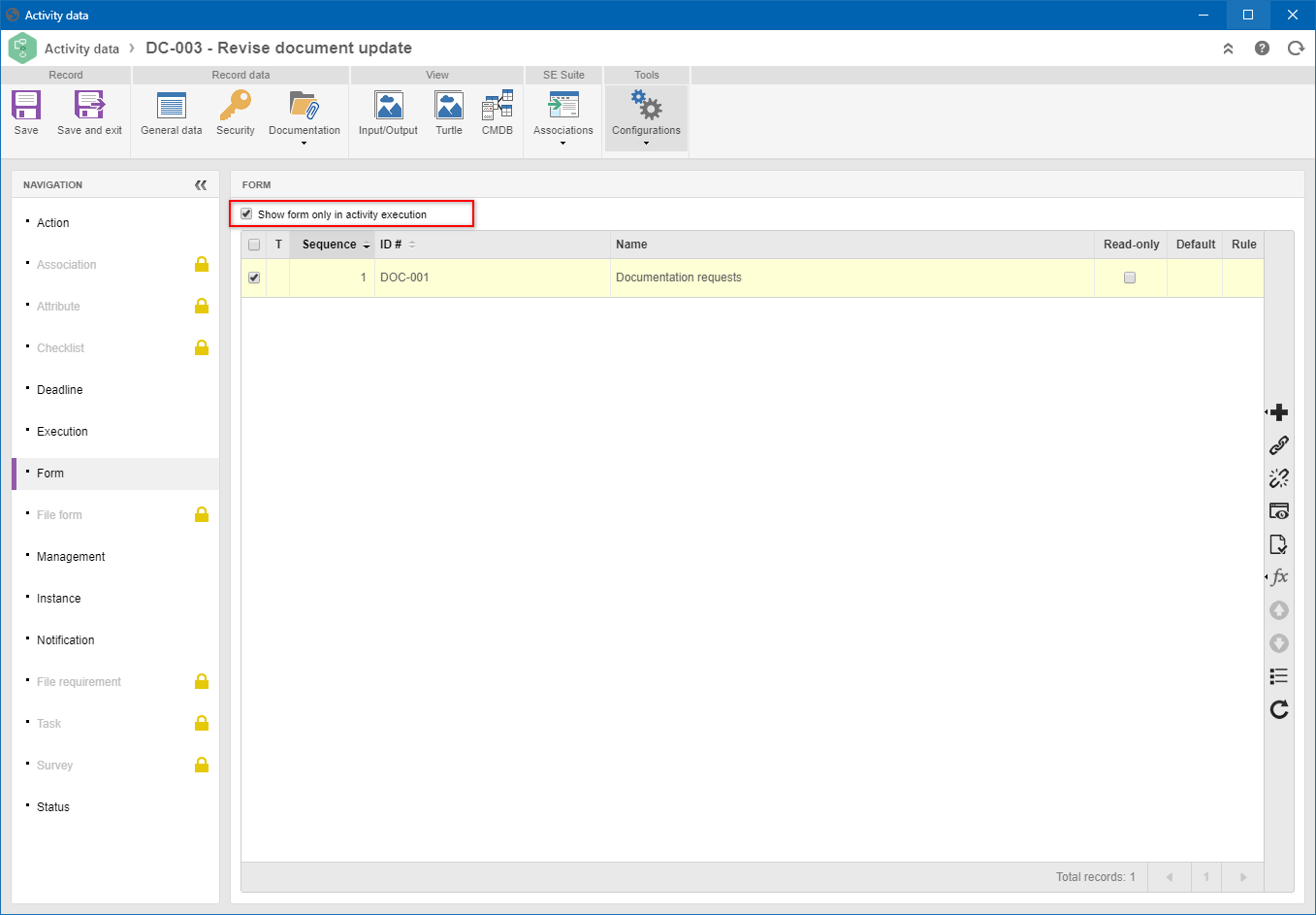
|
|
After logging in, the external user will have access to the operations that are available in the "External user portal" widgets. The configuration of this portal is available in SE Configuration through the Configuration  External user portal menu. If you do not have access to this menu, request the system administrator to configure the problem widgets: External user portal menu. If you do not have access to this menu, request the system administrator to configure the problem widgets:
▪Problem tracking: This widget lists the enabled activities of instances in which the external user is the starter or requester and allows the external user to execute activities that are assigned to them (starter or requester). This widget does not require any configurations. ▪Report problems: This widget allows the external user to report the problems. This widget requires the processes that may be started by the external users to be configured, which may be displayed as a list or as a grid.
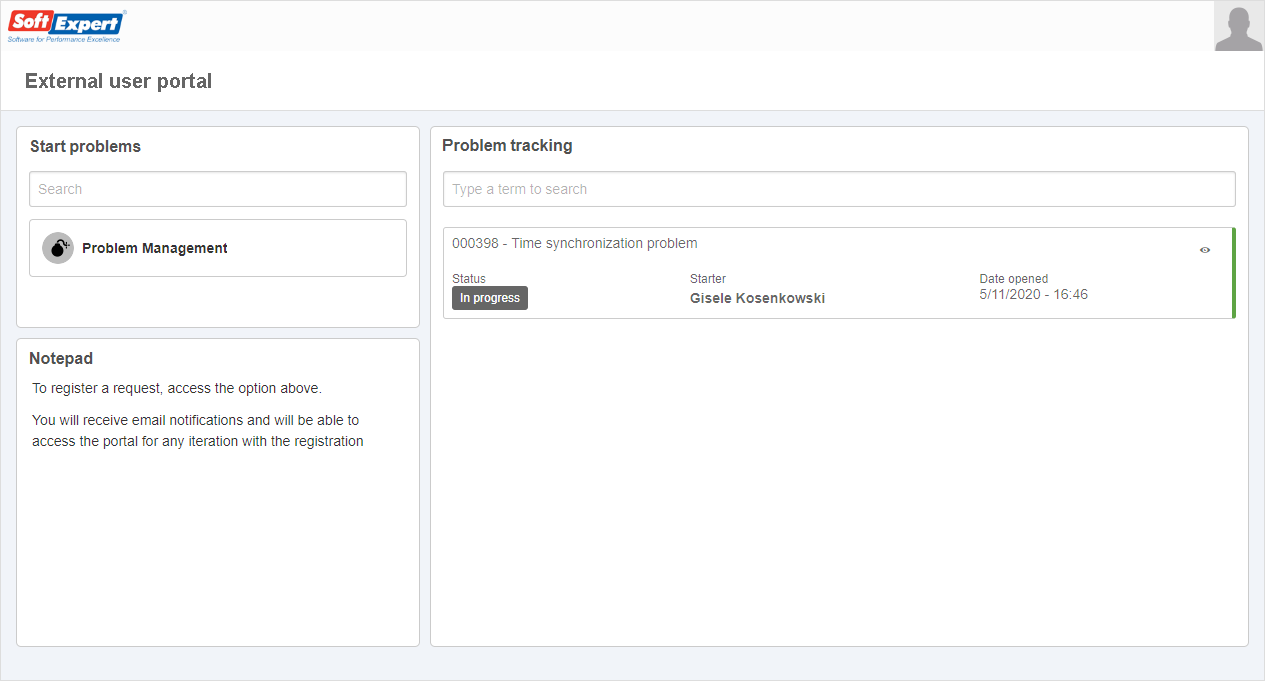 External user portal configured with the SE Problem widgets
|
After accessing the system with the URL made available for external users, the customer center or external user portal will be displayed.
In the problem report widget (which may have a customized title), locate the process you wish to start. When the user hovers the mouse over the card icon, the icon turns into a "Play" button. Click on it to report the problem. A screen may be displayed if the permission to edit the instance title is configured.
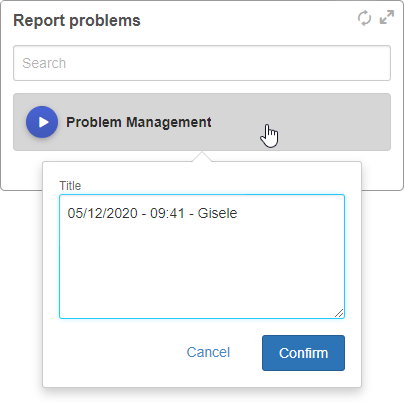
After confirming the instance start, the activity screen will be displayed for its execution. See below how to execute an activity.
|
As soon as the problem is reported, the activity screen will be displayed if its execution is set for the instance starter. If an activity in the problem is enabled for the external user, the problem tracking widget will display a "play" button in the activity card (A). The view button (B) allows accessing the data in the instance, in which it is possible to view the instance history and write comments.
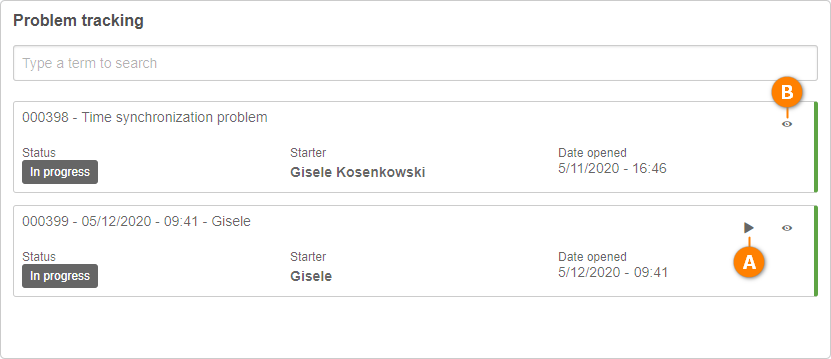
By clicking on the execution button, the activity screen will be displayed for the form to be filled out. The image below displays an example of how the activity will be displayed, but the form (displayed by default) will vary according to its modeling.
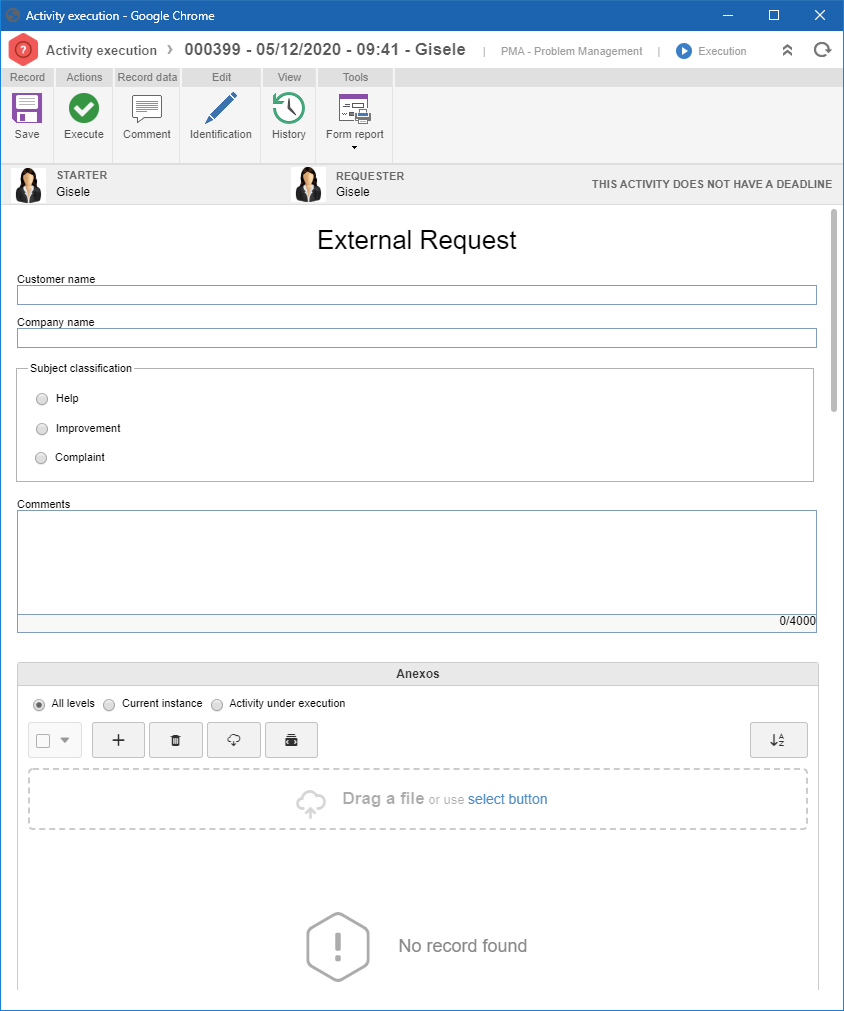
On the toolbar of the upper panel in the activity screen, the following buttons are available:
▪Save: This button saves the information entered in the form. ▪Actions: The buttons in the "Actions" section allow executing the activity. The actions will vary according to the flow modeled in the process. ▪Comment: Clicking on this button will open a screen to add comments to the instance. Comments written by the external user can be accessed by any (internal) user with permission in the instance. It is not possible to record private comments. If you wish to edit or delete the comment, simply access the instance history. ▪Identification: This button will only be displayed if the activity under execution is configured (in process modeling) with the "Enable ID # change" option and/or the "Enable title change" option. Thus, if necessary, click on this button and perform the desired changes. ▪History: Clicking on this button will open a screen with the instance history and comments. Comments made by the external users can be edited or deleted. Check the "Show all history" option to display secondary interactions, such as adding attachments, changing statuses, changing executors etc. ▪Form report: Clicking on this button will display the report options. The form may be exported to: PDF, Image or HTML.
Aware of this information, to execute an activity, simply follow the steps below:
1.With the activity data screen open, fill out the form fields. If necessary, enter comments and associate the attachments, if required. 2.Save the data if you must close the data screen to finish its execution later. In this case, simply click on the execution button in the card of the activity displayed in the activity tracking widget. 3.Click on the button with the action that will be executed in the activity. For example: Execute, Approve/Reject, Cancel etc. |
|







