|
See how to preview the printing of a project and the available options to perform the necessary adjustments:
1.Click on the Print preview option.
2.At this point, the preview screen will be displayed: On the toolbar, the user can find several buttons and menus divided in the following sections:
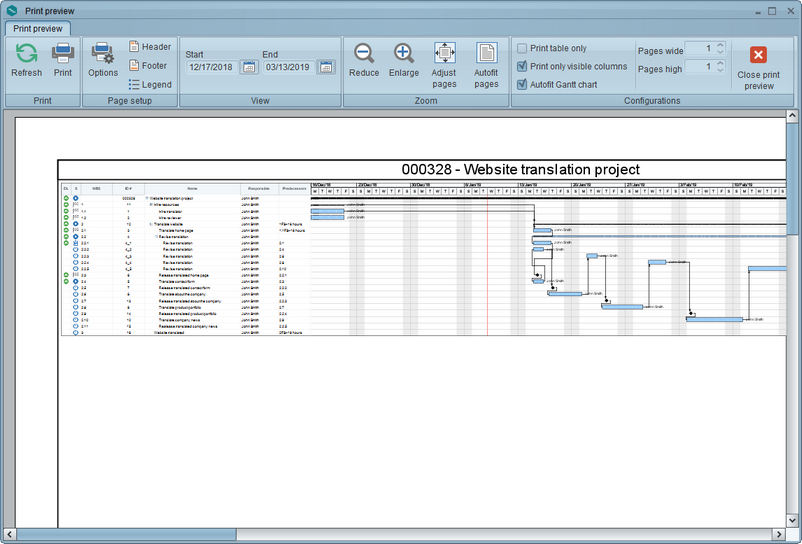
Printing
|
Refresh
|
Click on this button for the changes to be applied to the print preview.
|
Print
|
Click on this button to effectively print the project GanttChart. On the screen that will be displayed, it is possible to define the printer and edit the print properties.
|
Page setup
|
Options
|
Click on this button to configure how the print page will be applied. Through this option, it is possible to define the sheet size (A4, A5, Letter, etc.), orientation (horizontal or vertical), and the page margins.
|
Header
|
Click on this button to configure the information that will be displayed in the header of the SE GanttChart that will be printed.
|
Footer
|
Click on this button to configure the information that will be displayed in the footer of the SE GanttChart that will be printed.
|
Caption
|
Click on this button to configure the positioning of the legend of the information of the SE GanttChart that will be printed. It is also possible to define which legends will be displayed (manual) or allow the system to show all the legends (automatic) of the information of the GanttChart that will be printed. This option will not be displayed when viewing the print of the timeline of the project.
|
View
|
Start
|
Select the date that corresponds to the start of the period that will be displayed in the area of the SE GanttChart that will be printed.
|
End
|
Select the date that corresponds to the end of the period that will be displayed in the area of the SE GanttChart that will be printed.
|
Zoom
|
Reduce
|
Click on this button to reduce the size of the viewing of the SE GanttChart that will be printed.
|
Enlarge
|
Click on this button to enlarge the size of the viewing of the SE GanttChart that will be printed.
|
Adjust pages
|
Click on this button to adjust the pages to the size of the screen.
|
Autofit pages
|
Click on this button for the pages to be automatically adjusted when resizing the print preview screen. If this last option is selected, the other buttons on this palette will be disabled.
|
Configurations
|
Print table only
|
Check this option for the chart are not to be printed. In that case, only the table with the information of the project tasks will be printed. This option will not be displayed when viewing the print of the timeline of the project.
|
Print only visible columns
|
Check this option for only the columns that are visible in the SE GanttChart chart area, up to the separator limit between the chart area and the Gantt chart area, to be printed. If this option is not checked, all columns in the chart area will be printed.
|
Autofit Gantt chart
|
Check this option for the Gantt chart to be adjusted to the rest of the page, from the chart area, according to the number of pages high and wide configured.
|
Pages wide
|
Select the number of pages wide the GanttChart print will be restricted to.
|
Pages high
|
Select the number of pages high the GanttChart print will be restricted to.
|
3.Use the Close print preview option to exit this screen.
|





